დისპლეი, რომელიც შემოწმებულია, არ უკავშირდება NVIDIA GPU-ს - მთავარი პრობლემაა. NVIDIA ეკრანის პერსონალიზაცია მიუწვდომელია. ეკრანი არ უკავშირდება NVIDIA GPU-ს.
როდესაც თქვენ ცდილობთ Nvidia-ს მართვის პანელის გახსნას, თქვენს კომპიუტერს შეიძლება შეხვდეს შეტყობინება „NVIDIA ეკრანის პარამეტრები მიუწვდომელია. არჩეული ეკრანი არ არის მხარდაჭერილი NVIDIA-ს მიერ. ზემოაღნიშნული შეტყობინების გამოჩენა მიუთითებს კომპიუტერის გრაფიკული ბარათის დრაივერებთან დაკავშირებულ პრობლემებზე, ასევე სისტემის მონიტორის არასწორ კავშირებზე. ქვემოთ განვიხილავთ ამ დისფუნქციის მიზეზებს და განვსაზღვრავთ შესაძლო გადაწყვეტილებებს.
ვიბრაციის დისპლეი არ უკავშირდება Nvidia GPU - არსი და მიზეზები
ამჟამინდელი ლეპტოპების (და დესკტოპ კომპიუტერების) აბსოლუტურ უმრავლესობას შეუძლია დაიკვეხნოს ორი ვიდეო ბარათით, რომლებიც მუშაობენ. ყველაზე ხშირად, ერთ-ერთი მათგანი ჩაშენებულია დედაპლატაში, მოითხოვს მცირე ძალისხმევას და გამოიყენება ყოველდღიური ამოცანებისთვის (ე.წ. Intel HD Graphics სერია). მეორე არის ძალიან დისკრეტული, რომელიც შესაფერისია რესურსზე ინტენსიური გრაფიკული პროგრამებისთვის აქტიური 3D გრაფიკული კომპონენტებით (ვიდეო ბარათები Nvidia-დან და AMD-დან).
ორი ვიდეო ბარათის მქონე სისტემებს შეუძლიათ ეფექტურად დაზოგონ ფული სუსტი Intel ბარათის მოპოვების ხარჯზე მარტივი ოპერაციების დროს (ვებზე სერფინგი, ტექსტთან მუშაობა და ა.შ.). ამ ფუნქციას ჰქვია "NVIDIA Optimus" და ჩვენ შეგვიძლია მისი გაშვება ყველაზე მიმდინარე ლეპტოპებზე Nvidia-ს გრაფიკული ბარათებით.

ამ ტექნოლოგიის გამოყენება საშუალებას გაძლევთ თქვენი ლეპტოპის ბატარეა უფრო დიდხანს გაუძლოს
Nvidia-ს მართვის პანელის გაშვებისას სისტემას მოეთხოვება Nvidia ბარათის იდენტიფიცირება, რომელიც გამოიყენება კომპიუტერის ეკრანზე გამოსახულების გამოსატანად. თუ იდენტიფიკაცია ვერ მოხერხდა, მომხმარებელი დაინახავს შეტყობინებას "გამოცდილი დისპლეი არ არის დაკავშირებული NVIDIA GPU-სთან".
დისფუნქციის მიზეზები შეიძლება იყოს:
- თქვენ უნდა ჩასვათ მონიტორის დანამატი მოწოდებული გრაფიკული ბარათის სოკეტში დისკრეტულის ნაცვლად (სტაციონარული კომპიუტერისთვის);
- ლეპტოპის, კომპიუტერის (ან Windows OS) ორიგინალური დრაივერების ჩანაცვლება Intel-ის ან Nvidia-ს ძირითადი დრაივერების დაყენებით. თქვენი ლეპტოპის დრაივერს შეუძლია შეცვალოს სტანდარტული დრაივერები კონკრეტული ლეპტოპის მოდელისთვის, რაც სისტემას აძლევს შესაძლებლობას ოპტიმალური კომუნიკაცია დაინსტალირებულ და დისკრეტულ ვიდეო ბარათს შორის. ასეთ დრაივერებს უწოდებენ "OEM დრაივერებს" (აბრევიატურა "OEM" ნიშნავს Original Equipment Manufacturer - ორიგინალური აღჭურვილობის მწარმოებელი). OEM დრაივერებს უნდა მოჰყვეს ლეპტოპი CD-ზე ან კომპიუტერის მყარ დისკზე და ისინი უზრუნველყოფენ ორივე ვიდეო ბარათის წარმატებულ მუშაობას. თუ თქვენ დააინსტალირეთ სტანდარტული დრაივერები Nvidia-დან ან Intel-იდან, მაშინ ასეთი შერევა შეიძლება სწორად არ იმუშაოს;
- Koristuvach-მა არასწორად დააინსტალირა დრაივერები სისტემის ვიდეო ბარათებისთვის. თუმცა, ჯერ დაგჭირდებათ დრაივერების დაყენება დაინსტალირებული Intel ბარათისთვის, შემდეგ კი დისკრეტულისთვის (Nvidia). უამრავი ადამიანია, ვინც ბევრს შრომობს;
- ვიდეო ბარათების დრაივერები მოძველებულია და არ მუშაობს სწორად.
ქვემოთ განვიხილავთ პრობლემის დაძლევის გზებს.
მოდით გადავხედოთ გადაწყვეტილებებს თქვენს კომპიუტერში შეცდომის გამოსწორების მიზნით „Nvidia ეკრანის პარამეტრები მიუწვდომელია“.
მეთოდი 1. შეაერთეთ მონიტორის კაბელი Nvidia ბარათის კონექტორთან
თუ თქვენ გაქვთ დესკტოპის კომპიუტერი და ახლომდებარე მონიტორი, დარწმუნდით, რომ მონიტორის კაბელი დაკავშირებულია Nvidia-ს ვიდეო ბარათის სოკეტთან და არა დაინსტალირებული Intel-ის ბარათის სოკეტთან.

მეთოდი 2. შეამოწმეთ არის თუ არა დაინსტალირებული Intel ვიდეო ბარათი.
ზოგიერთ ლეპტოპზე, დისკრეტული Nvidia ბარათი შეუძლებელია Intel-ის გამოყოფილი ვიდეო ბარათის გარეშე, რაც ნიშნავს, რომ „NVIDIA ეკრანის პერსონალიზაცია მიუწვდომელია“. არჩეული ეკრანი არ არის მხარდაჭერილი NVIDIA-ს მიერ.
- გადადით Device Manager-ში (დააჭირეთ Win+R, იქ შეიყვანეთ devmgmt.msc და დააჭირეთ enter).
- აქ ნახავთ "ვიდეო ადაპტერების" ჩანართს, ორჯერ დააწკაპუნეთ მასზე გასახსნელად.
- მოათავსეთ კურსორი ბარათზე Intel-ში, დააწკაპუნეთ მაუსის მარჯვენა ღილაკით და აირჩიეთ "მოწყობილობის გასუფთავება".
მეთოდი 3. დააინსტალირეთ ორიგინალური OEM დრაივერები თქვენს კომპიუტერზე
ამ პრობლემის ეფექტური გადაწყვეტა არის ორიგინალური OEM დრაივერების დაყენება თქვენი კომპიუტერის ვიდეო ბარათისთვის. მიჰყევით ამას:

Get-WmiObject win32_bios
დააჭირეთ ჩასმას. ეკრანზე გამოტანილ პარამეტრებს ექნება SerialNumber, რომლის მნიშვნელობა უნდა შეიყვანოთ თქვენი მოწყობილობის გენერატორის ვებსაიტზე შესაბამის საძიებო ველში. თქვენ უარყოფთ თქვენი ლეპტოპისთვის დრაივერების და სხვა განახლებების მიღების შესაძლებლობას.
- დააინსტალირეთ დრაივერები თქვენი Windows OS-ის ვერსიისთვის (არ აურიოთ 32 ან 64-ბიტიანი ვერსიები). მითითებული დრაივერები შეიძლება იყოს უფრო ძველი ვიდრე თქვენი დაყენების თარიღი, მაგრამ ეს არ არის დიდი საქმე;
- დააინსტალირეთ დრაივერი Intel ვიდეო ბარათისთვის;
- შემდეგ დააინსტალირეთ დრაივერი Nvidia ვიდეო ბარათისთვის. ხელახლა კონვერტაცია სუფთა ინსტალაციის გასაკეთებლად Nvidia-ს სხვადასხვა დრაივერებისთვის;
- გადატვირთეთ თქვენი კომპიუტერი.
თუ გაწუხებთ Windows-ის დრაივერების ხელახლა ინსტალაცია, შეგიძლიათ ჩართოთ ეს პარამეტრი. ამისათვის გადადით "სისტემა და უსაფრთხოება", შემდეგ "სისტემა" - მარცხენა მხარეს "სისტემის დამატებითი პარამეტრები" - ჩანართი "მოწყობილობა" - "მოწყობილობის ინსტალაციის პარამეტრები". აქ აირჩიეთ "არა" ვარიანტი, დააჭირეთ "შენახვას" და გადატვირთეთ კომპიუტერი.

მეთოდი 4. შეცვალეთ Nvidia სერვისი რობოტზე
- დააჭირეთ Win + R, შეიყვანეთ სერვისები.msc და დააჭირეთ Enter.
- სერვისების ჩამონათვალში იპოვნეთ სერვისი „Nvidia Display Container LS“, გადადით მასზე, რასაც აკეთებს და გაშვების ტიპი და ინსტალაციები „Automatic“.
- თუ სერვისის დაწყება გჭირდებათ, შეგიძლიათ დაგეხმაროთ თქვენს კომპიუტერში შეცდომის „გამარჯვების ჩვენება არ არის დაკავშირებული“ წაშლით.
მეთოდი 5. შეცვალეთ BIOS პარამეტრები
ზოგიერთ შემთხვევაში, არასწორად კონფიგურირებულმა BIOS-მა შეიძლება გავლენა მოახდინოს სწორ Nvidia ბარათზე. გადადით BIOS-ში, იპოვეთ იქ Graphics Device პარამეტრი და საჭიროების შემთხვევაში დააყენეთ მნიშვნელობები Auto ან Optimus.
მეთოდი 6. განაახლეთ თქვენი Nvidia დრაივერები (დესკტოპისთვის)
დესკტოპის დესკტოპის მომხმარებლებმა უნდა სცადონ Nvidia დრაივერების დაყენება geforce.com-დან. თქვენ შეგიძლიათ იპოვოთ თქვენი ბარათის დრაივერები საიტზე ხელით ბარათის მოდელისა და ოპერაციული სისტემის არჩევით, ან მიეცით საშუალება Nvidia-ს სპეციალურ ინსტრუმენტს იმუშაოს AUTO DETECT YOUR GPU-ზე დაწკაპუნებით.

ასევე დარწმუნდით, რომ დრაივერების ინსტალაციის დროს გააქტიურებულია "სუფთა ინსტალაციის" ვარიანტი.
მეთოდი 7. ვიკორისტის სპეციალური პროგრამები
უახლესი დრაივერების ინსტალაციისას ასევე შეგიძლიათ გამოიყენოთ სპეციალიზებული პროგრამები, როგორიცაა "Driver Pack Solution", "Driver Easy" და სხვა ანალოგები, რომლებიც სკანირებენ კომპიუტერის კომპონენტებს და დააინსტალირებენ დრაივერების უახლეს ვერსიებს.
ვისნოვოკი
შეტყობინების გამოჩენა „მიმდინარე დისპლეი არ არის დაკავშირებული NVIDIA GPU–სთან“ აშკარად მიუთითებს, რომ კომპიუტერზე Nvidia–ს დრაივერებთან არის პრობლემები. გთხოვთ, წაიკითხოთ ქვემოთ მოცემული სია, რათა დარწმუნდეთ, რომ თქვენს კომპიუტერში გამოჩნდება შეცდომის შეტყობინება „NVIDIA ეკრანის პარამეტრები მიუწვდომელია“.
ხშირად, როდესაც ხსნით კავშირს, ჩნდება ფანჯარა ტექსტით „Nvidia-ს დისპლეი, რომელიც ტესტირებას ახორციელებს, არ არის დაკავშირებული“. ჩვენ გვესმის, რომ ასეთი სიტუაცია მოითხოვს მუშაობას.
1. ჩართეთ ვიდეო ბარათი
Nvidia დისპლეის კონფიგურაციის სხვა ვარიანტები მიუწვდომელია, თუ ვიდეო ბარათი არ არის დაკავშირებული. არ არის კარგი აზრის გაცნობიერება, რადგან ისინი შეიძლება გატაცებაში მოხვდნენ.
აი, რა უნდა გააკეთოთ პრობლემის მოსაგვარებლად:
- გახსენით მოწყობილობის მენეჯერი. მისი პოვნის უმარტივესი გზაა Start მენიუში.
- გახსენით განყოფილება "ვიდეო გადამყვანები". ერთ-ერთ მოწყობილობას აუცილებლად დაერქმევა Nvidia.
- დააწკაპუნეთ მასზე მაუსის მარჯვენა ღილაკით და მენიუში დააჭირეთ "Turn in" და შემდეგ "Turn in" (ხელახლა დააჭირეთ მოწყობილობას მაუსის მარჯვენა ღილაკით - მენიუ, რომელიც ჩამოიშლება, ოდნავ შეიცვლება). ან იქნებ გექნებათ მხოლოდ "ჩართვა" ვარიანტი. აირჩიე იოგა.

Პატარა
- No1. ვიდეო ადაპტერის დამატება Device Manager-ში

გამოდის, რომ ჩართვის ეს მეთოდი არ მუშაობს. ამიტომ, თქვენ ასევე გჭირდებათ მუშაობა სერვისებში და BIOS-ში. ჯერ გახსენით "პანელი" პუნქტი "დაწყება" მენიუში, შემდეგ გადადით "ადმინისტრაციის" განყოფილებაში და შემდეგ გახსენით "სერვისები". სიაში ნახავთ მინიმუმ ერთ ნივთს სახელწოდებით Nvidia. საუკეთესო ყველაფრისთვის, თქვენ მიიღებთ NVIDIA Display Container LS. დააწკაპუნეთ მასზე მაუსის მარჯვენა ღილაკით და აირჩიეთ "გადატვირთვა", შემდეგ "განახლება".
- Პატარა
No2. Nvidia სერვისების განახლებაახლა მოდით ვისაუბროთ ბიოსზე. ამიერიდან თქვენ უნდა გახსნათ BIOS ან UEFI. როგორ გამოიმუშავოთ ფული, წაიკითხეთ ეს სტატია. ამის შემდეგ, თქვენ უნდა გახსნათ მენიუ, რომელიც მიუთითებს მოწყობილობის კავშირზე. ხუმრობები გრაფიკასთან დაკავშირებული. BIOS-ში, ამის შესახებ ყველაზე ხშირად შეგიძლიათ გაიგოთ მეტი კონფიგურაციის ან გაფართოებული ჩანართებიდან. თუ ცოტა დაბლა გამოიყურებით, არის კონფიგურაცია სახელწოდებით Graphics Device და იქ შეგიძლიათ აირჩიოთ Nvidia.

მინიშნება:
თუ წინააღმდეგი არ ხართ, შეეცადეთ იპოვოთ ინფორმაცია ინსტრუქციებში ან მწარმოებლის ვებსაიტზე.
Პატარა
No3.
გრაფიკის რეგულირება BIOS-ში
- ახლა თქვენ იცით, როგორ დააკავშიროთ ვიდეო ბარათი, რადგან პრობლემები შეგექმნათ. თუ ეს არ გამოვიდა, მოდით გადავიდეთ.
- 2. დრაივერების განახლება

Პატარა
- No4. დისპეჩერში ვიდეო გადამყვანების კონფიგურაციის განახლება

განაახლეთ თქვენი მანქანა. თუ არაფერი შეცვლილა, დააწკაპუნეთ მარჯვენა ღილაკით თქვენს Nvidia მოწყობილობაზე და აირჩიეთ "Power". შემდეგი, გადადით "დრაივერის" ჩანართზე ფანჯარაში და დააჭირეთ "ნახვა".
- Პატარა
No5. მძღოლის დეტალები
კიდევ ერთხელ გადატვირთეთ კომპიუტერი ან ლეპტოპი. სისტემამ დამოუკიდებლად უნდა მოძებნოს უახლესი დრაივერი და დააინსტალიროს იგი. თუმცა, თქვენ თვითონ მოგიწევთ ამის გარკვევა. გთხოვთ გადაამოწმოთ კომპიუტერის მწარმოებლის ოფიციალურ ვებსაიტზე (არა ვიდეო კარტა, რადგან იქ არაფერი იქნება, შემდეგ გადადით ვიდეო ადაპტერის მწარმოებლის ვებსაიტზე). ჩამოტვირთეთ დრაივერი და დააინსტალირეთ. თქვენ უბრალოდ უნდა გააკეთოთ ეს ისე, როგორც სხვა პროგრამებთან ერთად - გაუშვით გაფართოებული exe ფაილი, იფიქროთ და გაიაროთ ყველა ინსტრუქცია.
ამ შემთხვევაში, თუ ეს ასე არ არის ან ინსტალაციასთან დაკავშირებული პრობლემები გაქვთ, შეგიძლიათ სწრაფად მიიღოთ სპეციალური პროგრამული უზრუნველყოფა დრაივერების ავტომატური ინსტალაციისთვის. აქ მოცემულია ყველაზე მოკლე გამონათქვამების სია.
3. დააინსტალირეთ ან აღადგინეთ სისტემა
თუ ზედმეტად გაძლიერებულ პროდუქტთან არაფერი მუშაობს, ეს ნიშნავს, რომ პრობლემა ოპერაციულ სისტემაშია. ზოგჯერ ძნელია თვალყური ადევნოთ Nvidia DP-ს აქტივობას, თუ ის შეწყვეტს მუშაობას.თუ ვინმეს აქვს გადაუდებელი შემთხვევა, რადგან მეორე დღეს ყველაფერი კარგად იყო, დაუყოვნებლივ უნდა გამორთოთ სისტემა ამ საათის განმავლობაში. წაიკითხეთ ეს სტატია იმის გასაგებად, თუ როგორ მუშაობს ეს პროცედურა.
პორადა:
სცადეთ განახლების რამდენიმე ხელმისაწვდომი წერტილი. ჩაიკეცეთ თქვენთან ყველაზე ახლოს ერთი საათით ადრე ყველაზე შორს. როგორც ჩანს, ნებისმიერ ეტაპზე ყველაფერი უკეთესი იქნება.
და თუ არაფერი შეიცვლება, მოგიწევთ ოპერაციული სისტემის ხელახლა ინსტალაცია. მნიშვნელოვანია აიღოთ სრულიად განსხვავებული ელემენტების ნაკრები, რომლებიც უკვე გაქვთ და კარგად გაასუფთავოთ თქვენი მყარი დისკი. სხვა სიტყვებით რომ ვთქვათ, აუცილებელია მისი ფორმატირება.
პოკროკოვის ინსტრუქციები Windows-ის ხელახლა ინსტალაციის შესახებ მოცემულია აქ.
სახელმძღვანელო აღწერს NVIDIA ვიდეო ბარათების დაყენების პროცესს. ისევე, როგორც ჩვენ ვიცით, როგორ დავაკონფიგურიროთ NVIDIA 3D პარამეტრები სხვადასხვა თამაშებისთვის. სანამ დაასრულებთ დაყენებას, თქვენ უნდა დააინსტალიროთ დრაივერი Nvidia-სთვის.
დრაივერების დაყენების შემდეგ, ჩვენ ვიწყებთ დაყენებას. დააწკაპუნეთ სამუშაო მაგიდაზე მაუსის მარჯვენა ღილაკით, რათა გამოჩნდეს ჩამოსაშლელი მენიუ. რომელი ელემენტია არჩეული:
რის შემდეგაც მივდივართ კერამიკულ პანელზე. გადავიდეთ განყოფილებაზე: 3D პარამეტრები
ფანჯრიდან აირჩიეთ ელემენტი: სურათის პარამეტრების რეგულირება პერსპექტივიდანშეტევა:

ზასტოსუვატი
(როგორც ნაჩვენებია პატარაში ქვემოთ)
გადავიდეთ განყოფილებაზე: Keruvannya 3D პარამეტრებით
 ამის შემდეგ ვაგრძელებთ პარამეტრების რეგულირებას მარჯვენა ფანჯარაში.
ამის შემდეგ ვაგრძელებთ პარამეტრების რეგულირებას მარჯვენა ფანჯარაში.
პროგრამის სწორად მუშაობისთვის აუცილებელია შემდეგი პარამეტრების დაყენება:
- CUDA - გრაფიკული პროცესორები: Ულვაში
- ანიზოტროპული ფილტრაცია: ვიმიკაემო
- V-Sync (ვერტიკალური სინქრონიზაცია): ვიმიკაემო
- ვერტიკალური სინქრონიზაციის პულსი": Vikoristovvati მორგებული 3D პროგრამები
- ფონის განათების დაჩრდილვა": ვიმიკაემო
- პერსონალის მომზადების მაქსიმალური რაოდენობა წინასწარ: სლაიდით აირჩიეთ ელემენტი, გამოიყენეთ NVIDIA ხატულა
- ნაკადის ოპტიმიზაცია: ავტომატურად
- ელექტროენერგიის მიწოდების რეჟიმი: ადაპტაციური
- გლუვი - გამა კორექცია: ვიმიკაემო
- Zgladzhuvannya - პარამეტრები: ვიმიკაემო
- გლუვი - გამჭრიახობა: ვიმიკაემო
- Zgladzhuvannya - რეჟიმი: ვიმიკაემო
- სამმაგი ბუფერირება: ვიმიკაემო
- მრავალი დისპლეის/შერეული GPU-ის დაჩქარება: მდიდარი ეკრანის პროდუქტიულობის რეჟიმი
- ტექსტურის ფილტრაცია - ანიზოტროპული ოპტიმიზაცია თითო ნიმუშზე: ვიმიკაემო
- ტექსტურის ფილტრაცია - სიკაშკაშე: უმაღლესი პროდუქტიულობა
- ტექსტურის ფილტრაცია - უარყოფითი გავლენა UD-ზე: შედის
- ტექსტურის ფილტრაცია - სამხაზოვანი ოპტიმიზაცია": შედის
- ანისოტროპული ფილტრაცია. თამაშებში ტექსტურების ვიბრაცია ნამდვილად ანათებს. რეკომენდებულია, რომ ვიმკნუტი.
- მასშტაბური ტექსტურების ჩართვა: ვიმიკაემო
- გაფართოებული ზომები: ვიმიკაემო
ყველა პარამეტრის შეცვლის შემდეგ დააჭირეთ გაყინვის ღილაკს. ეს კორექტირება არ იძლევა 100% შედეგის გარანტიას, მაგრამ 90% შემთხვევაში მათ შეუძლიათ FPS-ის გაზრდა 30%-მდე.
კომპიუტერებზე, რომლებსაც აქვთ ორი ვიდეო ბარათი, როდესაც ცდილობთ გრაფიკული პარამეტრების გახსნას, შეიძლება მიიღოთ შეტყობინება: „Nvidia-ს ტესტირებადი ეკრანი არ არის დაკავშირებული“. ეს შეცდომა ნიშნავს, რომ სისტემა ამჟამად იყენებს მხოლოდ დაინსტალირებული ვიდეო ბარათის რესურსებს, ამიტომ რესურსები დისკრეტულია და გამოუყენებელი რჩება. ნეგატიური ეფექტები ვლინდება ფოტო/ვიდეო კონტენტის დასამუშავებლად რედაქტორების გამოყენებისას. ქვემოთ მოცემულ სტატიაში მითითებულია შეწყალების მიზეზები და მოცემულია რეკომენდაციები მისი მოხსნის შესახებ.
რა არის DP კომპიუტერებში?
გრაფიკული პროცესორი ძლიერი პროცესორი, რომელიც ამუშავებს ორგანზომილებიან და სამგანზომილებიან გრაფიკას.იმის გამო, რომ GPU აგებულია ვიდეო ბარათზე, ცენტრალური პროცესორი უაღრესად მნიშვნელოვანი ხდება.
მეც ასე ვოცნებობ გამოყენებული გრაფიკული პროცესორი, რომელიც ერთ ჩიპზე იზრდება ცენტრალურთან ერთად. ეს გამოსავალი საშუალებას გაძლევთ შეამციროთ თქვენი კომპიუტერის აპარატურის ღირებულება, მაგრამ უარყოფითად მოქმედებს პროდუქტიულობაზე:კლიენტებს არ შეუძლიათ რესურსებით ინტენსიური თამაშების ან ფოტო/ვიდეო კონტენტის რედაქტორების გაშვება.
მოწყალება გამოიწვიოს
თუ თქვენს კომპიუტერს არ აქვს ჩაშენებული ვიდეო ბარათი, მაშინ დაძაბულობა სერიოზულად შეზღუდულია.ნაკლები რესურსი იქნება ვიდეოების ყურებისთვის ან მარტივი სათამაშო პროგრამების გასაშვებად. გარე (დისკრეტული ვიდეო ბარათის) დაყენება ინტეგრირებული პროცესორით ძირითადად ეს აუმჯობესებს პროდუქტიულობას.ამ შემთხვევაში, მნიშვნელოვანია, რომ იგი დაიფაროს სამუშაოებით. მოწყალების დანაშაული Nvidia-ს პარამეტრების შეცვლისას საუბარი მათზე, ვინც გარე DP არ ფუნქციონირებს.პრობლემის რამდენიმე მიზეზი არსებობს:

როგორ დააკავშიროთ დისპლეი Nvidia GPU-სთან
კვებაზე პასუხი დევს იდენტიფიცირებულია შესაძლო ინტერპრეტაციები და შესაძლო მიზეზები.მარტივი სიტყვებით რომ ვთქვათ, საშინელი სუნის ფრაგმენტები პრობლემას ქმნის.
მონიტორის კაბელის კავშირის შემოწმება
მიზეზი ტრივიალურია, რომ უამრავი კომპიუტერის მომხმარებელია, რომლებიც დამოუკიდებლად აკავშირებენ მონიტორს სისტემის ერთეულს. პრობლემის არსი ის არის, რომ თუ არსებობს ორი გრაფიკული პროცესორი, შეგიძლიათ დააკავშიროთ კონექტორი და დააკავშიროთ დისპლეი დაყენებულ ვიდეო ბარათს.

საკვების მისაღებად აუცილებელია მოათავსეთ იგი სისტემის ერთეულის უკანა პანელზე.დაინსტალირებული ვიდეო ბარათის შეყვანა მდებარეობს ზევით და აქვს ვერტიკალური ორიენტაცია. განსხვავება დისკრეტული GPU-სთვის უფრო დაბალია, ჰორიზონტალური ორიენტირებით. თუ კაბელი უკავშირდება ზედა, მაშინ თქვენ დაგჭირდებათ კომპიუტერის გამორთვა და კაბელის გადაადგილება.სისტემის დაწყების შემდეგ, პრობლემა უნდა წარმოიშვას, წინააღმდეგ შემთხვევაში შეიძლება დაგჭირდეთ დრაივერების ხელახლა ინსტალაცია ან ქვემოთ აღწერილი სხვა მანიპულაციების შესრულება.
ვიდეო ბარათის განახლება Device Manager-ში
შეცდომა "დისპლეი არ არის დაკავშირებული Nvidia GPU-სთან" ჩნდება პროგრამული უზრუნველყოფის კონფიგურაციის შემთხვევაში ვიდეო ბარათი ჩართულია.შეამოწმეთ და მოაგვარეთ პრობლემა ასე:

დაიბრუნე პატივისცემა
შეგიძლიათ ჩართოთ გრაფიკული პროცესორი არა მგონია, რომ დედაპლატად გამოიყურებოდეს.სწორედ ამიტომ ვპოულობთ მას "სხვა მოწყობილობების" განყოფილებაში.
დრაივერის განახლებები
ეს შეიძლება გამორთოთ მოწყობილობის მენეჯერზე ზემოქმედების გარეშე. დრაივერების განახლებისთვის გჭირდებათ:

ნებისმიერი მიზეზის გამო, Windows არ იცნობს დრაივერს და არ საუბრობს ახალი ვერსიის ხელმისაწვდომობაზე, რადგან საჭირო იქნება საკუთარი პროგრესის შესწავლა. განახორციელეთ ხელით ინსტალაცია.ამისათვის თქვენ უნდა შეხვიდეთ Nvidia-ს ოფიციალურ ვებსაიტზე, შეიყვანოთ ვიდეო ბარათის მონაცემები და შეინახოთ ინსტალაციის ფაილში. შემდეგ გაუშვით და მიჰყევით ინსტრუქციას. შეიძლება გამოჩნდეს გაფრთხილება „თქვენი ეკრანი არ უკავშირდება GP Nvidia-ს“.
საუკეთესო სურვილები ყველას!
ახლახან ერთ ლეპტოპზე წავაწყდი გამაფრთხილებელ შეტყობინებას: დესკტოპზე იყო შეტყობინება NVIDIA ვიდეო ბარათების დაყენების შესახებ. (თუ დააჭერთ მარჯვენა ღილაკს დათვზე დესკტოპის ნებისმიერ ადგილას - ფანჯარას არ აქვს შეტყობინება "NVIDIA Control Panel") .
დიდხანს არ მიფიქრია, ვინდოუსის პანელთან მივედი და განყოფილება გავხსენი "Obladnannya Ta sound" და როცა ცდილობდა იქ მესიჯის გახსნას, მხოლოდ წყალობის პოვნა გამოჩნდა. NVIDIA ეკრანის პარამეტრები მიუწვდომელია" . 15 წუთის შემდეგ. მე გავაკეთე ეს და დავარეგულირე ვიდეო ბარათი, ამიტომ ეს სტატია მსგავს პრობლემას ეხება. Ამიტომაც...
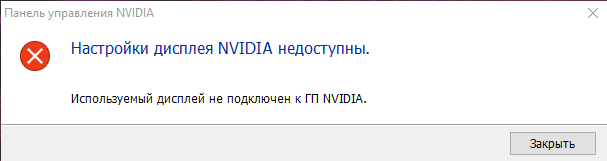
წყალობის კონდახი \\ NVIDIA \\ დისპლეი, რომელიც გამარჯვებულია, არ უკავშირდება NVIDIA GPU-ს
მსგავსი გამოსწორება ყველაზე ხშირად გვხვდება, როდესაც დრაივერებთან არის პრობლემა: ან ისინი არ არის დაინსტალირებული, ან წარმოიქმნება კონფლიქტი და ავარია.
სერიოზული პრობლემის შემთხვევაში, თქვენ უნდა გააკეთოთ შემდეგი: ჯერ ამოიღეთ ვიდეო ბარათის დრაივერები სისტემიდან, შემდეგ ჩამოტვირთეთ დრაივერების დარჩენილი ვერსიები თქვენი ლეპტოპის მწარმოებლის ვებსაიტიდან, დააინსტალირეთ ისინი და გადატვირთეთ კომპიუტერი/ლეპტოპი. როგორც წესი, ამის შემდეგ ყველაფერი იწყებს გარკვევას, თუ როგორ უნდა გაკეთდეს ეს!
მოდით გადავხედოთ ანგარიშს!
როგორ მოვძებნოთ და დააინსტალიროთ დრაივერები თქვენი ვიდეო ადაპტერისთვის
მეთოდი No1 - ავტომატური
ავტომატური გზით, რა თქმა უნდა, მე მესმის სპეციალური დანიშნულება. კომუნალური პროგრამები თქვენს სისტემაში დრაივერების ძებნისა და ინსტალაციისთვის. მათი არჩევანი საშუალებას მოგცემთ გქონდეთ ბევრი ტურბო: არ დაგჭირდებათ ძველი „შეშის“ ამოღება, ახლის დაყენება, სარეზერვო ასლების გაშვება და ა.შ. - ყველაფერი კეთდება თქვენთვის ავტო რეჟიმში!
ვინაიდან ჩემს ბლოგზე მაქვს არაერთი სტატია, რომელიც ეძღვნება ასეთ პროგრამებს, დეტალურად არ აღვწერ, როგორ და რა ვიმუშაო მათში. ქვემოთ დავდებ რამდენიმე ყავისფერ პოსილანს:
- პროგრამები განახლებისთვის, განახლებისთვის, დრაივერების მოსაძებნად
- დრაივერების განახლება Windows 10-ისთვის - გადახედეთ 5 უმოკლეს პროგრამას (რუსული) -
მეთოდი No2 - „ხელით“ რეჟიმში

Მნიშვნელოვანი!ეს პრობლემა, როგორც წესი, ჩნდება ლეპტოპებზე ორი ვიდეო ბარათით (დისკრეტული და ჩაშენებული). ამიტომ, დრაივერები უნდა იყოს დაინსტალირებული როგორც ჩაშენებულისთვის (როგორიცაა Intel HD Graphics), ასევე დისკრეტულისთვის - AMD ან NVIDIA.
დრაივერების დაყენების შემდეგ, შეგიძლიათ დაიწყოთ ძველი „დისკების“ წაშლა.
ძველი ვიდეო დრაივერების ამოღება
მეთოდი No1 – მართვის პანელის მეშვეობით
ძველი დრაივერების ამოღების ყველაზე აშკარა გზაა Windows Control Panel-ის სწრაფად გახსნა, რომელიც არის პროგრამული უზრუნველყოფის წაშლის მეთოდი. მის გასახსნელად გადადით ინტერნეტ პანელზე მისამართზე: პანელი Keruvannya\Programs\Programs and Components .
ქვემოთ ნახავთ დაინსტალირებული პროგრამების ჩამონათვალს: მათ შორის თქვენ იცით საჭიროებები (მაგალითად, როგორც ჩემს შემთხვევაში "NVIDIA GeForce"დიახ, თქვენ ხედავთ მათ და დააჭირეთ ღილაკს "ხილვადობა\ცვლილება" .

მეთოდი No2 - მოწყობილობის მენეჯერის მეშვეობით
თირკმელი უნდა გაიხსნას მოწყობილობის მენეჯერი , ფულის შოვნის უნივერსალური გზა:
- დააჭირეთ კლავიშებს WIN+R;
- რიგი "ვიდკრიტი"შედი devmgmt.msc ;
- დააჭირეთ ENTER.

- გახსენით ჩანართი "ვიდეო გადამყვანები";
- აირჩიეთ საჭირო ადაპტერი, დააწკაპუნეთ მაუსის მარჯვენა ღილაკზე და გადადით ახალზე ძალა;
- გავხსნათ ჩანართი "მძღოლი";
- დააჭირეთ ღილაკს სიცოცხლისუნარიანობა .

ხელმისაწვდომია INTEL HD დრაივერი
მეთოდი No3 - დახმარებისთვის Display Driver Uninstaller
ეკრანის დრაივერის დეინსტალერი
ადმინისტრატორის პროგრამა Windows-დან ნებისმიერი ვიდეო დრაივერის სრულად მოსაშორებლად. ის არა მხოლოდ შლის თავად დრაივერის ფაილებს, არამედ შლის რეესტრის გასაღებებს, საქაღალდეებს, ფაილებს (დროის ჩათვლით) და მუშაობს ასეთ შემთხვევებში, თუ Windows-ის სტანდარტული ინსტალერი ხედავს შეცდომებს და უფლებას აძლევს გააგრძელოს.
თუ თქვენ გაწუხებთ უტილიტის გამოყენება, მაშინ ყველაფერი მარტივია, უბრალოდ გაუშვით, აირჩიეთ ვიდეო ადაპტერი და დააჭირეთ ღილაკს "ვიდალობა და პერეზავანთაჟიტი" . შედეგად, პროგრამა წაშლის დრაივერების ამჟამინდელ ვერსიებს, დატოვებს სისტემას მათთან სრულიად სუფთა, როგორც ეს იყო Windows-ის დაყენებისთანავე.
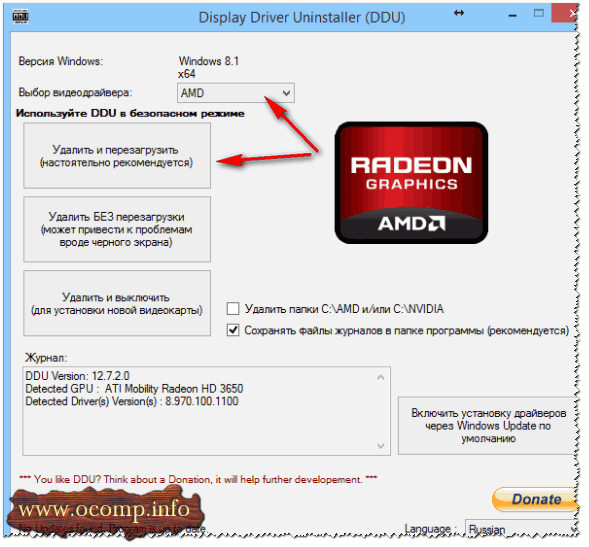
დანამატი!
ასევე მაქვს დრაივერის ინსტალერი ჩემს ტაბლეტზე. თუ ზემოთ მოყვანილი მეთოდები არ დაგეხმარათ, გირჩევთ, კიდევ ერთხელ გაეცნოთ მას (იხ. ქვემოთ).
როგორ წაშალოთ დრაივერები: ძველი -
დრაივერების დაყენება
პრინციპში, დრაივერების დაყენება დღეს, უმეტეს შემთხვევაში, საერთოდ არ არის რთული - უბრალოდ გაუშვით შედგენილი ფაილი setup.exe .
აქ მხოლოდ ერთ აზრს გავაკეთებ: ჯერ დააინსტალირეთ დრაივერი Intel-ისთვის (Device Manager-ის მეშვეობით), შემდეგ კი თავად nVidia-სთვის.
Შენიშვნა!
ᲛᲜᲘᲨᲕᲜᲔᲚᲝᲕᲐᲜᲘ!
დრაივერის დაყენების შემდეგ, ეს სავალდებულოა ხელახლა დააინსტალირეთ თქვენი ლეპტოპი!
დანამატი!
მთელი რიგი ყადაღა ექვემდებარება შესწორებას "NVIDIA ეკრანის პარამეტრები მიუწვდომელია" ეს ხელს უწყობს მის დასრულებას მარტივი და სწრაფი გზით:
- წადი მოწყობილობის მენეჯერი ;
- გახსენით ვიდეო გადამყვანების ჩანართი, აირჩიეთ NVIDIAდააჭირეთ ღილაკს "ონოვიტის მძღოლები" ;
- ავირჩიოთ "განახლებული დრაივერების ავტომატური ძებნა" ;
- ამის შემდეგ Windows შეგატყობინებთ, რომ დრაივერები განახლებულია, წინააღმდეგ შემთხვევაში ისინი არ საჭიროებენ განახლებას, გადატვირთეთ თქვენი კომპიუტერი .

ჯერ სულ ესაა. Წარმატებები!
