Hdd гуде. Що робити, якщо шумить і тріщить жорсткий диск? Чому тріщить жорсткий диск у комп'ютері
Типове питання
Добрий день.
Купив недавно ноутбук і тільки через деякий час помітив, що коли я завантажую який-небудь файл, включаю ноутбук, або копіюю інформацію з диска на диск - диск починає тріщати. Звук не сильний, але дуже неприємний.
У магазині сказали, що з диском все гаразд, так і має бути, але в душі залишилися сумніви.
Якби знав, що ця модель така галаслива, зупинився б на іншій... Підкажіть, що можна зробити, щоб зменшити шум при навантаженні на диск?
Добрий день.
Тріск тріску ворожнечу. Взагалі жорсткий диск (HDD) - це механічний пристрій, і при роботі будь-який HDD видає шум. Щоправда, в одного диска – він ледве вловимий і практично не чутний, а в іншого – може трохи дратувати. До того ж, крім "робочого" шуму (який і повинен бути), може з'явитися сторонній (що вказує на появу проблеми): стукіт, сильний скрегіт, клацання та ін.
Особливу увагу на шум від диска слід звернути у тих випадках, коли:
- якщо почав шуміти старий дискякий раніше працював без шуму (це тривожний симптом - в першу чергу відразу ж зробіть всіх важливих файлів з диска);
- з'явився шум у вигляді: стукоту, сильних клацань, скреготу та ін. (це все теж вказує на проблему з механікою);
- якщо з появою тріска - комп'ютер починає зависати, Windows не реагує ваші натискання;
- у вас періодично не відкриваються та не читаються файли, диск при цьому шумить.
Всі перераховані вище симптоми вказують на можливі апаратні проблеми з диском (у більшості випадків), і без його заміни на новий диск, шум усунути не вдасться. Тому, рекомендую після бекапу, переглянути показання SMART, перевірити диск на бед-блоки та ін. Про перевірку диска у мене на блозі є одна невелика інструкція, посилання нижче.
Як перевірити жорсткий диск на помилки та биті сектори (бед-блоки). Як працювати з програмою Victoria у DOS та Windows -
Якщо у Вас шумить новий диск - то найімовірніше з ним все гаразд, і це його робочий шум (хоча шлюб або вихід з ладу нового диска теж ніхто не виключає). Найчастіше проблема в тому, що коли користувач купував диск (ноутбук, комп'ютер) - то в магазині (де багато сторонніх шумів, грає музика тощо) він просто не звернув увагу на шум диска (та й у магазині, диск, як правило, сильно не навантажуєш). А в будинку, у нічній тиші – оцінив усі характеристики свого пристрою.
Але оскільки комп'ютер - це технічно складний товар, то просто його поміняти в магазині в інший (як це можна зробити з іншими товарами). Вам у багатьох випадках можуть відмовити (має бути більш вагома причина, наприклад, несправність). Далі у статті дам рекомендації щодо усунення такого "робочого" шуму.
Доповнення!
Купуючи новий HDD: зверніть увагу, що в характеристиках пристрою зазвичай завжди вказується рівень шуму диска. Цей параметр вимірюється в дБ.
Зрозуміло, що він нижче - тим тихіше диск. Порівняльна табличка (щоб зорієнтуватися, як і що)з рівнем шуму привів нижче.


В допомогу!
Як вибрати жорсткий диск (HDD): 6 моментів, на які варто звернути увагу
1) Змінити свій старий HDD на SSD-диск (або інший HDD)
Перша порада пов'язана з матеріальними витратами. В ідеалі, щоб зовсім усунути шум – треба поміняти диск. Зараз набирають популярність SSD-диски – у них немає механіки, як у HDD, а тому при роботі вони апріорі безшумні (зовсім безшумні!).
Крім цього, у них є ще кілька переваг:
- у кілька разів вище швидкість роботи (це головна перевага!), завдяки цьому ваші програми, ігри, Windows - завантажуватимуся на порядок швидше;
- споживають менше енергії (наприклад, ноутбук на 10-15% довше працюватиме без заряджання);
- не так сильно бояться тряски та вібрації (знову ж таки плюс для ноутбуків);
- вони не гріються, як HDD.
Є, щоправда, ці диски мають один недолік: більш висока вартість. Зате окупається вона з лишком! Різницю у швидкості роботи між SSD та HDD диском можете дізнатися з однієї моїх статей, посилання на неї нижче.
Як перевірити швидкість диска: HDD, SSD. Тест, визначення різниці у швидкості між SSD та HDD, чи варто переходити на твердотільний диск -
2) Перевірити, чи немає програми, що навантажує диск до 100%!
Якщо диск Вас дратує шумом не завжди, а лише в моменти сильного завантаження (про це може свідчити, наприклад, світлодіод-індикатор роботи жорсткого диска) - то спробуйте дізнатися про те, який додаток навантажує його, а потім відключити його.
Дуже часто диск можуть навантажувати програми, які вам і не потрібні. Наприклад, при завантаженні Windows завантажується uTorrent з декількома сотнями торентів: поки вони перевіряться може пройти і 5-10 хвилин! І весь цей час диск буде навантажений.
Найпростіший і найшвидший спосіб дізнатися про програми, що навантажують диск – це відкрити диспетчер завдань (для Windows 8, 10), та відкрити монітор ресурсів (це для Windows 7). Дізнавшись програму, яка активно працює з диском - спробуйте закрити його.
Щоб викликати диспетчер завдань- натисніть клавіші Ctrl+Shift+Esc .
У Windows 8, 10 – відкрийте вкладку "Продуктивність" і подивіться, чи диск не завантажено. Якщо завантажений, то у вкладці "Процеси"можна знайти програму (яка навантажує його), та закрити її.

Windows 8-10 – продуктивність (завантаження диска 0%)
У Windows 7 у диспетчері завдань необхідно відкрити вкладку "Швидкодія" , потім натиснути на кнопку "Монітор ресурсів" .

У моніторі ресурсів відкрийте вкладку "Диск": зверніть увагу на розділи "Процеси з дисковою активністю" і "Робота диска" .

3) Зменшити швидкість позиціонування блоку із головками (Automatic Acoustic Management)
У жорстких дисках є певні опції, які зазвичай ніде не згадуються (говоримо зараз про Automatic Acoustic Management, часто пишуть скорочено AAM). Ця опція дозволяє зменшити швидкість переміщення головок, а це, у свою чергу, позитивно позначається на рівні шуму (правда, крім цього, дещо зменшується швидкість роботи диска, але "на око" непомітно).
Змінити це налаштування можна у спеціальних утилітах, рекомендую наступні: quietHDD, HDDScan. Розгляну роботу в обох утилітах.
quietHDD
Дуже мала утиліта, призначена для зменшення акустичного шуму AAM і режиму енергоспоживання APM жорсткого диска. Працювати з нею просто і швидко, приклад нижче:

Багатофункціональна програма для роботи з SSD та HDD-дисками. Дозволить переглянути SMART, перевірити диск на биті сектори, дізнатися температуру роботи носіїв, керувати акустичним шумом, енергією та ін.
У нашому випадку, потрібно запустити програму, потім вибрати жорсткий диск (якщо у вас їх у системі), і відкрити опцію "Features/IDE Features".
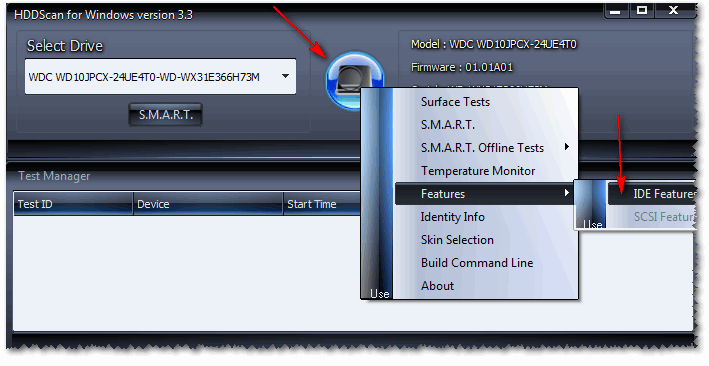
HDDScan - IDE Features
Далі у розділі Automatic Acoustic Management- Встановіть значення між 128 та 254 (до речі, програма рекомендує 254, але далеко не завжди воно оптимальне). Загалом, для мінімального рівня шуму - поставте значення 128 і натисніть кнопку SET(Встановити). Таким чином, можна відрегулювати та знайти свій оптимальний варіант.
Примітка: Зверніть увагу, що не всі накопичувачі підтримують цю опцію. У деяких випадках HDDScan не дозволить змінювати значення в Automatic Acoustic Managment.

Automatic Acoustic Management
4) Зафіксувати надійно диск у блоці, виключити вібрації, поставити м'які прокладки
Ця порада відноситься до звичайного ПК, якщо ж у вас ноутбук – то майже напевно ваш жорсткий диск надійно та щільно зафіксований у корпусі виробником (і Ви можете цю пораду не читати).

5) Перевірити на помилки та провести дефрагментацію
Ну і останнє, що хотів порадити – це провести перевірку на помилки та виконати дефрагментацію диска. Тріск - це, звичайно, на пряму не зменшить, але зробить ваш диск більш чуйним, швидкість роботи підвищиться (що позитивно, нехай і небагато, позначиться на рівні шуму).
Щоб перевірити диск на помилки та виконати дефрагментацію, відкрийте "Мій комп'ютер" ("Цей комп'ютер", "Комп'ютер" - залежно від версії Windows) . Потім виберіть потрібний диск та відкрийте його властивості(Див. скрін нижче).

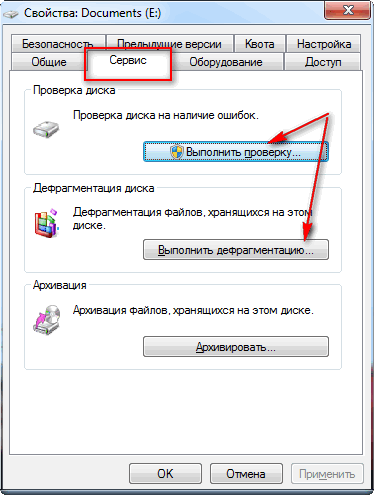
До речі, дефрагментацію та очищення диска від сміття можна робити в авторежимі, для цього є спеціальні утиліти. Посилання на рекомендовані мною утиліти див. нижче.
В допомогу!
Найкращі програми для оптимізації Windows -
Іноді кожен користувач ПК може зіткнутися з проблемою виникнення сторонніх шумів у процесі жорсткого диска. Вінчестер являє собою механічну конструкцію, всередині якої розташовані диски, що обертаються. Зчитування інформації з жорсткого диска здійснюється за допомогою магнітних головок, які, переміщаючись, створюють шум. Різновид сторонніх звуків залежить від моделі вінчестера та від корпусу системного блоку. Якщо корпус комп'ютера виконаний з недорогих матеріалів, усередині зібрано неякісно, то неприємні звуки будуть видаватися по всьому системному блоку.
Жорсткий диск зберігає всю інформацію на комп'ютері. Тому потрібно вжити заходів щодо збереження даних, як тільки почули шум у процесі роботи пристрою. Оскільки це перший «дзвіночок» про те, що незабаром він може зламатися.
Проте іноді простий робочий стан може супроводжуватися шумом. Тут необхідно розібратися, чому тріщить жорсткий диск.
- Провести заміну вінчестера.
- Модифікувати рівень акустики за допомогою опції ААМ.
- Вжити заходів щодо звукоізоляції корпусу або покупки якіснішого.
- Зафіксувати жорсткий диск звукоізолюючими прокладками.
- Виконати дефрагментацію диска.
Найбільше питань викликає, мабуть, другий варіант вирішення проблеми. Розглянемо, що він є.
Зменшення шуму від вінчестера за допомогою ААМ
Будь-якому HDD властива функція регулювання рівнем шуму, що створюється, за допомогою вмонтованої опції Automatic Acoustic Management (AAM) . Її завдання полягає в тому, щоб шляхом зменшення швидкості пересування головок скорочувати шум пристрою. Але тут є один негативний фактор: застосувавши цю опцію, автоматично впаде швидкість роботи вінчестера.
Який із цих двох варіантів (швидкість чи шум) створюватиме більше незручностей, на чию користь віддавати свою перевагу — вирішувати виключно вам. Ви можете не відчути скорочення швидкості жорсткого диска, зате настирлива гучність шуму помітно зменшиться. Якщо ви все ж таки вирішили виправити проблему шуму з використанням AAM, то необхідно завантажити програму WinAAM. Воно доступне для завантаження, до того ж абсолютно безкоштовно. Володіє російськомовним інтерфейсом та працює без обов'язкової установки. Обзавестися цією програмою можна, пройшовши за посиланням: http://www.withopf.com/tools/aam/winaam-292.zip.
На вікні, що з'явилося, клікніть «Продовжити». Корекція налаштувань безпеки є абсолютно марною при позбавленні шуму вінчестера, тому краще її не чіпати.

У першому рядку можна прочитати, що в цей час регулювання рівня шуму не активоване. Клацніть на опції «Тихо/Стандарт (128)» з метою врегулювання безшумного рівня ААМ. Його значення може коливатися від 0 до 255. Зазначається, що впливовими здібностями володіють виключно крайні рівні, тобто тихо або голосно. Більшість вінчестерів не звертають уваги на проміжні рівні. Це, швидше за все, причина того, що програма WinAAM дозволяє за допомогою кліка по одній опції вирішити проблему з шумом.

Після регулювання рівня шуму програма закриється. Заново відкрийте його, виберіть "Продовжити", потім "Перевірити".
Відкриється віконце, що відображає невпорядковане пересування голівки, що зчитує.
У цей момент Ви матимете можливість почути процес роботи вінчестера з оновленою опцією ААМ. Різниця величезна. Щоб порівняти з попереднім станом вінчестера, натисніть параметр «Гучно (254)». Ця дія прискорить роботу вінчестера та поверне попередню гучність шуму.
Механічні методи звільнення від шуму HDD
Коли за допомогою програми позбавитися шуму не вдалося, необхідно вирішити проблему вручну.
- Спочатку перевірте якість фіксації жорсткого диска. Вінчестер повинен бути сильно зафіксований і надійно триматися на пазах, всі болти повинні бути закручені.
- Розгляньте, які частини HDD механічно стосуються корпусу комп'ютера. На стиках необхідно встановити спеціальні прокладки із функцією ізоляції. Можете трохи посунути кошик кріплення вінчестера так, щоб деталь не торкалася корпусу комп'ютера. Такі дії можуть допомогти зменшити шум.
- Якщо є можливість змінити розташування вінчестера, проробіть це. Необхідно прагне, щоб вібрація жорсткого диска не переходила на корпус.
Якщо так не вдалося зменшити шум, зверніться до служби технічної підтримки.
Жорсткий диск – ключовий компонент комп'ютера, де зберігається інформація. Останнім часом все активніше користувачі відмовляються від HDD на користь швидших SSD, але їхня вартість все ще не дозволяє багатьом розмістити на твердотільних накопичувачах всю необхідну інформацію.
Чому шумлять жорсткі диски
 Прийнято вважати, що найгучнішим компонентом стаціонарного комп'ютера та ноутбука є кулер. Однак, якщо система охолодження добре продумана, робота кулерів може бути практично не чутна.
Прийнято вважати, що найгучнішим компонентом стаціонарного комп'ютера та ноутбука є кулер. Однак, якщо система охолодження добре продумана, робота кулерів може бути практично не чутна.
Наступним за рівнем шуму, що видається елементом системного блоку є жорсткий диск. У процесі роботи всередині пристрою рухаються механічні головки, які зчитують інформацію з магнітних дисків, що призводить до шуму. Іноді жорсткий диск починає тріщати і шуміти настільки сильно, що завдає дискомфорту при роботі за комп'ютером.
Рівень шуму жорсткого диска залежить від багатьох факторів: швидкості його роботи, віку та стану, матеріалів корпусу та якості складання, а також деяких інших. Відповідно, можна виділити програмні та апаратні методи зниження рівня шуму жорсткого диска при роботі.
Як апаратно зменшити шум жорсткого диска під час роботи
Зазвичай, що старший жорсткий диск, то сильніше він починає шуміти. Це пов'язано зі зносом його елементів, а сильний тріск із накопичувача говорить про швидкий його вихід з ладу. Однак якщо в планах немає заміни жорсткого диска, можна виконати його віброізоляцію в корпусі комп'ютера. Є два варіанти як це зробити:

Ще одним варіантом вирішення проблеми з шумною роботою компонентів комп'ютера є заміна корпусу на варіант, що має хорошу звукоізоляцію.
Як програмно зменшити шум жорсткого диска під час роботи
Якщо жорсткий диск тріщить, сильно дзижчить або стукає під час роботи, це можна спробувати виправити програмно. Як було зазначено вище, під час роботи жорсткого диска всередині нього рухаються механічні головки, які шукають інформацію на магнітних дисках. Відповідно, зменшити шум від їхнього руху можна двома способами:

Важливо: Зверніть увагу, що зниження шуму жорсткого диска передбачає зменшення швидкості переміщення головки, відповідно, зниження швидкості роботи накопичувача. Однак, у звичайних завданнях користувача подібне зниження практично непомітно.
Під час роботи за комп'ютером багато користувачів помічали шум. Його можуть створювати як кулер, відеокарта, і жорсткий диск. Однак шум від вінчестера відрізняється від інших звуків, що виходять із системного блоку або нижньої частини ноутбука. Шум жорсткого диска більше нагадує тріск. Він з'являється, коли ви копіюєте файли великих розмірів або граєте у гру. Якщо ваш ПК працював стабільно і сторонніх шумів не спостерігалося, а тепер тріщить жорсткий диск, варто скопіювати з нього всю важливу інформацію і перевірити.
Позбавляємося тріску жорсткого диска
Якщо у вас тріщить жорсткий диск, виправити цю проблему можна двома способами:
- Зниження швидкості позиціонування головок (оскільки вони й тріщать);
- Надійне фіксування вінчестера усередині системного блоку.
Кожен жорсткий диск має таку опцію як Automatic Acoustic Management. Вона відповідає за швидкість обертання магнітних головок вінчестера. Змінити її параметри та знизити швидкість зчитування даних звичайними налаштуваннями неможливо. Потрібна спеціальна програма. В інтернеті таких можна знайти багато. Популярністю користується софт quietHDD. Однак варто попередити, що знижуючи швидкість обертання головок, падає швидкість зчитування інформації. Диск починає працювати повільніше. Це негативний фактор. Тут доведеться вибирати: швидкість або робочий вінчестер.
Забираємо тріск вінчестера за допомогою quietHDD наступним способом. Завантажуємо та запускаємо утиліту від імені Адміністратора.
Відкриваємо вкладку «AAM Налаштування». Переміщуємо повзунки в мінімальне становище, знижуємо з 256 до 128 оборотів. Після клацаємо «Прийняти» та «Ок».

Щоб щоразу перед початком використання програм та програм не запускати цю утиліту, варто додати її в автозавантаження системи.
Якщо ви власник ПК, а не ноутбука, жорсткий диск слід надійно закріпити в системному блоці. Зробити це можна трьома способами:
- Кріплення болтиками. Найчастіше вінчестер кріплять всього на два болтики, хоча роз'ємів більше. У «салазках» диск вільно себе «чує» і через це створює тріск та шум. Варто протягнути пристрій та надійніше закріпити вінчестер на всі болтики.

- Використання прокладок. М'які прогумовані прокладки гасять шум та вібрацію. Їх можна купити або вирізати самостійно та встановити в місці зіткнення диска із системним блоком. Однак матеріал не повинен бути надто великим, щоб не заважати вентиляції диска.

- Кріплення за допомогою кручений пари. Зазвичай для цієї мети використовують 3-4 невеликі шматки дроту і кріплять так, як диск розташовувався в санках. Однак у такому разі переміщати корпус буде складно. Є ризик пошкодження пристрою.

За допомогою вищезгаданих способів можна зафіксувати жорсткий диск так, щоб він не створював шуму і не тріщав.
За статистикою приблизно через 6 років перестає працювати кожен другий HDD, але практика показує, що вже через 2-3 роки в роботі жорсткого диска можуть з'явитися несправності. Однією з найпоширеніших проблем є ситуація, коли накопичувач тріщить або навіть пищить. Навіть якщо це було відмічено лише один раз, слід вжити певних заходів, які вбережуть від можливої втрати даних.
У справного вінчестера не повинно бути жодних сторонніх звуків під час роботи. Він видає певний шум, що нагадує гудіння, коли відбувається запис чи читання інформації. Наприклад, при завантаженні файлів, фоновій роботі програм, оновленнях, запуску ігор, додатків і т. д. Ніяких стукотів, клацань, писку та тріску бути не повинно.
Якщо користувач спостерігає невластиві жорсткого диска звуки, дуже важливо з'ясувати причину виникнення.
Перевірка стану жорсткого диска

Нерідко користувач, який запустив утиліту діагностики стану HDD, може чути клацання, які видає пристрій. Це безпечно, оскільки таким чином накопичувач може просто відзначати так звані биті сектори.
Якщо решта клацань та інших звуків немає, операційна система працює стабільно і швидкість самого HDD не впала, то приводів для занепокоєння немає.
Перехід у режим енергозбереження

Якщо ви увімкнули режим енергозбереження, і при переході системи в нього чуєте клацання жорсткого диска, це нормально. При відключенні відповідних налаштувань клацання більше не з'являться.

Перебої електроживлення
Стрибки електроенергії також можуть викликати клацання жорсткого диска, і якщо проблеми не спостерігається в решту часу, значить з накопичувачем все гаразд. У користувачів ноутбука під час роботи від акумулятора можуть виникати різні нестандартні звуки HDD. Якщо при підключенні ноутбука до мережі клацання пропадають, то, можливо, несправна батарея, її слід замінити на нову.
Перегрів
З різних приводів може відбуватися перегрів жорсткого диска, ознакою цього стану будуть різні нестандартні звуки, які він видає. Як зрозуміти, що диск перегрівається? Зазвичай це відбувається при навантаженні, наприклад під час ігор або тривалого запису на HDD.
І тут необхідно виміряти температуру накопичувача. Це можна зробити за допомогою програм HWMonitor або AIDA64.
Іншими ознаками перегріву стають зависання програм або всієї ОС, раптовий перехід або повне відключення ПК.
Розглянемо основні причини підвищеної температури HDD та способи її усунення:

Пошкодження серворозмітки

На етапі виробництва на HDD записуються сервометки, необхідні синхронізації обертання дисків, правильного позиціонування головок. Сервомітки є променями, які починаються від центру самого диска і розташовуються на однаковій відстані один від одного. Кожна з таких позначок зберігає свій номер, своє місце в синхронізаційному ланцюзі та іншу інформацію. Це необхідно для стабільного обертання диска та точного визначення його областей.
Серворозмітка - це сукупність сервометок, і коли вона ушкоджується, то деяка область HDD не може бути зчитана. Пристрій при цьому намагатиметься рахувати інформацію, і цей процес супроводжуватиметься не лише тривалими затримками в системі, а й гучним стукотом. Стукає в цьому випадку головка диска, яка намагається звернутися до пошкодженої сервомітки.
Це дуже складна і серйозна поломка, при якій HDD може працювати, але не на 100%. Виправити пошкодження можна виключно за допомогою серворайтера, тобто низькорівневого форматування. На жаль, для цього немає жодних програм, що пропонують провести справжній «low level format». Будь-яка така утиліта може створити видимість проведення низькорівневого форматування. Справа в тому, що саме форматування на низькому рівні проводиться спеціальним приладом (серворайтер), що наносить серворозмітку. Як уже зрозуміло, жодна програма не зможе виконати ту саму функцію.
Деформації кабелю або несправний роз'єм

У деяких випадках винуватцем клацань може стати кабель, через який підключено накопичувач. Перевірте його фізичну цілісність - чи не перебитий він, чи щільно тримаються обидва штекери. Якщо є можливість, замініть кабель на новий та перевірте якість роботи.
Також огляньте роз'єми на наявність пилу та сміття. За можливості підключіть кабель жорсткого диска до іншого роз'єму на материнській платі.
Неправильне положення жорсткого диска

Часом загвоздка криється лише в неправильній установці диска. Він повинен дуже щільно кріпитися болтами та розташовуватися виключно горизонтально. Якщо покласти пристрій під кутом або не закріпити, то головка під час роботи може чіплятися та видавати звуки на кшталт клацань.
До речі, якщо дисків кілька, то найкраще кріпити їх з відривом друг від друга. Це допоможе їм краще охолоджуватися і позбавить можливої появи звуків.
Фізична поломка

Жорсткий диск - пристрій дуже крихкий, і він боїться будь-яких впливів на кшталт падінь, ударів, сильних струсів, вібрацій. Особливо це стосується власників ноутбуків - мобільні комп'ютери з необережності користувачів найчастіше стаціонарних падають, ударяються, витримують великі ваги, тряски та інші несприятливі умови. Якось це може призвести до поломки накопичувача. Зазвичай у разі ламаються головки дисків, та його відновлення може виконати спеціаліст.
З ладу можуть вийти і звичайні HDD, які не зазнають жодних маніпуляцій. Досить частинці пилу потрапити всередину пристрою під головку, як це може викликати скрип або інші звуки.
Визначити проблему можна характером звуків, що видаються вінчестером. Звичайно, це не замінює кваліфікований огляд та діагностику, але може бути корисним:
- Пошкодження головки HDD – видається кілька клацань, після яких пристрій починає працювати повільніше. Також з певною періодичністю можуть виникати безперервні якийсь час звуки;
- Несправний шпиндель - диск починає запускатись, але в результаті цей процес переривається;
- Біті сектори - можливо, на диску є нечитані ділянки (фізично, які неможливо усунути програмними методами).
Що робити, якщо клацання не вдається усунути самостійно
У ряді випадків користувач не може не тільки позбутися клацань, але й діагностувати їхню причину. Варіантів, як вчинити, тут лише два:
- Купівля нового HDD. Якщо проблемний вінчестер ще працює, то можна спробувати зробити клонування системи з усіма файлами користувача. По суті, ви заміните тільки сам носій, а всі ваші файли та ОС працюватимуть, як і раніше.
Якщо такої можливості поки що немає, можна хоча б зберегти найважливіші дані на інші джерела зберігання інформації: USB-flash, хмарні сховища, зовнішній HDD та ін.
- Звернення до спеціаліста. Ремонтувати фізичні пошкодження жорстких дисків дуже затратно і зазвичай не має сенсу. Особливо, якщо йдеться про стандартні вінчестери (встановлені в ПК на момент його покупки) або куплені самостійно за невеликі гроші.
Однак, якщо на диску є дуже важлива інформація, то фахівець допоможе «дістати» її і скопіювати на новий HDD. У разі яскраво вираженої проблеми клацань та інших звуків рекомендується звернутися до професіоналів, які зможуть відновити дані, використовуючи програмно-апаратні комплекси. Самостійні дії можуть лише посилити ситуацію та призвести до повної втрати файлів та документів.
Ми розібрали основні проблеми, через які жорсткий диск може клацати. На практиці все дуже індивідуально, і у вашому випадку може виникнути нестандартна проблема, наприклад, двигун, що заклинив.
Виявити самостійно, що викликало клацання, може бути дуже нелегко. Якщо у вас немає достатніх знань та досвіду, ми радимо звернутися до фахівців або придбати та встановити новий жорсткий диск самостійно.
