Win 10 tarayıcısı çalışıyor ve çalışıyor. Ayarlar için tarayıcıyı değiştiriyoruz - program parametreleri, tarayıcı paneli. Google Chrome standart bir tarayıcıdır
Bilgisayarınızda birden fazla tarayıcı varsa bunlardan biri hemen kurulacaktır. Bu, böyle bir programın belgelere gönderilen tüm mesajların onaylanacağı anlamına gelir. Bazı insanlar zorluklarla karşı karşıya olduğundan belirli bir program onların başarılarını yansıtabilir. Çoğu zaman, böyle bir web tarayıcısı aynı değildir ve normal tarayıcınızdan farklı olabilir ve sekmeleri aktarmanız gerekmeyebilir. Mevcut tarayıcınızı pazarlama amacıyla kullanmak istiyorsanız bu ders size çeşitli yollar sunacaktır.
Bu gibi sebeplerden dolayı vikorist tarayıcınızı açamazsınız. Ayrıca, İnternet'e erişmek için önceden kurulmuş olan program yerine gerekli programı da yüklemeniz gerekecektir. Bunu başarmak için çeşitli seçenekler arasından seçim yapabilirsiniz. İstatistikler bunu daha detaylı tartışacak.
Yöntem 1: tarayıcının kendisinde
Bu seçenek, görevleri görevlerle değiştirmek için seçtiğiniz görünümün yetkilerini değiştirmeyi içerir. Tarayıcıyı sizin için en önemli olanla değiştirmenize izin verin.
Tarayıcılarda nasıl çalıştığına hayret ediyorum Mozilla Firefoxі İnternet Explorer Ancak benzer işlemler diğer tarayıcılarda da gerçekleştirilebilir.
İnternete diğer tarayıcılarda erişmeye yönelik programların nasıl kullanılacağını öğrenmek için şu makaleleri okuyun:
O zaman hak ettiğiniz görünüme sahip olursunuz ve yeni işinizde daha az rehberlik olur. Bu şekilde Vee, yogoyu promovchannyam'ın arkasına yerleştir.
Mozilla Firefox tarayıcısındaki eylemler:
1. Mozilla Firefox tarayıcısında menüyü açın "Nalastuvannya".

2. Bu noktada "Öğle yemeği" baskı altında “Rutinlerin arkasına geçin”.

3. Tıklamanız gereken yerde bir pencere açılacaktır "İnternet tarayıcısı" Daha sonra listeden birini seçin.

Internet Explorer tarayıcısındaki eylemler:
1. Internet Explorer tarayıcısında baskı var "Hizmet" ve ilerisi "Vlastivosti".

2. Görünen karede noktaya gidin "Program" ve tıklayın “Zamovchuvannyam için Vikoristuvati”.

3. Pencere açılacaktır "Başlamak için bir program seçin", burayı seçin “Zamovchuvannyam için Vikoristuvati” – "TAMAM".

Yöntem 2: Windows ayarlarında
1. Açmalısınız "Başlangıç" sonra tuşuna basın "Parametre".

2. Çerçeve otomatik olarak açıldıktan sonra Windows ayarlarını (dokuz bölüm) göreceksiniz. açılmamız lazım "Sistem".

3. Pencerenin sol tarafında seçmeniz gereken bir liste görünecektir. "Programın arkasında".

4. Pencerenin sağ tarafında öğeyi bulabilirsiniz "İnternet tarayıcısı". İşlemin arkasında bulunan İnternet tarayıcı simgesini hemen görebilirsiniz. Bir kez tıkladığınızda yüklü tüm tarayıcıların bir listesi görünecektir. Ana olarak düşünmek istediğinizi seçin.
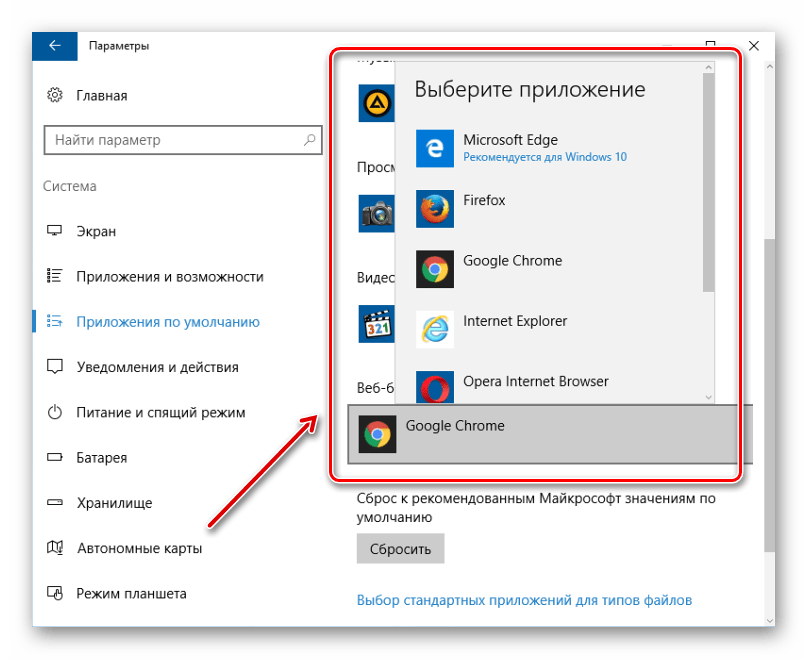
Yöntem 3: Windows paneli aracılığıyla
Alternatif bir seçenek de tarayıcınızı pencereye yapıştırmaktır; tarayıcı panelindeki ayarları kontrol edin.
1. Farenin sol düğmesini kabartın "Başlangıç" ve açık "Kontrol Paneli".

2. Seçmeniz gereken yerde bir çerçeve görünecektir. "Program".


4. İhtiyacınız olan web tarayıcısına tıklayın ve seçin “Zamovchuvannyam için Vikoristuvati” baskı altında kaldıktan sonra "TAMAM".

Devam edebilir ve web tarayıcınızı kolaylıkla ve kullanım kolaylığı ile değiştirebilirsiniz. Bunun nasıl yapılacağına dair bir dizi seçeneğe baktık - tarayıcının kendisini veya Windows'un özelliklerini vikorize edin. Her şey sizin en çok hangi yönteme değer verdiğinize bağlıdır.
Diğer yeniliklerin yanı sıra Windows 10 işletim sistemi yeni bir tarayıcı içeriyordu Kenar Mevcut İnternet tarayıcınızı Internet Explorer (IE) olarak değiştirerek. Gerisi, daha önce olduğu gibi, işletim sisteminin derinliklerinde çok fazla oturmak istemediğiniz sürece açıktır. Bu şey önceden panelden kaldırıldı. Açıkçası, Internet Explorer artık yalnızca tek bir amaca hizmet ediyor - sözde kullanışlılığın sağlanması. Ayrıca, finansal işlemleri gerçekleştirmek için daha önce olduğu gibi en güvenli tarayıcıya güvenirsiniz. Birçok şirket, karşılıklı bilgi alışverişi için IE'ye bağlı özel güvenlik programları kullanır. Her türlü (bence düşük maliyetli) yeniliği yüksek sesle duyuran yeni Edge tarayıcısı, aktif olarak değişmeye ve gelişmeye devam ediyor. Örneğin, 2016'nın sonunda "on", Redstone'un harika bir güncellemesini aldığından, "Edge" in işlevselliği önemli ölçüde iyileştirildi. Özellikle küçük detaylardan çok memnun kaldım. Örneğin, sekmede farenin sağ tuşuna basıldığında, "Yeni para yatırmada aç" ve "Değiştir" öğeleri belirdi ve artık adres satırında "Ekle ve git" öğesi belirdi. Dost canlısı, hoş geldiniz. Ancak diğer tarayıcılarda uzun süredir uygulanmaktadırlar.
Windows 10 için hangi tarayıcı?
Sanki orada değilmiş gibi, tüm gelişmelere rağmen, Microsoft'un ne bir (Edge) ne de başka bir (Internet Explorer) tarayıcısı özellikle kategorik olarak eskimiyor. Bu Duma'da hiçbir şekilde kendime ait değilim. Saygın bir İrlanda servisinden alınan veriler için İstatistik Sayacı 2016'nın ilk iki baharında koristuvach sayısı Kenar Rusya'da istatistiksel olarak anlamlı sayıda cinayet yok, ancak İnternet Explorer Bölgemizde yaşayanların yalnızca %5,5'i vikordur. Hala Rusya'daki en popüler beş tarayıcıya girmeniz gerektiği doğru. Rusya Federasyonu'nun çılgın lideri Google Chrome (%48,4) ve ardından onu takip edin Mozilla Firefox (14,85%), Yandex'in (%12,27) Opera (belki %9).
Windows 10'da Edge'in arkasındaki kurulumları değiştirmek için bu tarayıcılardan hangisini seçeceğiniz size bağlıdır. Özellikle çeşitli ihtiyaçlar için Victory Sprat İnternet gözlemcileri. Benim için en önemlisi Google Chrome, diğerleri için ise Opera. Bana göre rahatsız edici kokuya ulaşmak daha zordur. Ek olarak, diğerleriyle eşit olarak, "on" u sıfırlamanıza, tarayıcıya gitmenize, hesabınızın verilerini girmenize ve tüm yer işaretlerinizi, şifrelerinizi vb. anında geri döndürmenize olanak tanıyan en gelişmiş veri senkronizasyon işlevine sahiptirler.
Not: Genellikle herhangi bir programı yüklerken bir tarayıcı yüklemeniz istenir Amigo"Mail.ru"dan. Bu adamı kesinlikle önermiyorum. O kadar çok spam var ki, geleneksel olarak sessiz anti-virüs programları ona havlamaya başlıyor. Bu arada, özellikle Mail'in geliştirilmesinde, kendimi aşağıdakilere uygulamaya çalışıyorum: büyük ve önemli bir öneme sahip (finans dünyasında tanınan) müdahaleci hizmetleri bilmek zor. Bu arada, bu Amigo'nun tamamen tatsız bir ürünüdür ve kurulumundan sonra onunla birlikte ortaya çıkan tüm programların içecek olmadan temizlenmesi çok önemlidir.
Windows 10'da ana tarayıcıyı adım adım değiştirme
Şimdi Windows 10'a atanan İnternet tarayıcısını değiştirme sürecine geçelim. Ve bunu yapmanın en azından iki yolu vardır: eski ve iyi bilinen aracılığıyla Kontrol Paneli ek yeni işlevler için " Parametreler».
1 yol
Öncelikle “Parametreler” üzerinden yeni bir yönteme bakacağım. Yeniliklere hızlı bir şekilde hakim olmak için, Kontrol Panelindeki eski işletim sistemlerinin "püf noktalarını" kavramanın önemli olduğuna saygı duyuyorum. Aslında yeni yöntem birincil yatırımcılar için çok daha yararlı ve akıllıyken, eski yöntem profesyoneller için daha kafa karıştırıcı ve daha uygundur.
- Başlamak için "Başlat" menüsüne gitmeniz veya aracın kendisini "Bildirim Merkezi"nde başlatmanız gerekir. Parametreler" Her iki durumda da iki adımı tamamlamanız gerekir, bu nedenle basitlik adına koku farklı olacaktır. Dikkatlice seç. Hala aç mısın? Kabartma Kazan+i.

- Şimdi “öğeyi açıyoruz” programı».

- Sol sütunda başka bir öğe seçin. Hazırlık programı».
- Ardından sayfayı aşağı kaydırarak “ internet tarayıcısı", yenisine basın ve ana İnternet görüntüleyici olarak ihtiyacımız olanı seçin.

Bundan sonra, Windows 10'a ek güç sağlanabilir, bu nedenle harika ürünleri Edge'i artık tarayıcı olarak kullanmak istemiyoruz. İhtiyaçlarınız için önemli olanları belirtiyoruz ve “Seçenekler” i kapatıyoruz. Değişiklikleri kaydetmeye gerek yoktur, seçim yapıldıktan sonra otomatik olarak sıralama kazanırlar. Şimdi Windows 10 için promosyon tarayıcı değişti.
Yöntem 2
Başka, daha kafa karıştırıcı bir şekilde rapor yazmayacağım. Damo belirli timsahları görünce:
- “Kontrol Paneli”ni arayarak (kontrol panelindeki büyüteç) biliyoruz.
- "Programlar" sekmesine (yeşil) gidin.
- Pek çok kitap arasında büyük yeşil nokta “Yıkama Programı” bilinmektedir.
- “Kurulum için programların ayarlanması” konusuna geçelim.
- Sistem işlenmek üzere tüm programlarla ilgili verileri toplarken en az bir saat kontrol ediyoruz.
- Kötülükler listesinden ihtiyacımız olan tarayıcıyı seçiyoruz ve sağ taraftaki "Vikoristovat bu programın perde arkasında" tuşuna basıyoruz.

Sanırım ilk yöntemin en gelişmiş ve en basit yöntem olduğu konusunda benimle anlaşacaksınız. Ancak soylulara başka bir seçenek söyleyemeyeceksiniz. Daha ayrıntılı çalışmanıza, ince ayar yapmanıza, örneğin "Seçenekler" aracılığıyla bizim için mevcut olmayan programları değiştirmenize olanak tanır. Ancak bu durumda kaybolmak daha kolaydır. Yani bu durumda, eğer diğer her şeye ihtiyacımız olursa Windows 10'da tanıtım amacıyla kullanılan tarayıcıyı değiştirin Gerçekten daha fazlasını basit, hızlı ve mantıklı bir şekilde yapmamız gerekiyor.
Windows 8 işletim sistemini bir bilgisayara veya dizüstü bilgisayara yükledikten sonra, tarayıcı otomatik olarak Internet Explorer 10'a dönüşür. Birçok ev kullanıcısı, içlerinde yerleşik olan Bing arama motoru gibi benzer bir web tarayıcısına erişimden çok uzaktır. Chrome, FireFox, Opera veya başka birini kullanarak tarayıcı olarak çalışmak istiyorsanız ancak nasıl yapılacağını bilmiyorsanız, aşağıda açıklanan talimatları takip etmekten çekinmeyin; 3 saat harcadıktan sonra sorunu çözebileceksiniz. her şey ve değişim.
Windows 8 aracılığıyla üçüncü taraf bir tarayıcı yüklemek için aşağıdaki oturum açmanız gerekir:
Her şeyden önce, bilgisayarınıza veya dizüstü bilgisayarınıza, hangisi sizin zevkinize uygunsa, tarayıcının kendisini yüklemeniz gerekir. Mesela Google Chrome'dan bir tane alacağım.

Bundan sonra görünümü “” olarak ayarladık. arkadaş simgeleri"bu bilinen bir parametredir" Hazırlık programı"- Nyogo'da kabartmalı.
Daha sonra “üzerine tıklayın Temizleme programlarının ayarlanması».

Daha sonra ayarları kontrol edin ve ekranın sol tarafındaki program listesini tamamladıktan sonra ihtiyacımız olan tarayıcıyı bulun ve yenisini damgalayın. Ekranın sağ tarafında distribütörleri tarafından kullanılan tarayıcının açıklamasını göreceksiniz ve hemen altında “ parametresini göreceksiniz. Zamovchuvannyam için Vikoristovvati qiu programı" Yeni'ye tıklayın.

Nitekim Windows 8’e Chrome web tarayıcısını kuruyoruz.
" nasıl seçilir Bu program için promosyon değerlerini seçin", ardından ihtiyacınız olan tarayıcıda ne tür belgelerin görüntüleneceğini ayarlayabilirsiniz. Bu amaçla, oranları gerekli protokollerin ve genişletmelerin karşısına koymanız yeterlidir.
Seçiminizi tamamladıktan sonra “” butonuna basmayı unutmayın. Kaydetmek».
Merhaba blog sitesinin sevgili okuyucuları. Bu durum genellikle "Google Chrome'u varsayılan tarayıcınız olarak ayarlayın" kutusunu işaretlemediğinizde meydana gelir.
Sonuç olarak, herhangi bir programda (e-posta, ofis vb.) açtığınız her şey, mesaj (veya masaüstündeki kısayollar), Chrome başlatılana kadar (kapalı olduğu sürece) başlatılacak ve sitenin sayfası yiyecekteki mesajın bir sonucu olarak görüntülenir.
Bu amaçla başka bir tarayıcı kullanmayı seçerseniz (örneğin, Opera ve Yandex Tarayıcı), o zaman şunları yapmanız gerekir: zamovchuvannyam için bu tarayıcıyı vikoristovvanim'i edinin. Bazen, uyanıklığı zihinlerin arkasında durduran gözlemcinin kendisi, sizi bu kabul edilemez yanlış anlaşılmayı düzeltmeye teşvik eder. Diğer durumlarda içeri girip gerekli yere bir onay işareti koyabilirsiniz. Ayrıca yapılandırılmış Windows'a standart bir tarayıcı da yükleyebilirsiniz. Bununla ilgili her şey aşağıda tartışılacaktır.
Bu arada, genellikle tarayıcıda, perde arkasında yapılan arama, aradığınız aramayla aynı değildir. Bu yayının başka bir bölümünde seçeneklere bakacağız Google veya Yandex'de arama sonuçları nasıl değiştirilir? farklı tarayıcılarda (Chrome, Opera, Mazili ve diğerleri).
Windows ayarlarında bir tarayıcı nasıl kurulur
Dolayısıyla yakın zamana kadar sizi düşünceleriniz için izleyen gözlemcinin, bir sonraki başlangıcında bir önermeyle sızdıran bir pencere görüntüleyip tutarsızlık pahasına bunu düzeltebileceği buradan anlaşılıyor. Örneğin, Google Chrome, biçimi şu şekilde değiştirmeyi önermektedir:

Bu durumda düğmeye basmanız gerekmeyecek "Başlamak için tarayıcınızı kullanın" ve sorun çözülecektir. Diyetiniz sırasında daha önce “Bir daha beslenme” butonuna basmış olmanız ve dolayısıyla bu tekliften yararlanamamanız tamamen mümkündür. Korkmanın ne anlamı var? Daha önce de söylediğim gibi iki seçenek var: tarayıcı ayarlarına gidin veya Windows ayarlarına gidin. Ben onlara suçu anlatayım, siz de size en uygun olanı seçebilirsiniz.
Ayrıca Windows'a başlamanıza yardımcı olacak bir tarayıcı yükleyebilirsiniz. Kullandığınız Windows sürümüne bağlı olarak süreç daha da bozulacaktır. Örneğin, Haberlerüzerimde yüklü olan ve ayrıca Windows 7 Bu değişiklikler “Denetim Masası”na (“Başlat” düğmesi - “Denetim Masası”) yapılabilir. Panelde öğeyi seçmeniz gerekecek "Hazırlık programı".
Pencerede kalan “Programlara erişimi ayarlama ve ayarlama” öğesini seçin. Açılan pencerede “Insha” seçeneğine tıklayın ve bilgisayarınızda analiz için kullanmak istediğiniz tarayıcının yanındaki onay kutusunu taşıyın.

Pencerenin en altındaki “Tamam” düğmesine tıklayın. Sadece birkaç dakika içinde, bilgisayarınızda işi yapacak bir posta programını seçebilirsiniz (elektronik sayfayı yazmaya devam etmenizi sağlayacak seçeneklere sahip olacaklardır). Aşağıda standart bir medya programı ve mesajlaşma programı yüklüyorsunuz. Saygılı olabilirsiniz çünkü herkesin kendine göre erdemleri ve avantajları vardır.
Hala vikorist misin? Windows XP, daha önce olduğu gibi "Denetim Masası" na gitmeniz ve ardından içindeki "Yüklü ve uzak programlar" öğesini seçmeniz gerekecektir. Açılan pencerede, sol sütunda, "Hazırlık için programları seçin" alt maddesine tıklayın, ardından işlemleriniz Visti ve Video açıklamalarına benzer olacaktır:

Bu yöntem evrenseldir ve promosyonlar için para kazanmak istediğiniz tarayıcının ayarlarına girmemenizi sağlar. Ancak aynısı, aşağıda açıklanacak olan gözlemcilerin yöntemleri kullanılarak da yapılabilir.
Konuşmadan önce, neye ihtiyacınız varsa, örneğin HTML dosyaları veya diğerleri başka bir tarayıcıda açılacak Veya başka bir programda (örneğin menü), daha sonra farenin sağ tuşuyla (Explorer'da) böyle bir dosyaya tıklayın ve "Güç" adı altındaki menüden alttaki öğeyi seçin. Pencerede, ekran görüntüsünde gösterilen “Değiştir” düğmesine tıklayın:


Gerekli programlar listede bulunamazsa, “Bak” düğmesine tıklayın ve gerekli programların son dosyasını bulmak için tarayıcıyı kullanın (bu bir tarayıcı olabilir). Basit.
Yandex, Chrome, Mazilu ve diğerlerini kullanarak tarayıcıyı kullanmaya başlayın.


Genel olarak liche'nin doğru tarayıcıdaki önyargısı, sorunlarınızın Viklika'sı, ben vi rymam, Firefox, Yandex Tarayıcı, chromi tuhnerennet için dushuku titreşiminin sorunlarının zbirku izbirku izhosennya'sına sahip olacaksınız
Bir nüans daha. Mazily'nin Yandex sürümüne sahipseniz bu değişiklikle ilgili hiçbir şey bulamazsınız. Burada Yandex sürümünü kullanmanız, ardından Mazilya'nın resmi web sitesine gitmeniz ve ardından gitmeniz gerekecek. Bundan sonra, tarayıcınızda promosyonları aramak için daha iyi bir şekilde bir açıklama ayarlayabilirsiniz.
sen Zamovchuvannyam için Google Chrome araması Ayarlardan kolayca değiştirebilirsiniz. Bunu yapmak için sağ üst köşede üç yatay çizgi bulunan butona tıklayın ve menüden “Ayar” öğesini seçin (ön bölümdeki olağanüstü ekran görüntüsü). “Arama” alanında beliren sayfada, açılır listeyi kullanarak hızlıca bir arama sistemi seçebilir ve arama sonuçlarını takip edebilirsiniz.

Yeni bir ses sistemi eklemek istiyorsanız “Ses sistemlerini ayarla” butonuna tıklayın; pencerenin alt kısmında bunu yapabileceksiniz.
sen Yandex tarayıcı ve yeni Opera Bir ses sistemi seçmek tamamen aynı şekilde çalışır çünkü üç tarayıcı da aynı motorda çalışır ve ayarları birbirine çok benzer.
sen eski Opera 12.17 Opera düğme menüsünden (sol üst köşede bulunur) “Özelleştirme” - “İkincil ayarlar” öğelerini seçmeniz ve ardından penceredeki “Ara” sekmesine gitmeniz gerekecektir.

Pencerede istediğiniz ses sistemine tıklamanız ve “Düzenle” düğmesine sağ tıklamanız gerekecektir. Başka bir pencere açılacaktır, ardından "Rapor Et" düğmesine tıklayın ve "Arama hizmeti için zafer" kutusunu işaretleyin. İşte bu, Tamam'a tıklayın ve kontrol edin.
sen İnternet Explorer her şey çok basit. Adres satırının sağ tarafında büyüteç simgesinin bulunduğu oka tıklayın:

Girdiğiniz girişi aramak için vikoristovvat istiyorsanız, aşağıda arama sistemini titretebileceksiniz. İhtiyacınız olan arama orada bulunamadıysa, aynı adı taşıyan ek düğmeyi biraz sağa kaydırarak ekleyin.
Sana iyi şanslar! Yakında blog sitesinde görüşürüz
Başın dertte olabilir
Yandex veya Google'ın ana sayfasını başlangıç sayfası yapma ve ayrıca herhangi bir sayfayı (örneğin, qiu) ana sayfa olarak ayarlama Google Chrome, Yandex Tarayıcı, Opera, Mazilu ve Internet Explorer'ı bilgisayarınıza güvenli bir şekilde nasıl yükleyebilirsiniz?  Yandex'deki aramaların ve görünümlerin geçmişi - nasıl açılır ve hayret edilir ve gerekirse temizlenir ve silinir
Yandex'deki aramaların ve görünümlerin geçmişi - nasıl açılır ve hayret edilir ve gerekirse temizlenir ve silinir  Gizli mod - nedir ve Yandex tarayıcısında ve Google Chrome'da gizli modun nasıl etkinleştirileceği Önbellek nedir - Opera, Mozilla, Chrome ve diğer tarayıcılarda önbellek nasıl temizlenir Tarayıcı Opera, Google Chrome, Mazila, Yandex Tarayıcı ve Internet Explorer nasıl güncellenir?
Gizli mod - nedir ve Yandex tarayıcısında ve Google Chrome'da gizli modun nasıl etkinleştirileceği Önbellek nedir - Opera, Mozilla, Chrome ve diğer tarayıcılarda önbellek nasıl temizlenir Tarayıcı Opera, Google Chrome, Mazila, Yandex Tarayıcı ve Internet Explorer nasıl güncellenir?  YouTube video barındırmada kişisel bir kanal nasıl oluşturulur?
YouTube video barındırmada kişisel bir kanal nasıl oluşturulur?  ICQ nasıl bir yer?
ICQ nasıl bir yer?  Yandex widget'ları - ana sayfayı nasıl kişiselleştirip sizin için daha bilgilendirici ve kullanışlı hale getirebilirsiniz
Yandex widget'ları - ana sayfayı nasıl kişiselleştirip sizin için daha bilgilendirici ve kullanışlı hale getirebilirsiniz
Herkese merhaba. Bugün kısa bir makale olacak, bazı yiyeceklerin basit ve yemesi kolay olduğunu göreceğiz.
Bir bilgisayar veya dizüstü bilgisayar satın aldıktan sonra, tek bir tarayıcınız kurulu olacaktır - Internet Explorer. Windows 10 ayrıca yeni Microsoft Edge kurulumlarıyla birlikte gelir. Ancak deneyimlerin gösterdiği gibi, çok az kişi bu tür programları kullanıyor. Çoğu, Google Chrome, Mozilla Firefox, Opera, Yandex Tarayıcı ve diğerleri gibi ek tarayıcılar yükler.
Sisteminizde artık Win10'da Internet Explorer veya Microsoft Edge yüklü olacaktır. Bu, bu tarayıcıların listenizden aldığınız herhangi bir mesajı veya Skype, Mail Agent vb.'yi açabileceği anlamına gelir. Ve bir eklenti (örneğin Firefox) yükledikten sonra, programın kurulmasını düşünenler hakkında bilgileri görebileceksiniz.
Ve siz kendiniz inanıyorsunuz: bu şekilde kurun. Benzer bildirimlerin perde arkasında kurulu olmayan tüm tarayıcılarda görülebildiğini belirtmekte fayda var. Madem bu tür uyarılar yok o halde diğer tarayıcıyı dolandırıcılık açısından nasıl tanıyacağımıza bir göz atalım. Windows 7'de nasıl çalışılacağını görmek kolaydır - 2 şekilde - (tüm bilgisayarlar henüz Windows'un yeni sürümüne güncellenmemiştir) ve ardından - Win10'da
Windows 7 için tarayıcı nasıl kullanılır
Otje, Yöntem 1 - tarayıcının kendisinde. Ana olanlar arasında hızlı bir yürüyüş yapalım. Görev basit - Gerekli tarayıcıyı kurma ve ana tarayıcılarıyla çalışma bölümüne gidin.
Bu yüzden.

Daha hızlı erişim için adres çubuğuna girin - hakkında:tercihler
Yandex'in tarayıcısı. Aşağıdaki satıra girin - tarayıcı ayarları veya bu tür eylemleri sonuçlandırabiliriz

Arama satırına şunu girin - vivaldi://ayarlar Veya standart adımları izleyin.

. Başlattıktan sonra adres satırına girin - chrome://ayarlar/ Veya ana menüye gidin ve “ Kurulum»

Opera Neonu. Bu yeni şey tanıtım amaçlı da yapılabilir. Kimin için reçete edilir chrome://ayarlar/ yoksa biz öyle sanıyoruz

Tanıtım amaçlı farklı bir tarayıcı oluşturduktan sonra bu, asıl tarayıcı haline gelir. Aynı zamanda 2 veya daha fazla tarayıcı ana tarayıcı olarak kullanılamaz. Sadece bir tane. Bu ilk seçenek olacaktır.
Yöntem 2 - ek paneller için Windows 7
Menüye git " Başlangıç» - « Kontrol Paneli" Daha sonra “” seçeneğini seçin

İşte şuraya gidiyoruz: Temizleme programlarının ayarlanması»

Kötülükler listesinden Firefox gibi bir tarayıcı görebilir ve “ Umovchannyam için Vikoristovvati qiu programı" Temel bir program oluşturmanın başka bir yolu var.
Windows 10 için tarayıcı nasıl kullanılır
Windows 10 sürümünde yukarıda açıklanan ilk yöntemi izlerseniz, Sistem Ayarları açılacak ve yalnızca orada tarayıcıyı çalışacak şekilde ayarlayabilirsiniz. Ana tarayıcınızı başka bir tarayıcıya değiştirmek istiyorsanız doğrudan “menüye gidin” Başlangıç" ve öğeyi seçin " Parametreler»



Burada hangi web tarayıcınızın ana tarayıcınız olduğunu öğreneceksiniz. Değiştirmek için simgeye tıklamanız yeterlidir; mevcut tüm tarayıcıların bir listesi görünecektir. İstediğinizi seçin, sistem sizin için otomatik olarak yükleyecektir.
Bir web tarayıcısını diğerine değiştirmek çok kolaydır. Her birini deneyin; ruhunuza en yakın ve robotla dost olanı kendiniz belirleyeceksiniz.
Bu arada bugünlük bu kadar. Soruyu suçlamak istiyorsanız yorumlarda sorun. Yeni Zustrich'lere kadar harika bir ruh halindeyim.
Çocukluk - Yeter ki sorunsuz merhamet gösterebil ve affedileceğine güven.
Robert Downey (genç)
