Vidalite program olarak kalacak. Android'deki programlar nasıl kaldırılır, bir dizi standart ve yüklü yöntem vardır. ES Explorer aracılığıyla standart programlar nasıl kaldırılır
Bilgisayardaki çalışma çeşitli programların kurulumunu aktarır. Bazıları kalıcı olarak oluşturulurken bazıları tek seferlik kullanım için kurulur. Ancak herhangi bir programın bilgisayarın belleğinde çok fazla yer kapladığını ve cihazların, özellikle de gereksiz programların daha fazla çalıştığını unutmamak gerekir. Bu nedenle bilgisayarınızı periyodik olarak gereksiz programlardan temizlemeniz önemlidir.
Hangi programların silinmesi gerekiyor
Her şeyden önce, hangi programların silinebileceğini ve silinmesi gerektiğini dikkate almanız gerekir:- Otomatik olarak yüklenen programlar Gerçekte, temel programlar - tarayıcılar, dosya yöneticileri. Bu programlar genellikle yalnızca diskte yer kaplamaz, aynı zamanda otomatik çalıştırma için de yapılandırılmıştır. Bunun nedeni açıkça bilgisayara ve robota duyulan hayranlıktır.
- Lisans süresi dolan programlar . Çoğu özel program bir lisans süresi gerektirir veya ücretsiz bir deneme süresi sunar. Sürenin bitiminden sonra program artık çalışmayacaktır, bu nedenle yeniden lisans eklemeniz veya programı silmeniz gerekecektir. Önümüzdeki birkaç ay içinde kullanmayı düşünmüyorsanız başka bir seçenek daha iyidir.
- Daha önce bir veya iki komutun anlaşılması için kullanılan yeni programlar . En sık dosya dönüştürücüler, çeşitli fotoğraf editörleri, oynatıcılar. Bu gibi durumlarda - başlangıç programları ve programları.
Gereksiz programlar için bilgisayarınızı 2-3 ayda bir kontrol ettiğinizden ve bunları kaldırdığınızdan emin olun.
Bu, bilgisayarınızı temizlemenin kolay ve hızlı bir yoludur. Bu yöntemi kullanarak programları çalıştırmak için aşağıdaki satırları girmeniz gerekir:
- Sol alt köşedeki özel simgeyi veya ek "Kazan" düğmesini kullanarak "Başlat" menüsünü açın (veya düğmenin üzerine yazmak yerine Windows logosu görüntülenir).
- “Denetim Masası”nı bulun ve başlatın.
- “Programlar” - “Programları görme” seçeneğini seçin ve bir saat içinde “Kategoriler” görünümüne bakın. Modda “Yüksek Piktogramlar” veya “Kirli Piktogramlar” – “Programlar ve Bileşenler” konusuna bakacağım.
- Listeden istediğiniz programı seçin ve tabloda yer alan “Sil/Değiştir” butonuna tıklayın.
- Daha sonra programı seçtiğinizi onaylamanız istenecektir. Bazı durumlarda, işlemin tamamlanması için işlemin yeniden başlatılması gerekebilir. Ayrıntıları veya içerikleri onaylayabilirsiniz.
Özel etiketlerle ilgili yardım için bakın
Programları çalışma klasörüne aktaran daha kullanışlı bir yöntem. Uygulama, son dosyalarını ve diğer belgelerini sabit sürücülerdeki özel klasörlere yerleştirir. Çoğu zaman bu klasör son Kaldırma dosyasını içerir. Başlattığınızda aynı programı görüntüleyebilirsiniz.Bu dosyayı bulmanın iki yolu vardır:
- "Başlat"ı açın ve gerekli programların klasörünü bulun. Açın, “Kaldırma” dosyasını bulun ve çalıştırın. Ayarları onaylayın ve gerekirse bilgisayarınızı yeniden başlatın.
- Kısayola tıklayın ve sağ düğmenin arkasındaki içerik menüsüne tıklayın. “Güç” menüsünü seçin. Ardından "Kısayol" sekmesine gidin ve "Çalışma Klasörü" öğesine bakın. “Kaldırma” dosyasının bulunduğu belirtilen adresin arkasındaki klasörü açın.
Kaldırıcılardan yardım almak için temizlik
Günümüzde, yalnızca programın kaldırılmasını gerektiren, aynı zamanda değişiklik yapmadan önce bilgisayarın kayıt defterini temizlemeyi de gerektiren ücretsiz programlar yoktur.CCleaner
En popüler yardımcı programlardan biri CCleaner'dır. Bu yardımla, yalnızca gereksiz dosya ve programları silmekle kalmaz, aynı zamanda zamanında dosyaları da silebilir, sistem önbelleğini ve kayıt defterini temizleyebilirsiniz.Çalışmak için CCleaner'ı başlatmanız ve “Servis” menüsünü seçmeniz gerekir. O zaman artık bilgisayarınızda yüklü programların listesine bakmanıza ve bunları seçmenize gerek kalmayacak. Sağdaki menüden “Kaldırma”yı seçin ve silinen programları onaylayın.

CCleaner, bilgisayarınızda çok fazla yer kaplamayan, ücretsiz bir programdır.
Revo Kaldırıcı
Dosyaları silmek için bir başka ücretsiz program da Revo Uninstaller'dır. Özelliği, kaldırılması önemli olan programları silmenize, koddaki hataları kaldırmanıza veya virüs bulaşmış programlara izin vermesi gerçeğinde yatmaktadır. Program hiçbir maliyet olmadan genişliyor.
Bu ekteki çalışma aşağıdaki eylemleri aktarır:
- Revo Uninstaller'ı açın.
- Kayıtlı iletişim kutusunda silmek istediğiniz programı bulun ve sağ tıklayın.
- Ardından “Görünürlük” seçeneğini seçin.
- Program şimdi programları analiz edecek ve bitirdikten sonra program kaldırıcıyı çalıştıracaktır.
- “Seçili programlar” iletişim kutusunda programla gerekli etkinlikleri seçin. Bilgisayarınızı yeniden başlatmak istiyorsanız devam edin ve “Daha sonra yeniden başlat” düğmesine tıklayın. Yeniden teşvik etmenin en iyi yolu nedir? Revo Uninstaller'ın sistemi taraması ve programları kaldırdıktan sonra kaybolan dosyaları bulması için.
- Seçimden sonra, tercihen eklenen modda tarama modunu seçin.
- Taramanın tamamlanmasını bekleyin. Bunu bilgisayarınızın hafızasına bağlı olarak gün sonuna kadar 5 dakika boyunca yapabilirsiniz.
- Doğrulama tamamlandıktan sonra “Kayıt defterinde eksik olan kayıtlar bulundu” penceresinde görüntülenen sonuçlara bakın.
- Tüm girişleri seçin ve "Görüntüle"yi tıklayın.
- Lütfen “Kaybolan dosyalar bulundu” penceresindeki girişlere bakın.
Diğer popüler programlar
Aşağıdaki programları kullanarak gereksiz programları da kaldırabilirsiniz:- IObit Kaldırıcı;
- Kaldırma Aracı;
- ZSoft Kaldırıcı;
- Mutlak Kaldırıcı;
- Gelişmiş Kaldırıcı PRO.
Programlar nasıl doğru şekilde görüntülenir? (video)
Aşağıdaki videoda, bilgisayarınızda yüklü programları nerede bulacağınızı ve bunları İnternet panelinden ve programların vikoryst çalışma klasörlerinden nasıl düzgün bir şekilde kaldıracağınızı öğrenin:
Birçok akıllı telefon alıcısı bilgisiz olarak adlandırılabilir. Bu tür kişiler hiçbir zaman programları silemezler. Programın kısayolunu çalışma masasından gördüğünüzü, size doğru çekildiğini ve eklentinin kendisini ortadan kaldırdığını düşünmek kötü kokuyor. Aslında durum daha karmaşık. Bugünün istatistiklerinde en son programlardan ve oyunlardan bahsedeceğiz. Ayrıca, akıllı telefonun üreticisi tarafından yüklenen standart programların nasıl silineceğini de anlatacağız.
En kolay yol, daha önce kendi yüklediğiniz yardımcı programları kaldırmaktır. Her durumda, önemli değil, Google Play'i kullanmaktan veya üçüncü taraf bir kaynaktan APK dosyası almaktan korkuyorlardı. Uzak programı kullanmanın iki yolu vardır. İlki hücumda:
Krok 1. Menüye gidin.
Timsah 2 Parmağınızı gereksiz bir programın sonuna yerleştirin. Sistem sizden kısayolu masaüstüne aktarmanızı ister.

Timsah 3 Lütfen "" düğmesine taşıyın viluchiti", pencerenin üst kısmında bulunur. Eyleminizi onaylamanız gereken bir açılır menü açın.

Krok 4 Program akıllı telefonunuza indirilecektir.
Biraz daha karmaşık başka bir yol daha var:
Krok 1."Bölümüne git" Kurulum».
Timsah 2 Seçme " programı».

Timsah 3 Cihazda yüklü tüm programların bir listesini göreceksiniz. Durum böyle değilse, “öğeye tıklayın” Eklenti Yöneticisi» (bunu akıllı telefonlarda arayın SAMSUNG).

Krok 4 Silmek istediğiniz programın üzerine tıklayın.

Krok 5."Menü" düğmesine tıklayın viluchiti».

Krok 6.İşleminizi onaylayın, ardından işletim sistemine bu programlar sağlanacaktır.
Yüklü programların görünümü
Sistem programlarını yüklemek çok daha kolaydır. Sağda ise birçok akıllı telefon üreticisi, distribütörlerinden para çalmak amacıyla çeşitli oyunlar ve programlar yüklüyor. Çoğu zaman bu tür programlar silinemez, aksi takdirde akıllı telefon yaratıcılarından para kazanmanın bir yolu olmazdı. Ancak aslında sistem programlarını silmenize izin veren geçici çözümler vardır.
Ancak dikkatli olun! Öncelikle hangi standart programların kaldırılabileceğini ve hangilerinin kaldırılmaması gerektiğini anlamalısınız. Gerçek şu ki, bunu yapmamak tüm işletim sisteminin kararsız hale gelmesine neden olacaktır. Herhangi bir tarayıcı veya navigasyon programı tamamen başlatılabiliyorsa “Takvim” veya “Kamera” devre dışı bırakılmamalıdır.
Yüklü programlara yalnızca kök haklarının yardımıyla dolambaçlı adımları kullanarak erişebilirsiniz.
Süper kullanıcı haklarınız varsa ES Explorer'ı veya başka herhangi bir ciddi dosya yöneticisini indirin ve ardından aşağıdakileri yapın:
Krok 1. ES Explorer'ı veya benzer bir şeyi başlatın.
Timsah 2 Kök Erişim yardımcı programını etkinleştirirken aynı zamanda Kök Gezgini öğesini ayarlayın.

Timsah 3 Doza göre dahili belleğe git /sistem/uygulama.
Krok 4 Gereksiz bir programın APK dosyasını seçin. Aynı adda bir ODEX dosyası atarsanız onu görün.
Krok 5. Bağlam menüsünden " seçeneğini seçin viluchiti».
Krok 6.İşletim sisteminin Android 5.0 ve sonraki sürümlerinde tüm standart programlar klasörlerde bulunur. Gerçekler değişmez; yalnızca dosyaları değil, klasörün tamamını silmeniz gerekir.

Krok 7 Yol boyunca ne kadar ileri gitmeli /veri/uygulama. Burada önceden yüklenmiş programların güncellemelerini kaydedebilirsiniz. Ayrıca izi silebilirsiniz. Android 5.0 çalıştıran cihazlarda güncellemeler yine aşağıdaki klasörlere kaydedilir. Ancak talihsizlik artık hafifletilmeyecek.

Krok 8. Ayrıca sistem hizmetleri ve programlarının veritabanını önbellekle birlikte silebilir (ve gerekirse silebilirsiniz). Her şey yol için saklandı /veri/veri.

Wikoristanny Kök Kaldırıcı
İstenmeyen programları kaldırmanın başka bir yolu var. Bu, Root Uninstaller web sitesinde bulunur. Bu program yalnızca kök hakları kilidi açılmış cihazlarda çalışır.
Krok 1. Programı root erişimiyle başlatın.
Timsah 2 Silmek istediğiniz yardımcı programı veya programı seçin.

Timsah 3 Düğmesine basın " viluchiti" Bu menüde her türlü sorunla ilgili yedekleme yapabilirsiniz.

Krok 4 Sağ taraf ikiye bölündü! Böylece programı kendiniz dondurabilirsiniz. Mekanı söyleyemezsiniz ama menüden programı kesinlikle bilmiyorsunuz.
Uzaktan oyunların veya eklentilerin mobil cihazlara periyodik kurulumu çok sık yapılan bir prosedürdür ve prensipte, operasyona daha aşina olan herkes tarafından kaçınılabilecek bir prosedürdür.
Sağda, oyun daha önce kurulmuşsa, kafanız tamamen karışabilir ve herhangi bir yardımcı program önemsiz hale gelirse cihazın hafızasındaki yerini alır. Buna ek olarak, ürün yazılımı çoğunlukla, telefonun dahili donanımını ve belirli bir Android cihazı için gereksiz olan diğer kaynakları kaplayan, ürün yazılımında standart (veya sistem) eklentiler içerir.
Materyalimizde standart programları ve kendi yüklediğiniz programları Android'den nasıl kaldıracağınızı okuyabilirsiniz.
Bağımsız olarak kurulan oyunlar, iki şekilde basit bir şekilde ve fazla çaba harcamadan oynanabilir.
Android'deki programlar manuel olarak nasıl silinir
- Menüyü açın.
- Hadi gidelim " Kurulum"konumuna basıyorum" programı».
- Listeden arayacağımız kişileri seçiyoruz.
- Kabartmalı ürün " viluchiti».
Not: Silme düğmesi etkin değilse, standart yöntemle silinemeyen bir sistem programı seçilmiş demektir.

Google Play Market aracılığıyla program yüklemek için kullanılabilir
Bu yöntem Google Play kaynağındaki programları kullanmak isteyenler için faydalı olabilir. Faaliyetleriniz:
- Başlatılabilir Google Play Pazarı, tıkla " Oyun marketi", ekranın üst kısmındaki görüntü (çantanın sağ oklu görüntüsü).
- "öğesini seçin programım", Google Play aracılığıyla yüklediğiniz her şeyin bir listesi görünecektir.
- Kaldırmak istedikleriniz listesinin ortasında yenisine tıklayın ve “ viluchiti».

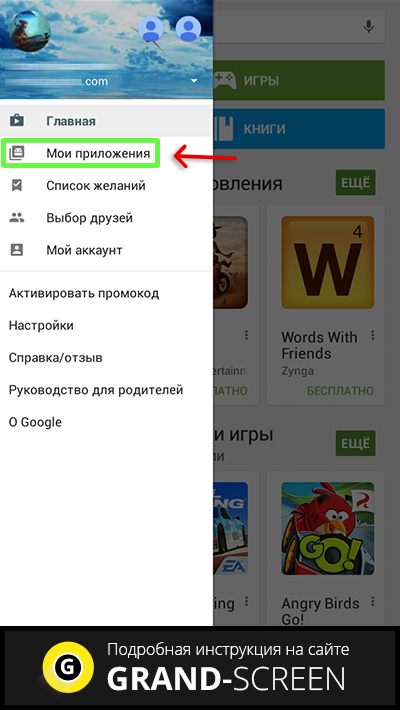


Ancak programların veya oyunların kurduğu ekseni kaldırmak o kadar kolay değil çünkü bunlar sistemin "gövdesine" yerleştirilmiş ve sonuçlarına yalnızca müşteriler tarafından ulaşılabiliyor. Gereksiz hizmeti veya PZ'yi “kaldırmak” mümkündür. Bu işlem, cihazınızla çalışmayı çok daha rahat hale getiren önemli görevleri gerçekleştirmenize olanak tanır.
Android'de standart programlar nasıl kaldırılır (Kök)
Daha önce anlatılan yöntemlerin, Android işletim sistemine firmware ile aynı anda yüklendiği için geçerli olmayacağı zaten söylenmişti. Bunu yapmak için, süper kullanıcının (Süper Kullanıcı) veya Kökün haklarını iptal ederek ek bir işlem yapmanız gerekir. Vazgeçilmez bir erişim hakkına sahip olan bir sistem sahibinden bahsediyoruz.
"Köklendirme" farklı Android cihazlarda farklı şekilde kullanılabilir. Örneğin, çoğu yeni doğan bebeğin Çinli üreticisi, fabrika donanım yazılımına kök haklarını dahil ederek cihazla çalışmamızı kolaylaştırıyor.
Ve ilk kademenin brendi ekseni, ürünleri üzerindeki kontrolün basit tüccarlar için gereksiz olması gibi en önemli açılardan, bu nedenle bu tür telefonların veya tabletlerin root erişimi elde etmek için manuel olarak kilidinin açılması gerekir ve root hakları zorunlu sıralamada hatalıdır, özellikle shomu vipadku, Bu, özel haklarla kaldırmanın imkansız olduğu anlamına gelir.
Görünüm gadget'ının Root gerektiren kendi programı vardır (Framaroot, Remover, Root Explorer, vb.). Ayrıca akıllı telefonunuzda dosya sistemine erişime izin veren bir gezginin yüklü olması gerekir.
Şimdi dosyaları silme işlemini başlatmak için explorer'a root erişimi vermeniz gerekiyor.
Yardımcı Program 1

- Explorer'ı kurup başlatıyoruz, ardından menüyü açmak için sağa kaydırıyoruz.
- "Koshti" öğesine tıklayın ve "Kök gezgini" değerini seçin.
- Pencere, gezgine Süper Kullanıcı hakları verir.
- Bir sonraki pencerede “R/W Olarak Bağlan” seçeneğini seçebilirsiniz.
- Birleştirme menüsünde tüm onay kutuları RW olarak ayarlanarak eylemi onaylar.
Yardımcı Program 2

- Menüdeki "Parametreler" alanını seçin.
- "Kök Gezgini" öğesini biliyoruz, bir onay işareti koyun.
- Superkoristuvach'a başvuracağınızı onaylıyoruz, ardından gereksiz eklentileri dikkatlice kaldıracağız.
Akıllı telefonunuzun kök haklarını iptal ettiyseniz, sistem programlarının Android belleğinde, erişimi özel yazılım tarafından sağlanan /system/app (veya /data/app) klasöründe saklandığını bilmelisiniz. Herhangi bir dosya yöneticisini, örneğin Kök Gezgini'ni kullanabilirsiniz. Dosyaları taşımak/silmek için bir programınız varsa, R/W düğmesine basarak ayarları değiştirebilirsiniz (değer R/O olarak değişecektir).
Ne ayıp
 Önemli:
Kaldırma işlemine başlamadan önce, neyi kaldıracağınızı dikkatlice düşündüğünüzden emin olun! Bilinmeyen veya önemsiz görünen programlar, önemli ve gerekli hizmetlerin işleyişini temsil edebilir. Örneğin, Google'ın gereksiz programları (posta, haritalar vb.) fazla düşünmeden kurulabilir ve eksen Chipati hizmeti her zaman mümkün değildir.
Önemli:
Kaldırma işlemine başlamadan önce, neyi kaldıracağınızı dikkatlice düşündüğünüzden emin olun! Bilinmeyen veya önemsiz görünen programlar, önemli ve gerekli hizmetlerin işleyişini temsil edebilir. Örneğin, Google'ın gereksiz programları (posta, haritalar vb.) fazla düşünmeden kurulabilir ve eksen Chipati hizmeti her zaman mümkün değildir.
Örneğin mevcut Wi-Fi hizmeti nedeniyle drone'suz veri aktarımı etkilenebilir. Yapılması kolay gibi görünüyor: gerekli klasörü buluyoruz, programların ihtiyaç duymadığı aynı isimdeki apk dosyalarını siliyoruz, aynı isimdeki dosyaları odex uzantılarıyla silmek kolaydır.
Güvenliği sağlamak için, artık gereksiz dosyaları silmemeyi, bunları dondurmayı veya bir hafıza kartına veya başka bir dizine taşımayı öneren satıcıların tavsiyelerini dinleyin, böylece bunları farklı yerlerde döndürebilirsiniz.
Android'de yüklü programlar nasıl kaldırılır (Kök olmadan)
- Tanıdık bir yolda yürüdükten sonra: “ Menü", Daha sonra " Kurulum"ta" programı", Sekmeye ulaşıyoruz " Bıyık».
- İhtiyacımız olanı seçiyoruz, anlamına basıyoruz” Zupiniti Primusovo».
Lütfen bu yöntemin seçilen tüm programları “dondurmanıza” izin vermeyeceğini unutmayın.
Visnovok
Talimatlarımızın sizin için açık ve yararlı olacağına ve virüs Android'inizden cömertçe kapıldığı için yüklü programları sorunsuz bir şekilde kaldırabileceğinize inanmak isterim. İşletim sisteminin donanım yazılımının insan yapımı aksaklıklardan dolayı değişmemesi için gerekli özeni bir kez daha hatırlatıyoruz. İyi şanlar!
Bilgisayarınızdan hangi programı silebileceğinizi öğrenmek için yazımızı iyice ve dikkatlice okumalısınız. Windows 7, XP veya 8 yüklü bir bilgisayardan bir programın nasıl kaldırılacağını anlamaya başlamadan önce, ilk kez standart prosedürü bilmemiz gerekiyor ve belki de bunu bilinmeyen bir bilgisayarda nasıl yapacağımızı bilmiyoruz.
Ek programlar yüklemeden uzak programları yükleyebilirsiniz; başlamak için “Başlat” - “Ayarlar” - “Denetim Masası” - “Uzak programları yükleyin ve yükleyin” (Windows XP) ve diğer sürümler için “Başlat” - seçeneğine gidin. “Denetim Masası” " " — “Programları görüntüle” — programları görüntülemenin standart bir yolu.
Ancak bu şekilde silinirse sistemin kayıt defteri ve klasörlerdeki girişleri kaybetme olasılığı vardır. Tek kelimeyle, onu cihazınızda kaybetmek imkansızdır. Bu veriler çökmelere, sistemin donmasına neden olabilir ve dolayısıyla sabit sürücüde yer kaplayabilir.
Bu sorunu çözmek için, hızlı ve ücretsiz bir program olan Revo Uninstaller'ı kullanarak bir programı hızlı bir şekilde kaldırın ve standart yöntemle kaldırılmayan programı seçin. Revo Uninstaller sisteme yapılan önemli bir eklentidir, çünkü bu yardımcı programla, oluşturulan kayıt defteri girdileri, klasörler, dosyalar vb. içeren kaldırılmış programları kaldırabilirsiniz. Aşağıda size bir programın nasıl silineceğini, nelerin görünmediğini, ne zaman silme listesinde olmadığını anlatacağım.
Şimdi işe koyulalım, programı yükleyelim ve size bu yardımcı programı kullanarak programı nasıl kaldıracağınızı göstereceğim. Programın tadını çıkarabilirsiniz.
Programları indirmek için Revo Uninstaller'ı yükleme
Programı kurduktan sonra kurulum dosyasını başlatıyoruz. “Rusça”yı seçin ve “Tamam”a basın.


"İsteklerinizi kabul ediyorum" kutusunu işaretleyin. Kabartmalı "Dali".

“Yükle”ye basın.

Program bilgisayarınıza kuruludur. “Hazır”a basın.

Revo Uninstaller nasıl kullanılır?
Kurulumdan sonra program başlatılır ve program başlığı ekranda görünür. Program bilgisayarınızda yüklü olan programlar hakkında bilgi toplarken biraz kontrol etmeniz gerekecektir. Birkaç saniye sonra program çalışmaya hazır hale geliyor, artık silmek istediğiniz programı seçip üst yatay menüde yer alan “Görüntüle” butonuna basıyoruz. AIMP programlayıcıyı kullanarak, programı bilgisayarınızdan kaldırmadan tam olarak nasıl çalışacağınızı göstereceğim. Sol tuşla AIMP faresini seçin ve “Sil” tuşuna basın.

Program sizden girişi onaylamanızı isteyecek, “SO” tuşuna basın.

Bir sonraki pencerede kaldırma modunu seçmeniz gerekecektir. Bu programda 4 tür mod vardır: uyanış, güvenli, orta ve genişleme. Uzantıları seçiyoruz çünkü kayıt defterinin, klasörlerin ve gönderme programlarının kapsamlı bir analizini içeriyor. Bu mod daha yüksek, daha düşük, sabırlı olun. “Dali”ye basıyoruz.

Program analizi oluştur ve çalıştır kurulum programı kaldırıcı AIMP'de ne tür bir deneyim. “İleri”, “İleri”, “Kaldır”, “Tamam” veya başka bir şeye basmanız istenirse, o zaman nazikçe basılacaksınız. Kaldırıcıya erişiminiz yoksa aşağıda açıklandığı gibi farklı bir rota izlemeniz gerekecektir (Su modu). Programı kurduktan sonra dosyaları, klasörleri ve kayıt defteri girdilerini aramak için “İleri” düğmesine tıklamanız gerekir.

Ortalama tarama yaklaşık 10 ila 60 saniye sürer; toplanan bilgileri unutmayın. Tarama bittiğinde “Dali” damgasını vuracağız.

Tararken: kayıt defteri girdileri, dosyalar ve klasörler görünmeyebilir, bu da kaldırıcının işlevini 100 birimde gerçekleştirdiği anlamına gelir. Tarayıcı kayıt defterindeki girişi biliyorsa "Bilgisayarım" onay kutusunu işaretleyin. “Görüntüle” butonuna basıyoruz ve “İleri”ye basıyoruz.

Ekran görüntüsünde kayıt defterindeki onay kutularını ve parametreleri kaldırdık ancak kısayollar, klasörler ve veriler bir sonraki aşamada silinecek. Tarayıcı tarafından bulunan verileri görüntülemek için, dış görünüm satırının karşısına bir onay işareti koymamak için "Tümünü gör" e tıklayın, "Görünürlük" e ve kalan "Mesafe" düğmesine tıklayın.

Tamamlama prosedürü tamamlandı, “Son” tuşuna basın.

Program seçimi için listede program yok (Su modu)
Listede program olmayabilir ancak tepside silinmesi gereken programlar da vardır. Özellikle bu gibi durumlar için Revo Uninstaller'da genellikle daha az kullanılan "Su Modu" işlevi bulunmaktadır.
Saygı! Bazen görünen bir programı hedeflediğinizde tehlikeli olabilir. Daha sonra silmek istediğiniz programın üzerine gelin, tamamen farklı bir programı sileceğinize dair bir mesaj görünecektir ancak bu mümkün değildir. Bu durumda sulama rejimini hızlandırmak için başka pencereler bulmaya çalışmanız gerekir.
“Polyuvannya modu” ile nasıl pratik yapılır?
Duş moduna geçmek için program penceresinde duş moduna tıklamanız gerekmektedir.
Program otomatik olarak yanacak ve masaüstünün sağ üst köşesinde, farenin sol tuşuna basarak programa yönlendirmeniz gereken mavi renkli bir görüntü belirecektir.
Bir kısayolu, bildirimi, pencereyi, tepsi simgesini kısacası herhangi bir program nesnesini hedefliyoruz. Sol fare düğmesini bıraktığınızda, açılır program kutumuzdan “Kaldır”ı seçmeniz istenecektir.
Bu programlara bakmayı bitirmek için Revo Uninstaller'ın ek yeteneklerinden biraz bahsedelim.
Programda Windows'u optimize etmek için araçlar bulunur:
- Otomatik Çalıştırma Yöneticisi - Windows'tan başlatılabilecek programları açın/güncelleyin. Bu prosedür programlar olmadan gerçekleştirilebilir, otomatik çalıştırma programlarının nasıl etkinleştirileceğini anlamak için makaleyi okuyun.
- Windows Araç Seti - sistemdeki hizmetleri çalıştırmanıza olanak tanır .
- Gereksiz dosya temizleyici – zamanında dosyaları, tarayıcıları ve Microsoft Office'i kaldırır.
Eğer programı doğru göremiyorsanız manuel olarak deneyebilirsiniz. Gelecek makaleden haberdar olun: "".
Ek yeteneklerin çalışmaları hakkında rapor vermeyeceğim, bunlar sadece yönetimde ve Rusça bir tanımla.
Bu makalede, standart Windows yöntemlerini kullanarak bir programı bilgisayarınızdan nasıl kaldıracağınız anlatılmaktadır. Ayrıca görünmeyen programlar ve bunların nerede bulunduğunun nasıl öğrenilebileceği de mevcuttur.
Windows 7'deki programları silmek için bir dizi standart yöntem vardır. Ve özel üçüncü taraf yardımcı programları, ancak bunlar hakkında daha sonra konuşacağız.
Vidalite programı basittir!
Programları, programlar ve bileşenler listesinden kaldırın.
Başlat menüsü ⇒ Karavan paneli

Vidalennya programları.

Burada bilgisayarınızda yüklü programların bir listesi bulunmaktadır. Silinmesi gerekeni seçiyoruz, farenin sol tuşuyla üzerine tıklıyoruz, ardından tüm liste sil tuşuna basılıyor.
Programın artık gizli listede olmadığını onaylıyoruz.

Saldırgan yöntem.

Böyle bir dosya olmadığı için programın bulunduğu klasörü silmemiz anlamına gelir.
- Yöntem No.2
Kural olarak herhangi bir program kurulduğunda önce masaüstündeki “” ve “” adresine gitmesi istenecek veya sormadan kendi kendine yüklenecektir.
Fare imlecinizi kısayolun üzerine getirin, "İçerik Menüsü" düğmesine sağ tıklayın, ardından Dosya Oluşturma sekmesini seçmeniz gerekir, ardından kendinizi hemen Dosya Oluşturma klasöründe bulacaksınız.
Ayrıca dosyaya hangi yoldan giderseniz gidin, Güç sekmesine hızlı bir şekilde erişebilirsiniz.

1 numaralı yöntemle aynı şekilde çalışır.
- Yöntem No.3
Herhangi bir nedenle kısayol kaybolursa veya kaybolursa, Başlat Menüsüne gidin, arama satırına programın adını yazıyoruz, bu nedenle 2 numaralı yöntemde açıklanan tüm adımların nasıl gerçekleştirildiğini bilmeniz gerekir.
Program nasıl kaldırılır, nasıl görülmez
Ayrıca programın silinmemesi ve yardımcı olmayan bir seçenek olarak yeniden kurulması da mümkündür, bunun için birçok etkili yöntem vardır ve şimdi bunlardan bazılarına bakacağız.
1. Dosyanın bulunduğu klasörü kontrol etmeyi ve onu başka bir yere, örneğin bir flash sürücüye taşımayı, ardından biçimlendirmeyi deneyin, biçimlendirmeden önce gerekli bilgileri doğal olarak ondan taşımayı unutmayın.
2. Ek kayda bakın. Win+R tuşuna basın ⇒ metin alanına Regedit girin ⇒ Tamam.

⇒ Düzenle ⇒ Bil'i seçin.

Programın adını arka arkaya yazıyoruz ⇒ Daha fazlasını öğrenin ve adı tekrar yazmanın hiç önemi yok.

Şimdi kayıt defterinin sol tarafına video dosyasını gerekli programın adı altına ekleyin ve sakince silin.

Ve sonra programın kendisi açıklanan yöntemlerden birini kullanarak. Deneme yapmadan işletim sistemini bozmamak için kayıt defterindeki hiçbir şeyi silmemek önemlidir!
3. Program silinene kadar dönerek bilgisayar sisteminizi güncelleyebilirsiniz.
Program yakın zamanda yüklendiyse bu yöntem iyidir.
4. Güvenli Modda, Güvenli Mod nedir ve nasıl çıkılır, önce okuyun.
Bu moda girdiğinizde vikoryst, programları aramanın ve kaldırmanın daha fazla yolunu açıklar.
Silinirse hata devre dışı bırakılabilir, ardından görünen klasörün adını değiştirmeyi ve aynı silme işlemini tekrarlayarak bilgisayarı yeniden başlatmayı deneyebilirsiniz.
5. Neyse ki oyun çıkmıyor veya silinmiyor, ancak çözüm tamamen basit!
Diski oyundan sürücüye yerleştirin, otomatik olarak başlatın, silme seçeneğini bulun, hepsi bu.
İşlem tamamlanamıyor diyen bir eksen sildiğinizde bu klasör veya dosya başka bir programda açık oluyor ve hangisi olduğu belli olmuyor olabilir.

Ve birçok soylu için en radikal şey, bilgisayarı yeniden başlatmaktır ki bu, en basit sebeplerden dolayı her zaman kolay değildir.
Bu nedenle Başlat menüsü hızlıdır, arama satırına Kaynak Monitörü yazıyoruz ⇒ Başlat ⇒ CPU sekmesini seçiyoruz.
Uygulamamın içerisine “3DMark” isimli programın adını üst üste yazıyoruz. Aramanın sonucu vikorist “BitComet”in dosyalarının ne olduğunu gösterdi.

Çalışan dört işlemden birine sağ tıklayın, İşlemi sonlandır'a basın, işte bu kadar!
Bu, uzak programları, klasörleri ve dosyaları yönetme yöntemlerinde tam bir değişiklik olmaktan çok uzaktır. Gereksiz programların nasıl kaldırılacağını bilmeyenler için bu yazı size yardımcı olacaktır.
Verilen yöntemlerin hiçbiri %100 garanti taşımıyor, herkesin istediği de bu, aksi halde gerçekten geçerli ve tüm çalışanlar çalışıyor.
Yöntemleriniz hakkında yorumlarınızı yazın.
