Sıcak nokta oluşturma. WiFi'yi bir dizüstü bilgisayar veya bilgisayardan dağıtmaya yönelik programlar - Windows'taki Hotspot programlarına bir bakış. Videoyu bağlayın
İngilizceden yapılan çeviride spot anlamına gelse de sıcak nokta. Her türlü ayrı ekipman (dizüstü bilgisayar, akıllı telefon ve hatta Wi-Fi modülüyle donatılmış tablet) için tek bir yerde olacaksınız. Bu şekilde koristuvach, şunları yapabilirsiniz: çevrimiçi olmak, Tek bir cihaz dışında herhangi bir yardım bulmanıza gerek kalmadan.
Daha basit bir deyişle, bu işlev örneğin bir Wi-Fi erişim noktaları. tobto dağıtmakİnternet veya yalnızca diğer taşınabilir cihazlar için bir bağlantı.
Bu teknoloji çok mantıklı üstünlük. Örneğin şöyle:
- Teknoloji her şeydir oksuz bu onun hareketliliğini ve çok yönlülüğünü sağlayacaktır. Cilt uygulamasıyla pratik olarak küresel damara erişim sağlamak mümkündür.
- Yüksek akışkanlık Akıllı teknolojiyi kullanmaya başlamak için bilmeniz gerekenler veri aktarımı, bağlantı ve basit iletişimdir.
- vikorystuvati benzer insansız bağlantılar Her koşulda dolaşımda gezinmek kolaydır.
Bellek izi daha fazla Cihazlar erişim noktasına bağlanır, böylece daha fazla bağlantı oluşturulur.
robotik yöntem
 Bu teknolojinin çalışma prensibi basittir. gerekli etkinleştir Bu, gadget'ınızın ayarlarında önemli bir menü öğesidir ve bundan sonra ek olarak kurulu Wi-Fi modülünü kullanmanız gerekecektir. dağıtmak dartsız bağlantı.
Bu teknolojinin çalışma prensibi basittir. gerekli etkinleştir Bu, gadget'ınızın ayarlarında önemli bir menü öğesidir ve bundan sonra ek olarak kurulu Wi-Fi modülünü kullanmanız gerekecektir. dağıtmak dartsız bağlantı.
Daha önce tahmin ettiğimiz gibi, çok sayıda gadget bağlıysa, erişim noktası kalbinizin içeriğine göre pratik yapın Veya aralıklı olarak yanmaya başladılar. Bunun nedeni, taşınabilir cihazlara takılan modülün, sabit yönlendiricilere takılan modüllerden çok daha zayıf olmasıdır. Bu nedenle kalabalık yerlerde (örneğin bir kafede) belli bir kafa karışıklığı yaşanır.
Yak nalashtuvati etkin noktası
Yeterince yemek yemeyi hayal ediyorum programı için gerekli olan dağıtımın etkinleştirilmesi drone içermeyen erişim noktaları. Böyle bir ailenin temsilcisi olalım - program mhotspot.
 Mhotspot- Beklemeyin basit Wikoristan, herhangi bir taşınabilir aygıtı taşınabilir bir erişim noktasına dönüştürmenize olanak tanıyan bir yardımcı programa sahiptir (bu, bir Wi-Fi modülünün bulunmasını gerektirir).
Mhotspot- Beklemeyin basit Wikoristan, herhangi bir taşınabilir aygıtı taşınabilir bir erişim noktasına dönüştürmenize olanak tanıyan bir yardımcı programa sahiptir (bu, bir Wi-Fi modülünün bulunmasını gerektirir).
müstehcenlik üstünlük programlar - tse її basit arayüz, kesintisiz iş ve kişiliksizlik ince ayar yapmak(Hepsi sistem perdesinde yer almaktadır, simgelerine kolaylıkla tıklanabilir). Robot yazılımını müşteri olarak etkinleştirmek için bir şey bulmanız gerekecek isim sıcak noktanız için ben Parolanı Gir Aksi takdirde, açık türün noktasını mahrum bırakın. Ayrıca izin verilen bağlantı sayısını da belirleyebilirsiniz (en fazla 10 cihaz).
Bu programı başlattığınızda görüntülenecektir miktar bağlı gadget'lar, Bilgi vikoryst verilerinin gizli yükümlülüğü ve ayrıca İsveçlilik büyülü
Windows 10'da mobil etkin nokta
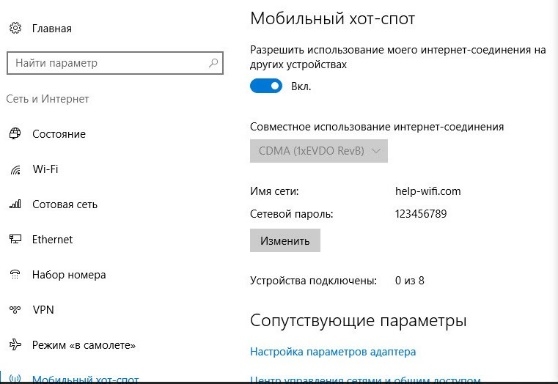 İşletim sisteminin yeni bir sürümünün gelişiyle birlikte dizüstü bilgisayar sahipleri artık kendi hızlı durdurma aygıtlarını oluşturma fırsatına sahip vikoristan olmadan ek yazılım güvenliği. Ne için gerekli:
İşletim sisteminin yeni bir sürümünün gelişiyle birlikte dizüstü bilgisayar sahipleri artık kendi hızlı durdurma aygıtlarını oluşturma fırsatına sahip vikoristan olmadan ek yazılım güvenliği. Ne için gerekli:
- menüyü aç başlangıç- git parametreler.
- Daha sonra adların bulunduğu sekmeyi açmanız gerekir Ağ ve Internet ve ana alanda öğeyi seçmeniz gerekiyor mobil sıcak nokta.
Bu, Windows 10 Vinyl'in, güncellemenin ilk sürümünde değil, işletim sistemi sürüm numarası 1607'nin gelişiyle birlikte gelen bir yazılım özelliğidir. Herhangi bir menü öğeniz olmadığı için, o zaman basitçe kalan güncellemeleri yükle işletim sisteminiz için.
İnterneti, uygun bir adaptör içermeyen "sanal yönlendirici" programları, komut satırı ve yerleşik Windows yöntemlerinin yanı sıra "Mobil Bağlantılar" içeren bir yöntem olan bir dizüstü bilgisayar veya bilgisayardan Wi-Fi aracılığıyla dağıtmanın kesinlikle hiçbir yolu yoktur. Windows 10'da "işlev terlemesi" (bkz. ). Connectify Hotspot programı (Rusça dili) aynı amaçlara hizmet eder, ancak aynı zamanda ek işlevlere de sahiptir ve ayrıca diğer Wi-Fi dağıtım yöntemlerinin (ve dolayısıyla Windows'un diğer tüm sürümlerinin) çalışmadığı ağ bağlantılarıyla bu tür yapılandırmalar üzerinde de çalışır. Windows 10 Fall Creators Güncellemesi dahil). Connectify Hotspot 2018 web sitesine ve programın işe yaramaz gibi görünebilecek ek işlevlerine bir göz atalım.
Microsoft web sitesinden bir Windows 10 ISO görüntüsü indirin / 4 seçenek
Wikoristannya Connectify Ana Bilgisayar Noktası
Connectify Hotspot'un ücretsiz sürümünün yanı sıra Pro ve Max ücretli sürümleri de mevcuttur. Ücretsiz sürümün avantajları arasında yalnızca Ethernet veya kablosuz bağlantıların Wi-Fi aracılığıyla dağıtılması, ağ adının (SSID) değiştirilememesi ve bazı kısa "kablolu yönlendirici", tekrarlayıcı, köprü modu modlarının bulunması yer alır. (Köprüleme Modu). Pro ve Max sürümleri ayrıca 3G ve LTE cep telefonları, VPN, PPPoE gibi diğer bağlantıları da dağıtabilir.
Programın kurulumu basit ve kolaydır, ancak kurulumdan sonra bilgisayarı yeniden başlatmaya gerek yoktur (çünkü Connectify'ın robot için diğer hizmetleri yapılandırması ve başlatması gerekir - işlevler tamamen yerleşik Windows işlevine bağlı değildir, çünkü diğer programlarda gramah, zavdyaki choma, genellikle tsey Wi-Fi dağıtım yöntemi, diğerlerinin çatışmaya girmediği yerlerde çalışır).
Windows 10'da dijital sürücü imza doğrulamasını etkinleştirme
Programın ilk başlatılmasından sonra, ücretsiz sürümü satın almanız ("Dene" düğmesi), program anahtarını girmeniz veya satın alma işlemine kaydolmanız istenecektir (mümkünse istediğiniz zaman kazanabilirsiniz) .
 Dağıtımı kurmak ve başlatmak için diğer adımlar mümkün olan en kısa sürede görünecektir (gerekirse, ilk başlatmadan sonra bu pencerede görünecek ilgili programdaki basit talimatlara da bakabilirsiniz).
Dağıtımı kurmak ve başlatmak için diğer adımlar mümkün olan en kısa sürede görünecektir (gerekirse, ilk başlatmadan sonra bu pencerede görünecek ilgili programdaki basit talimatlara da bakabilirsiniz).

Windows 10'u etkinleştirin
Kural olarak, Windows'ta oturum açtığınızda, Connectify Hotspot programı otomatik olarak bilgisayarı kapattığınızda veya yeniden başlattığınızdaki aynı durumda başlar - erişim noktası çalışıyorsa yeniden başlatılır. Gerekirse bunu “Ayarlar” - “Başlatma parametrelerini bağlayın” bölümünden değiştirebilirsiniz.
 Doktorlar Corisna, Windows 10'da "Mobil Bağlantı Noktası" erişim noktasının otomatik olarak başlatılmasının zorluklardan kaynaklandığını düşünüyor.
Doktorlar Corisna, Windows 10'da "Mobil Bağlantı Noktası" erişim noktasının otomatik olarak başlatılmasının zorluklardan kaynaklandığını düşünüyor.
Windows 10'da, İnternet'i bir dizüstü bilgisayar veya bilgisayardan Wi-Fi aracılığıyla paylaşmanıza olanak tanıyan standart ve basit bir işlev ortaya çıktı. Bu işleve “Mobil erişim noktası” adı verilir. Parametrelerde, yalnızca birkaç tıklamayla tam anlamıyla bir Wi-Fi erişim noktası başlatabileceğiniz bir sekme vardır. Dizüstü bilgisayarınızı dağıtacağınız Wi-Fi ağının adını ve şifresini belirlemeniz ve cihazınıza internet dağıtmanızı gerektiren bir internet bağlantısı belirtmeniz yeterli. Her şey çok basit ve anlaşılır. Her şeyi kontrol ettim, her şey mükemmel çalışıyor.
Artık Windows 10'da İnternet'i Wi-Fi aracılığıyla dağıtmak için, makalede yazdığım gibi komut satırı üzerinden kolay erişim noktası kurulumunu yapılandırmanıza veya üçüncü taraf programları kullanmanıza gerek yok. “Mobil kablosuz erişim noktası” kurulumunu tamamlayın ve insansız kablosuz erişim noktası işlevini etkinleştirin.
Önemli an! Windows 10 sürümünde "Mobil erişim noktası" işlevi göründü 1607 . 2 Eylül 2016'da Jubilee güncellemesini yükledikten sonra. Sisteminiz güncellenmemişse ("Mobil erişim noktası" bölümü yoktur), iki seçenek vardır: Windows 10'u en son sürüme güncelleyin (güncelleme merkezi aracılığıyla veya güncellemeyi Microsoft web sitesinden indirerek) veya başlatın ek bir komut satırı kullanarak erişim noktasına erişin. Talimatlar için daha fazla talimat gönderdim.
Bu seçeneği yüklemek için farklı seçenekleri denedim. Wi-Fi adaptörünü kullanarak bir dizüstü bilgisayardan veya bir masaüstü bilgisayardan Wi-Fi dağıtımını başlatarak. Doğru, bilgisayardan sormadım, Windows 10'da drone'suz erişim noktası kurulumu sırasında karşılaşabileceğiniz tüm olası sorunları yazının sonunda yazacağım. İnternet dağıtımını kurduktan sonra, fiber kablo aracılığıyla, 3G/4G modem aracılığıyla yapılan bağlantılar gibi), i Wi-Fi aracılığıyla Gezinme.
İnterneti dağıtmak için bilgisayarınıza bağlanmaktan ve işlemekten siz sorumlusunuz. Yani bu Wi-Fi adaptörünüzün hatası. Dizüstü bilgisayar USB adaptörleriyle donatılmıştır ve PC'de USB adaptörlerini kullanabilirsiniz. Arıza bağlantılarda, kurulum sürücüsünde ve ayarlardaki “Wi-Fi” bölümünde ve bildirim panelindeki düğmededir. Wi-Fi ile ilgili sorunlarınız varsa merak edin.
Windows 10'da Mobil Bağlantı Noktası aracılığıyla Wi-Fi dağıtımı
Öncelikle parametreleri açalım. Raporlama talimatlarımız olduğundan, size bunu nasıl yapacağınızı göstereceğim:
"Merezha ve İnternet" bölümüne gidelim.

“Mobil erişim noktası” bölümünü açıyoruz. Burada, bilgisayara yayınlanacak Wi-Fi ağının standart adını hemen belirleyecek ve ayrıca bu ağa bağlanmak için kullanmanız gereken standart şifreyi de ayarlayacaksınız. Onları mahrum bırakabilirsiniz veya değiştirebilirsiniz. Bunu yapmak için "Değiştir" düğmesine tıklayın.

Hesap adınızı ve şifrenizi belirleyin. Şifre en az 8 karakter uzunluğunda olmalıdır.

"Evsel İnternet bağlantısı" açılır menüsünde, İnternet bağlantınızın olduğu bağlantıları seçmeniz gerekir. “Ethernet” için bu durum mutlaka geçerli değildir. Sağlayıcınızın adını kullanarak bağlanabilirsiniz. Mobil erişim noktasını başlatmak için "Diğer cihazlarda yerel İnternet bağlantısına izin ver" öğesinin altındaki geçiş düğmesine tıklayın.

Hepsi bu, bilgisayar İnternet'i Wi-Fi aracılığıyla dağıtıyor. Cihazlarınızı şifre girerek mobil ağa bağlayabilirsiniz. Aynı anda en fazla 8 cihaz bağlanabilir. Mobil erişim noktası istemcilerine ilişkin bilgiler aynı pencerede görüntülenecektir.

Her şeyi protesto ettim, cihazlardaki internet verimli çalıştı. Bağlantıda herhangi bir kesinti fark etmedim.
İnternet 3G modem (mobil ağ) üzerinden yapılıyorsa bir erişim noktası başlatma
Daha sonra 3G USB modeminizi dizüstü bilgisayarınıza bağlayın ve “Mobil Hotspot”u başlatmayı deneyin. İnternete 3G / 4G modemler aracılığıyla bizzat erişen ve yönlendirici satın almadan bunu mobil cihazlarına dağıtmak isteyen birçok kişi var. Bu yöntem size uyacak, her şey işe yarıyor.
Eksen şuna benzer:

Bu yöntemin tüm bilgisayarlar ve modemler için geçerli olduğunu kesin olarak söyleyemem ama bende her şey çalışıyor.
İnternete Wi-Fi aracılığıyla bağlanır ve videoları Wi-Fi aracılığıyla dağıtır
Harika, değil mi? Lütfen bu yöntemi kontrol edin. Sensu hiçbir şey açısından zengin değil ama yine de şansım yaver gidebilir. Drone içermeyen bir ağ kullanarak internete erişebildiğinizi, erişim noktası başlatabildiğinizi ve bunu cihazınızda Wi-Fi aracılığıyla dağıtabildiğinizi görebilirsiniz. Örneğin Wi-Fi'ye yalnızca bir cihazı bağlamanıza izin veriliyorsa daha iyi bir durumda olabilirsiniz. Dizüstü bilgisayarı bağlıyoruz ve İnternet zaten "Mobil erişim noktası" aracılığıyla dağıtılıyor.

Bu harika bir işlev ama hepsi işe yarıyor. Dizüstü bilgisayarın, drone içermeyen bir ağ üzerinden bağlantılara sahip bir erişim noktası görevi gördüğü ortaya çıktı.
"Mobil erişim noktası" işlevini yönetme
Anahtarı “Açık” konumuna getirerek işlevin kendisini etkinleştirebilir ve İnternet'e dağıtım yapmaya başlayabilirsiniz. Ayarlar penceresinde.

Veya butonuna tıklayarak bildirim panelinde bağlantı ikonuna tıkladığınızda nasıl görüneceğini görebilirsiniz.

Her şey elle ve el altında yapılır.
Erişim noktasını ayarlarken olası sorunlar ve çözümleri
Daha önce de yazdığım gibi, bir erişim noktası başlatma sürecinde çeşitli sorunlarla karşılaşabilirsiniz. TP-LINK TL-WN721N adaptörü ile masaüstü bilgisayarda mobil erişim noktası başlatmaya çalıştığımda "Mobil erişim noktası kurmak imkansız. Wi-Fi'yi kapatın" mesajıyla karşılaştım. Denememe rağmen sanal ağı başlatamadım. Bununla hangi bilgisayarda, bu adaptörle komut satırı üzerinden rahatlıkla internet dağıtımını başlatabilirsiniz. Talimatlarda bunun hakkında yazmak:.
Sorun "Mobil erişim noktası kurmak imkansız. Wi-Fi'yi kapatın"
Bu eksen şuna benzer:

Bana göre bu sorun, Wi-Fi bağdaştırıcı sürücüsündeki sorunlar veya sanal bağdaştırıcının kendisini bağlayan sorunlar nedeniyle ortaya çıkıyor. Ancak yukarıda da yazdığım gibi bu görevi tek bilgisayarda tamamlayamadım. Ancak gerekli tüm sürücüler aygıt yöneticisinde mevcuttu ve çalışıyorlardı. Düğmeyi kullanarak Wi-Fi bağladıysanız mobil erişim noktası yine de başlayacaktır.
Sorunun kesinlikle drone'suz adaptör için sürücü eksikliği olmadığını düşünmek mantıklı; sürücü olmasaydı "Mobil erişim noktası" sekmesi de olmazdı. Ayarlardaki “Wi-Fi” sekmeleriyle tamamen aynı.
Sorunu Aygıt Yöneticisi'nde aramanız gerekir. Öncelikle Wi-Fi adaptör sürücüsünü güncellemeyi deneyin. Üreticinin web sitesinden indirerek yeniden yükleyin. Bu işe yaramazsa Aygıt Yöneticisi'ne gidin ve "Microsoft Wi-Fi Direct Sanal Bağdaştırıcısı"nı arayın. Sonunda bir numaranız olabilir. Bu adaptör aracılığıyla dizüstü bilgisayarın kendisi Wi-Fi'yi bu şekilde dağıtır.
Bu amaçla öncelikle giriş cihazlarının ekranını açmanız gerekecektir. "Microsoft Wi-Fi Direct Sanal Bağdaştırıcısı" bağdaştırıcısının bir simgesi varsa, üzerine sağ tıklayın ve "Görevler"i seçin.

Bu işe yaramazsa, istatistik uğruna yine de deneyebilirsiniz.
Birkaç karar daha
1 Not: “Mobil ağ bağlantısı olmadığından arka kapı erişimi için İnternet bağlantısı sağlamak imkansızdır.”

3G modem üzerinden bağlandığımda İnternet dağıtımını başlatmaya çalıştığımda bu hatayı aldım. Her şeyin İnternet bağlantısını yeniden başlatmak olduğu ortaya çıktı. İnternet'in bilgisayarınızda ne çalıştığını öğrenin. Bilgisayarınızı yeniden başlatabilir, İnternet'e bağlanabilir ve her şeyi yeniden başlatabilirsiniz.
2 Mesaj: "Ethernet, Wi-Fi bağlantıları veya bağlantıları sınırlı olduğu için mobil erişim noktası kurulamadı."

Her şey için böyle bir ödülü ancak bilgisayarınız internete bağlanamıyorsa alırsınız. Bağlantıları ters çevirin.
3 Wi-Fi ağı çalışana kadar cihaz bağlanmıyor. Böyle bir sorunla uğraşmadım ama her şeyi yapabilirim. Çoğu zaman bağlantılar antivirüsler ve güvenlik duvarları tarafından engellenir. Bunları kapatın ve bağlantıları kesilene kadar ters çevirin.
Visnovki
Microsoft, erişim noktası gibi bu kadar kullanışlı ve popüler bir işlevin kurulumu için basit bir çözüm oluşturdu. Basit komutları komut satırından girmek çok daha kolaydır. Her şey çalışıyor ama belli ki sorunsuz değil. Hataların çoğunlukla eski sürücülerden kaynaklandığını düşünüyorum. Her ne kadar tüm satıcılar Windows 10 için sürücüler yayınlamamış olsa da, birçok cihaz için bu sürücüler artık mevcut olmayacaktır.
Windows 10'daki "Mobil erişim noktası" işlevi herhangi bir nedenle çalışmıyorsa, erişim noktasını komut satırından başlatmayı deneyin. Bu makalenin başlangıcı için talimatlar gönderdim.
Yorumlarda yemek ayarlayabilir, bilgisayarınıza mobil erişim noktası kurmanın keyfini paylaşabilirsiniz. Herşey gönlünce olsun!
Windows işletim sisteminin mevcut onuncu sürümünden bu yana, güncellemeden sonra birkaç yeni sürüm ortaya çıktı ve söylemeye gerek yok, birçok standart dışı işlev ortaya çıktı. Tüm bu yeniliklerin arasında Windows 10 mobile hotspot'u da belirtmekte fayda var, yine de çok az kullanıcı bunun ne olduğunu, neden gerekli olduğunu ve bu aracın sistemde nasıl etkinleştirileceğini biliyor. Ayrıca tüm bu öğünlerde mümkün olduğunca net olunması tavsiye edilir.
Mobil erişim noktası nedir?
Güç kaynağının teknik yönünü dikkate almazsak ve en basit açıklamalara sadık kalırsak, yeni işlev, diğer cihazlar için bir İnternet bağlantısı dağıtım noktası oluşturmak için kullanılabilecek benzersiz bir araçtır iv.
Kabaca söylemek gerekirse, Windows 10 mobil erişim noktası, bir bilgisayar terminalini veya dizüstü bilgisayarı, bağlantı sinyalinin yayınlandığı kendi istasyonuna dönüştürmek için kullanılan bir araçtır. Bunu daha da basitleştirmek için, bilgisayar cihazı, kablosuz bağlantıya dayalı olarak yönlendiricinin masaüstünde veya modeminde temel yönlendiricinin kendisine dönüşür.
Önceden, dağıtımı doğru şekilde ayarlamak için komut satırı edinimleriyle karmaşık manipülasyonlar gerçekleştirmek gerekiyordu. Windows 10 mobil erişim noktası kurmanın asıl görevi, dağıtımın hangi bağlantıyla gerçekleştirileceğini kendiniz belirlemek, ağın adını ayarlamak ve gerekli şifreyi girmektir (bu obov'yazkova umova'dır).
Ve bağlantı ve dağıtım için birçok seçenek olabilir (hepsine dikkatlice bakacağız). Ayrıca bu bağlantı yöntemi kullanılarak yapılan aktivasyonlar, bilgisayarlar ve mobil cihazlar dahil tüm cihazlarda kullanılabilmektedir. Tüm hatalı annelerin, sürücüleri doğru şekilde yüklenmiş yeni Wi-Fi bağdaştırıcıları yüklediğini unutmamak önemlidir.
Wi-Fi dağıtımı için Windows 10'da mobil erişim noktası nasıl etkinleştirilir?
Yeni işlevin yalnızca 1607'yi (Yıldönümü Güncellemesi) oluşturmak için güncellendiğinde ortaya çıktığı gerçeğine dayanarak, güncellemeleri otomatik modda yükleyen tüm kullanıcıların güncellemeyi bağımsız olarak araması gerekir, vikorista ts th "Yenileme Merkezi" için.
Güncellemeyi bildirim menüsüne yükledikten sonra, sistem tepsisindeki herhangi bir güncellemenin simgesi sağ taraftadır ve açıldığında "Mobil erişim noktası" kutucuğu görünecektir. Ancak Windows 10, listenin listede göründüğü ağ ve İnternet kurulumu bölümünü seçerek ayarlar menüsünden bu işleve erişim sağlayabilir. Tepsideki simge, sıcak noktayı açma anahtarı görevi görür ve ana ayarlar belirlenen bölümde gerçekleştirilir.

Ayrıca menüye girdikten sonra öncelikle sistemin kendine belirlediği kullanıcı adı ve şifreyi girmeliyiz. Aşağıda bağlantı ayarlarında değişiklik yapılması gerekiyorsa basılması gereken değişiklik butonlarını göreceksiniz.

Ayarlar penceresinde hem seçilen ağın adını hem de erişim şifresinin kendisini değiştirebilirsiniz, ancak en az sekiz karakter girmelisiniz.
Ağ ağı, bağlantının o anda mevcut olup olmadığı (sağlayıcı adı, Ethernet, kablosuz ağ vb.) Arka arkaya belirtilebilir.
Erişimi etkinleştirmek için izin çubuğunu anahtarlara taşımanız yeterlidir. Ek olarak, işlevin uzaktan etkinleştirilmesini de sağlayabilirsiniz (açıklamada doğrudan Bluetooth'un her iki cihazda da etkinleştirilmesi gerektiği belirtilmektedir), ancak hizmetin doğru şekilde çalışacağına dair bir garanti yoktur.
Not: Bu dağıtım türünde maksimum bağlantı sayısı bir seferde sekizi geçemez (teknik nedenlerden dolayı bundan daha fazlasını bağlamak mümkün olmayacaktır).
3G/4G modem üzerinden dağıtım
3G / 4G teknolojileri temel alınarak oluşturulan modemler sayesinde endişelenecek özel bir sorun yoktur. Buradaki ana fikir, sürücülerin doğru şekilde kurulduğu, bakımı yapılabilir bir cihazın bulunmasıdır.

Ayarlar aynıdır ve dağıtım etkinleştirildiğinde modemler kural olarak sistem tarafından otomatik olarak tanımlanır.
Wi-Fi ağı üzerinden sinyal dağıtmak için mobil erişim noktası kurma
Biraz gereksiz olsa da, daha az kullanışlı olan şey, bir bilgisayarı veya dizüstü bilgisayarı drone içermeyen bir ağa bağlama ve bunun üzerinden sinyal iletme olasılığıdır. Terminalin kurulu ağ üzerinden internete bağlandığı ve bunun üzerinden bir sinyal gönderdiği ortaya çıktı.

Bunun özel bir anlamı yoktur, ancak pratikte bu tür bağlantılar, normal Wi-Fi modunda yalnızca bir cihaza bağlantı olduğu ve daha fazla bağlantı olmadığı gerçeğine sıkışabilir.
En basit yönetim yöntemleri
Yönetimle ilgili bir sorun olsa da perakende çalışanları her şeyin elinizin altında olduğundan emin olmaya çalıştı. Doğal olarak ekrana bağlı olarak ayarların herhangi bir yerinde konumu değiştirebilirsiniz.

Ancak daha önce de belirtildiği gibi, bildirim alanında basıldığında dağıtımı etkinleştiren veya devre dışı bırakan özel bir kutucuk vardır. Makul ve basit.
Wi-Fi açılmazsa neden uğraşasınız ki?
Şimdi olası başarısızlıklar ve sorunlar hakkında birkaç söz. Windows 10'da mobil erişim noktasının açılmaması ve sistemin Wi-Fi'yi açmayanlarla ilgili bildirimler görüntülemesi kabul edilebilir.

Sorunları anında çözmenin bir yolu yoktur (drone adaptör sürücülerini yeniden yüklemekten bahsetmiyoruz bile). Bu durumda, resimde gösterildiği gibi satır netsh wlan set HostedNetwork Mode = Allow ssid = "NetworkName" key = "ХХХХХХХХ" keyUsage = kalıcı olan komut konsolu yardımcı olacaktır. Belirlenen ağ adını (AğAdı) ve şifreyi (ХХХХХХХХ) değiştirmek için bilgilerinizi girmelisiniz). Böyle bir takımın yenilgisinden sonra her şey yerine oturur.
Bazı durumlarda, Windows 10'da mobil erişim noktası açıldığında uygun sürücüye geçmeniz gerekir. Burada bu durumun genellikle işimle bağlantılı olmadığı açık (sanki sistemde kurulum olmasaydı, Windows 10'da "Mobil erişim noktası" döşemesi olmazdı).

En iyi çözüm, "Aygıt Yöneticisi"ne tıklayarak ve alınan bileşenlerin ekranını açarak başlamaktır. Burada, cihaz etkin değilse, her birine sağ tıklayıp menüden "Etkinlikler" satırını seçmeniz gereken çok sayıda Wi-Fi Direct Sanal Bağdaştırıcı bulunabilir.
Son adım, sürücüleri güncellemektir (bu öğeye doğrudan RMB menüsünden tıklanabilir veya bir dizi seçenek seçilebilir ve yeni ayarlar penceresinde sürücü sekmesine gidebilirsiniz).
Mobil modemlerle ilgili sorunlar
Windows 10'da ek modem bağlantıları aracılığıyla dağıtım yapmaya çalışırken mobil erişim noktası çalışmıyorsa, sorun sürücülerde değildir.
Bunun nedeni, işletim sisteminin kısa süreli arızalarından veya operatörün sinyaline müdahale edilmesinden değil, her şeyden kaynaklanmaktadır. Burada, sistemi başlangıçta yeniden başlatmak veya bağlantıların kararlı hale gelmesi için farklı bir konum seçmek yardımcı olacaktır.
Diğer sınırlara bağlanmak imkansızsa ne yapmalısınız?
Windows 10'daki mobil erişim noktasının kaybolduğunu ve bunun ardından müşterinin, sistemin orijinal drone'suz veya Ethernet ağına bağlanamadığına dair bir bildirim aldığını fark edebilirsiniz.
Görünüşe göre bağlantı her gün aktif. Bu durumda, kablolu bağlantı için kabloyu kontrol etmek veya önce güç kaynağını kapatıp tekrar açmadan önce yaklaşık 15-20 saniyelik bir duraklama bekleyerek yönlendiriciyi yeniden başlatmak önemlidir.
Benzer bir durum, İnternet bağlantısı bağlantı için yüksek hızlı PPPoE protokolünü kullananlarda da ortaya çıkabilir. Windows 10 mobil erişim noktasının çalışmaması veya isterseniz onu tanımaması üzücü. Yazık ama kendi başına gidebilirsin. Bir L2TP ağı kurarak veya gücünüzdeki IPv4 protokolü için otomatik ayarlara sahip statik veya dinamik bir IP seçerek yönlendiricinin ayarlarını değiştirmeniz gerekebilir.
Sonunda
Eksen böylesine büyük bir yeniliğe değer olan her şeydir. Windows, İnternet'i onuncu değişikliğin kontrolü altında çalışan herhangi bir bilgisayardan (veya mobil) cihazdan dağıtmanıza olanak tanıyan basit ve evrensel bir özelliğe sahiptir. Daha önce birçok sistem yöneticisi, maksimum sayıda sistem aracını içeren erişim noktalarının organizasyonu ve dahil edilmesi konusunda kafa karıştırıyordu. Artık sadece ağ adını girmeniz, bir şifre belirlemeniz ve güç düğmesine basmanız yeterli. Bu fikrin neden bu kadar gecikmelerle hayata geçirildiğini kimse merak edemez.
Zaten not edebileceğiniz gibi, bağlantı sırasında herhangi bir istisna veya arıza yoktur, nadir istisna dışında neredeyse tüm sorunlar yazılım niteliğindedir. Birçok kullanıcı için hizmetin kendisinin biraz gelişmemiş gibi göründüğünü unutmamak gerekir (örneğin, diğer modellerde herhangi bir sorun olmamasına rağmen modemler ve Wi-Fi USB adaptörleri çalışmayabilir).
Bazı robot hizmetleri çeşitli antivirüs türleri veya yerleşik sistem güvenlik duvarı tarafından engellenmiş olabilir; bu nedenle bunları bir saatliğine kapatmak ve sonucun ne olacağını görmek isteyebilirsiniz.
Ancak genel olarak yeni ürün iyi çalışacak ve bilgisayar cihazının dağıtımını hızlı bir şekilde düzenlemek isteyen herkese fayda sağlayacak gibi görünüyor. Ve elbette, bu hizmetin biraz geliştirileceğinden emin olmak isterim (sadece PPPoE aracılığıyla yüksek hızlı bağlantıların desteklenmesini teşvik etmek için de olsa).
