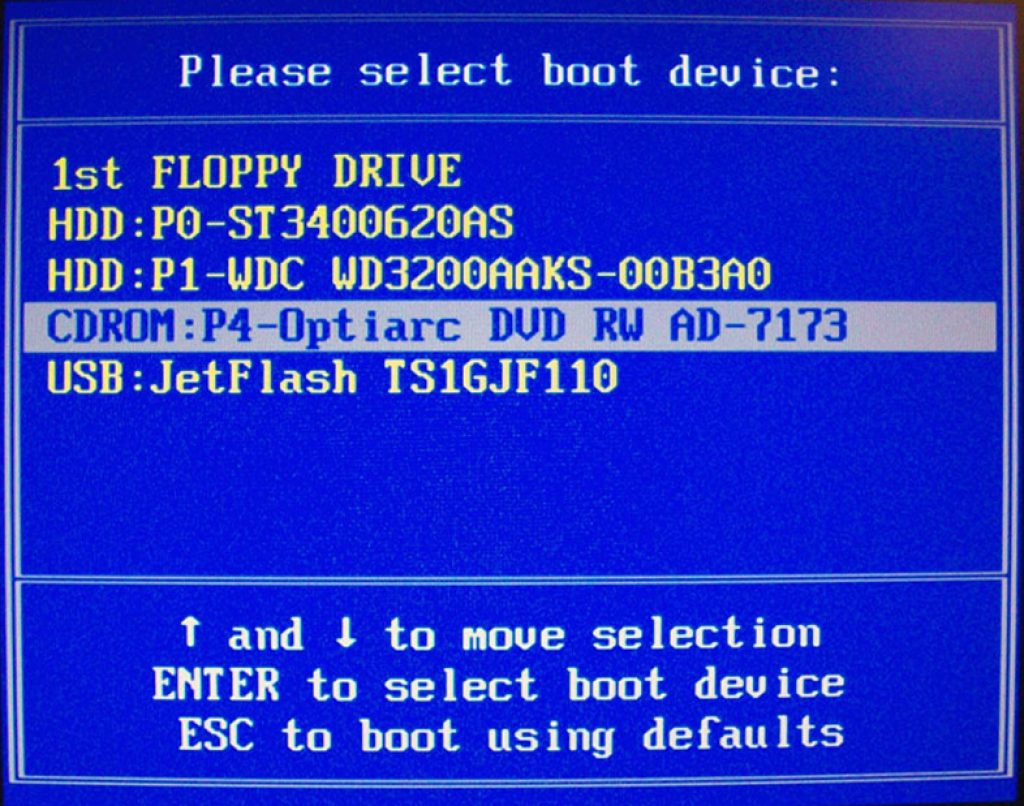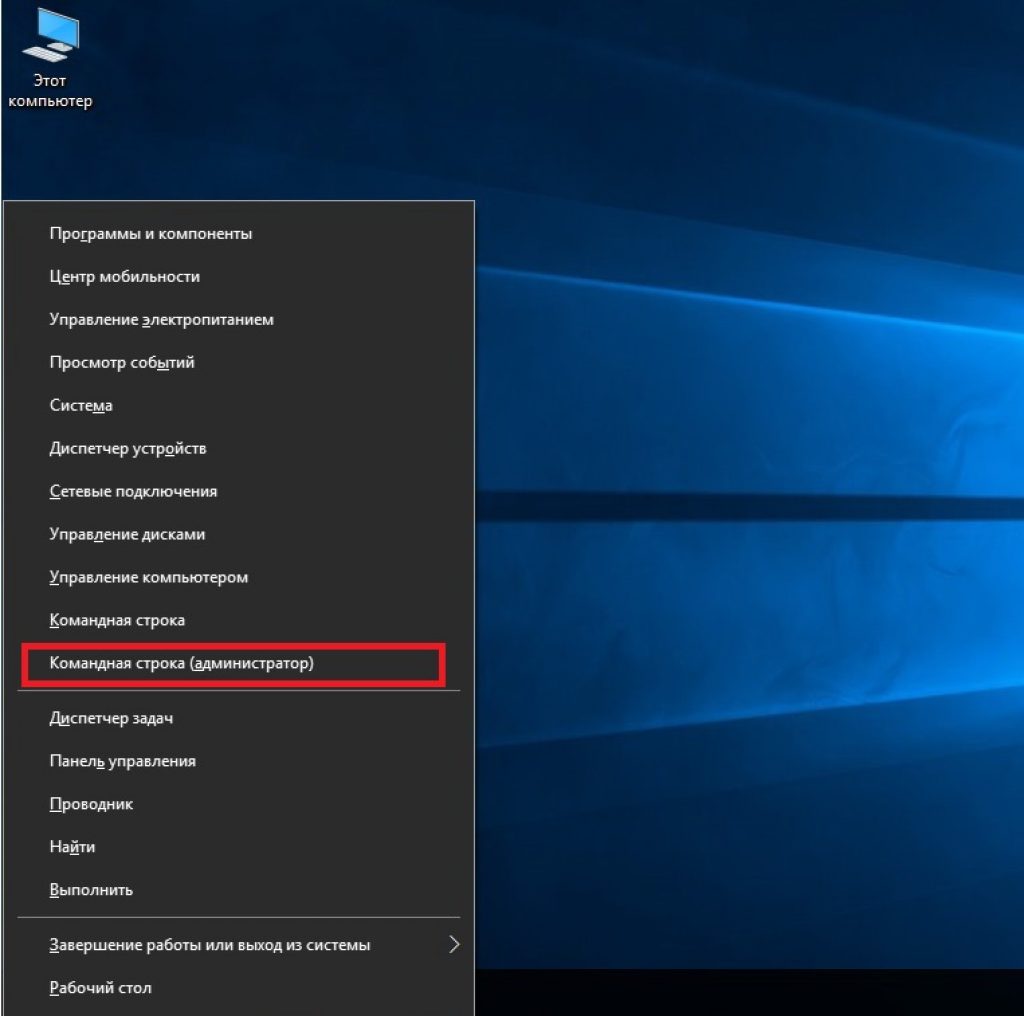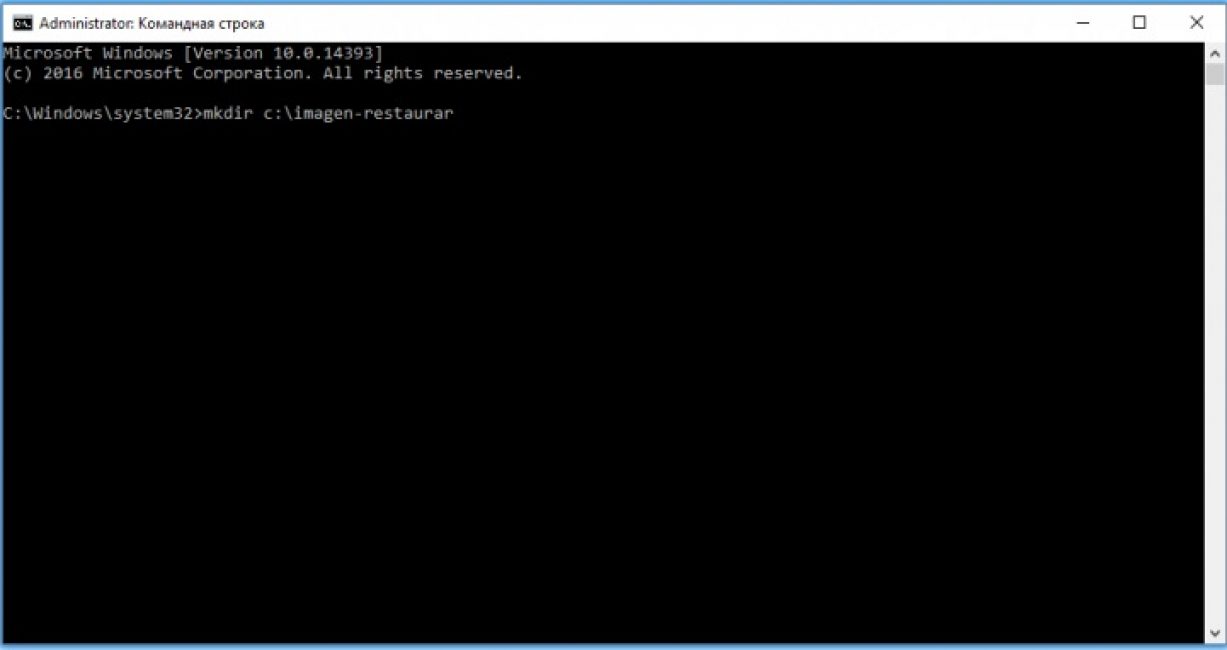Windows 7 neden bu kadar kötü? Sorunları manuel olarak düzeltme
Windows yazılımıyla ilgili sorunları çözmenin en etkili yollarından biri, Windows 10/7/8.1'i yeni bir UEFI ve GPT veya MBR'li BIOS ile güncellemektir. Bir başlık kaydının bozulmasının en yaygın nedenlerinden biri, kötü amaçlı bir virüs programının veya o sektördeki bozuk bir dosyanın sızmasıdır. İşin yanlış tamamlanması aynı zamanda yedekleme kaydının (MBR) hasar görmesine de yol açabilir. Bazen Linux Grub yüklendiğinde sorunlar ortaya çıkar ve Windows bunu algılayamaz. Bu gibi durumlarda uzlaşma sağlayabilirsiniz Bootmgr eksik ya da başka BCD bilgisayar açıldığında. Bu gibi durumlarda, bu sorunları çözmek için güncellenmiş bir cihazı başlatabilirsiniz.
Windows 10 gadget'ınızı nasıl güncelleyebilirsiniz?
Bilgisayarınız masaüstünüze kurulmayacağından ve ek ayarların etkili olmayabileceğinden hazırlıklı olmalısınız. Dolayısıyla ihtiyaçlarınıza uyacak şekilde aynı kapasitede (x32 veya x64) ve aynı sürümde Windows 10'a ihtiyacınız var. Komut satırını başlatmak amacıyla bir flash sürücü kullanmak için aşağıdaki yöntemlerin tümünü kullanmanız gerekir. Dolabı güncelledikten sonra sorunların ortaya çıkabileceğini ve dolabın alışması için bilgisayarınızı birkaç kez yeniden başlatmanız gerekebileceğini unutmayın.
Windows 10'u güvenli bir flash sürücüden yüklemeye başlayın ve kurulum noktasına gidin. Daha sonra aşağıdaki " tuşuna basın Sistem güncellemesi", Edinimin ek parametrelerini kullanmak için.
Yöntem 1. Ek çekim parametrelerini kullandıktan sonra " " > "Ek parametreler">" " seçeneğini seçin. İşlemin tamamlanmasını bekleyin; Windows 10 kendini yenileyebilir.

yöntem 2. Aynı ek parametrelerde şu adrese gitmek önemlidir: " Arama ve sorun giderme" > "Ek parametreler">Koşuyorum" Takım satırı".

İlk defa, bazı yerel disklerdeki sistemi, ekipmanı güncellemek istediğimiz şekilde yeniden yapılandırdık. Bunu yapmak için komut satırına üç komut girin ve dış görünümün ardından Enter tuşuna basın:
- disk bölümü
- liste hacmi- bölümlerin bir listesini görüntüleyin.
- çıkış- diskleri kullanarak araçtan çıkın.
Aşağıdaki ekran görüntüsünde, Windows 10'un yüklü olduğu yerel diskin "C" değil, "D" olduğunu görebilirsiniz. Her şey için "C"ye sahip olacaksınız, ancak onu nereye yüklediğinizi bilmek konusunda saygılı ve sorumlu olun. Sisteminizin hangi harf olduğunu belirttikten sonra Windows 10 modunu güncellemek için aşağıdaki komutu girin:
- bcdboot D:\windows

yöntem 3. Yeni UEFI ve GPT bölümleme şemasına sahip bir Windows sistemi çalıştırıyorsanız, FAT32 dosya sistemiyle (yaklaşık 90-300 MB) uygun bölümleri bulmanız gerekecektir. BIOS ve MBR düzeniniz varsa dosya sistemi NTFS (yaklaşık 500 MB) olacaktır. Dizüstü bilgisayarımda NTFS var. Bu, başka şekillerde açıklandığı gibi komut satırını bir flash sürücü aracılığıyla başlattığımız ve komutları yazdığımız anlamına gelir:
- disk bölümü- disklerle çalışmak için bir araç başlatır.
- liste hacmi- bölümlerin bir listesini görüntüleyin.
- cilt 3'ü seçin- Vibir görevli Tomi (bence NTFS, FAT32 isteyebilirsiniz).
- fs biçimi = ntfs ya da başka fs biçimi = fat32- titreşimli hacmin formatı (size hayran kalacaksınız).
- harf ata = E- Buna yeni bir harf atadık (zaten var olan bir şeyi atadım).
- çıkış- DiskPart aracından çıkın.
- bcdboot D:\Windows/s E:/f ALL- sahibinin dosyalarını kopyalamak. (Bence D: sürücüsü Windows'un bulunduğu sürücüdür, E: atanan bölümü atadığımız harftir).
- disk bölümü- disk aracını geri başlatır.
- liste hacmi- bölümlerin bir listesi görüntülenir.
- cilt 3'ü seçin- Getirilen Tomi'nin numarası, mektuba onun adı verilmiştir.
- = E harfini kaldır- yeniden etkinleştirdiğinizde bölümün sistemde görünmemesi için harfi kaldırın.


yöntem 4. Aracı hızlandırmak için hangi yöntem kullanılır? Bootrec.exe. Saldırı komutlarını komut satırına tek tek girin:
- bootrec/RebuildBcd
- bootrec/fixMbr
- önyükleme/düzeltme önyükleme
Oturumu kapatın ve sisteminizi sıfırlayın.

Bu gibi durumlarda ek komutu girmeniz gerekir:
- önyükleme / nt60SYS ya da başka bootsect/nt60 TÜMÜ

Bilgisayarınızın kurulduğunda sürekli kapanıp yeniden başlatılmasını önlemek için işletim sistemini (Windows) komut satırından güncellemeniz gerekir.
Güncelleme konsolu en sık ihtiyaç duyulan sistem komutlarının çoğunu içerir.
Hastalığı tedavi etmenize, sorunu düzeltmenize ve bilgisayarın çalışmasını yeniden sağlamanıza olanak tanır.
Başlamak için elinizde veya bilgisayarınızda yüklü olan Windows sürümünün bulunduğu bir kurulum diskinin olması gerekir.
USB aygıtları günümüzde en sık kullanılan aygıtlardır.
Ek özel yardımcı programlar için Rufus, Birkaç tıklamayla böyle bir tasarruf hesabı oluşturabiliriz.
Aşağıdaki resimde olduğu gibi:
Kurulum sürecimiz açılacak, gerekli tüm dosyalar açılana kadar kontrol etmeniz gerekecek.
Paketten çıkarma işlemi tamamlandıktan sonra yeni bir pencere açılacaktır.
Anahtar üzerinde baskı var R, Konsolu açmak için.
Şimdi gerekli Windows kopyasını gösteren bir sayı girmeniz gerekiyor.
Çoğu durumda yalnızca bir işletim sistemi kuruludur; düğmeye basın 1 .
Bir şifre belirlediyseniz, onu girmeniz ve tuşuna basmanız gerekir. Tamam. Veya sadece kabartmalı Girmek.
Bundan sonra güncelleme konsolu açılacaktır.
Metin satırına bizim için bir komut yazabiliriz.
Tam liste yazılarak kaldırılabilir.
Yardım .
Fixmbr - bu komut sistemin önemli bir bölümünü güncellemeye yardımcı olacaktır.
Herhangi bir işlemi onaylamak için Latin harfi Y'ye ve ardından tuşuna basın. Girmek.
Komutu yazıp onaylıyoruz
Düzeltme önyüklemesi , İşletim sistemini sistem diskine yazma işlemini başlatmak için.
İşlemi tamamladıktan sonra girin
çıkış , Gereksiz konsolu kapatmak için.
Daha sonra bilgisayarı sıfırlıyoruz.
VİDEO: Windows XP'de MBR güncellemesi, güncelleme konsolundaki tüm komutlar
Windows XP'de MBR güncellemesi, konsoldaki tüm komutlar güncellendi
Windows 7'yi güncelleme komutları
Sistemimizi güvenli mod üzerinden yükselteceğiz.
Bilgisayarı başlatırken basılı tutun F8 .
Nadir durumlarda bu işlev düğme tarafından devralınır. Silmek.
Bir öğeyi seçmemiz gereken büyüleyici bir menü görüyoruz “Komut satırı desteğiyle güvenli mod”. Aşağıdaki ekran görüntüsünde gösterildiği gibi:
Önümüzde komut yazmamız gereken bir konsol açılacak
Rstrui.exe
Önümüze çıkacak "Sistem Yenileme Ustası"».
Bu, sisteme girebileceğimiz kaydetme noktalarının bir listesini görüntüler.
Ortalarında otomatik olarak bir nokta oluşturulacaktır.
Öğeye tıklayıp kabartma yapmayı seçiyoruz Dali. Yenileme işlemini başlatın.
Bundan sonra, sizinkini yeniden devreye alın.
Bu yöntem yalnızca sistem virüslerden ağır hasar görmüşse işe yarar. İşletim sistemi hiç etkilenmediğinden bu şekilde işleri hızlandırabilirsiniz.
Sorunu anlamanıza daha fazla yardımcı olacak bazı videolar:
VİDEO: Neden Windows'tan etkilenmiyorsunuz? Windows 10, 8 veya 7'nin yenilenmesi
Windows'la ilgilenmiyor musun? Windows 10, 8 veya 7'nin yenilenmesi
Başlatma saatinde tuşuna basın Silmek, BIOS alt sistemine girmek için.
sekmeyi bil « bot» Ve önce burnumuzu yerleştiriyoruz.
Sistemi kendiniz fethetmeye değer.
BIOS'a girdiğinizde, "önyükleme" sekmesinde hangi diskin ilk önce bulunduğunu unutmayın. İki veya daha fazla sabit sürücünüz varsa, hangi işletim sisteminin verileri içerdiğine karar vermek önemlidir. İlk olarak Windows'u yüklemek istediğiniz diski yerleştirin.
Şimdi tuşuna basıyoruz F10 ve düğmenin üzerinde kabartmalı e Klavyenin Latince düzeninde.
BIOS yapılandırması başarıyla kaydedildi. Sonuçta bunlar zaman kaybı "Maistri kurulumupencereler8".
Ekranın alt kısmında öğeyi biliyoruz "Sistem güncellemesi" Ve birine baskı yapıyoruz.
Kayıtlı listeden gerekli işletim sistemini seçin:
Şimdi bölüme geçelim "Teşhis" ve oturum açın:
üstüne basmak "Otomatik güncelleme"İşlemin tamamlandığı onaylanır.
BIOS'a girdiğinizde sekmede ilk sırada hangi diskin bulunduğunu unutmayın "Bot". İki veya daha fazla sabit sürücünüz varsa, hangi işletim sisteminin verileri içerdiğine karar vermek önemlidir. İlk etapta kurmak istediğiniz diski yerleştirin.
Sorunların manuel olarak düzeltilmesi
Otomatik mod güçsüz olduğundan hataları manuel olarak gidermeye devam ediyoruz.
Kimin için modda " ek parametreler»Bir sekme seçin "Takım Sırası"
Komut satırında çalışmaya başlayalım.
Girdiğimiz koçan için
Bootrec / FixMbr - yedekleme kaydını düzeltmek için.
sonra yazarız
Bootrec/FixBoot , Yeni avantaj sektörünü canlandırmak için.
sonra gir
Bootrec/ScanOS . Bu komut, daha önce hangi Windows sürümünün yüklü olduğunu öğrenmenize yardımcı olacaktır.
ben kalıyorum -
Bootrec/RebuildBcd.
İnternette kurulu işletim sistemi sürümleri hakkında bilgi sağlamak için tasarlanmıştır.
Tamamlamak için Latince girin e, Tüm eylemlerimizi onaylamak için.
Sonuç olarak aşağıdaki resmi elde edeceksiniz:
Şimdi değişikliklerin etkili olması için bilgisayarınızı yeniden başlatmanız yeterli.
Önceki adımların tümü başarılı olmadıysa işleri hızlandırmanın başka bir yolu var.
Ek amaçlar için konsolu başlatalım. Kazan + X.
amacı biliyoruz “Komut satırı (yönetici)” ve farenin sol tuşuna basın veya Girmek.
Bundan sonra Windows kopyamız için bir dizin oluşturuyoruz.
Bunun için gerekli alana girin:
Mkdir Z:\Imagen-Restaurar ve tuşuna basmak Girmek.
İşlemlerinizden sonra gözle görülür bir değişiklik olmayacak. Bağırma.
Bunlar sistem ayarlarıdır. İşlem tamamlandıktan sonra konsol size bir onay gösterecektir.
20-30 hafta boyunca bilgisayarı sakin, aktif olmayan ek aktivitelerle doldurun.
Konsoldan çalışırken kelimelerin arasına asla boşluk koymayın; bunları şununla değiştirmek daha iyidir: — (Tire). Boşlukların olduğu durumlarda hatalar ve iletilmeyen hatalar meydana gelebilir.
İşlem tamamlandığında altlarında durarak oluşturduğunuz kopyayı indireceksiniz. "Z:".
Kayıt yolunu kendiniz seçebilirsiniz. İki seçeneğiniz olacak: harici bir vida veya başka bir yerel disk.
"Imagen-Restaurar"- Resmimizin kaydedileceği bir klasör oluşturdum.
Şimdi işlem tamamlandıktan sonra dosyanın adını şu şekilde değiştirin: "CustomRefresh.wim".
Eğer görünmüyorsa, o zaman basıyoruz tekrar başlat Ve yeniden dene.
Yanlış yolu belirledikten sonra babanıza şaka yapma ihtiyacını gösteren bir imaj yaratmış olursunuz. Sistem32.
Bu, Windows sistemini güncellemek için doğru nokta olarak kaydedilmiştir.
Zİşletim sistemi uygunsa bir güncelleme noktası oluşturun. Daha sonra istediğiniz zaman işletim sistemini kalan güncelleme noktasına geri yükleyebilirsiniz.
Windows 10 güncelleme modunu başlatma
Güvenli modda yeniden başlatma
Sistemde gevşek dosya bulunmadığından güncelleme yapmadan önce oturum açmanız gerekmektedir. Bir virüs saldırısı Windows'u bozduysa, tüm bilgisayarı kapsamlı bir şekilde kontrol etmeniz gerekir.
Sağdaki ilk şey bilgisayarımızı güvenli modda yeniden başlatmaktır. Menü kimin için? "Başlangıç".
Öğeyi bulun ve farenin sol tuşuna tıklayarak açın.
Şimdi baskı yapıyoruz “Güncelleme ve güvenlik” → “Güncelleme” → “Yenilik için özel seçenekler”.
seçeneği biliyoruz “Hemen Rezavantazhit” ve onu seçin.
Sonuç olarak önünüzde açılacaktır.
Bu öğe bize aralarından seçim yapmamız için üç gün veriyor; bir pozisyon seçin "Teşhis".
Pencereden seçin ve seçin
Yeniden etkileşime geçmek için belirtilen seçenekler listesinden şunlara ihtiyacımız var: "Sessiz modu aç."
Düğmeye basmak “Rezavantazhit.”
Bu mod kısa bir yol kullanılarak seçilebilir: "Başlangıç", anahtarı sık Vardiya Ve eyleme basıyoruz. Ekran görüntüsünde ayrıntılı olarak anlatılmaktadır:
Bu işlev, komut satırı aracılığıyla kontrollerin arkasına yerleştirilebilir.
Başlamak için açın (yukarıda olduğu gibi gösterilmektedir) ve yalnızca bir komut girin:
bcdedit /Set (varsayılan) bootmenupolicy mirası ve baskı yapıyoruz Girmek.
Microsoft, uzun süredir Windows işletim sistemini güncellemek için bir sistem geliştiriyor ve Windows 7 ve Windows Vista'da neredeyse otomatik olarak çalışıyor. Windows 7 kurulum diskinden indirirseniz ve "" ("Bilgisayarı Onar") seçeneğini tıklarsanız, Windows güncelleme sistemi başlayacak ve bulduğu tüm sorunları otomatik olarak düzeltmeye çalışacaktır. Çok sayıda sorunu düzeltmek için tasarlanmıştır, ancak üreticide bir kusurun olduğu ve bu sorun nedeniyle sistemin düzeltilemediği bir durum vardır. Bu durumda indirme işlemini Bootrec.exe yardımcı programını kullanarak manuel olarak güncelleyebilirsiniz.
ek Bootrec.exe Cihazdaki kusurlarla ve bunun sonucunda Windows 7 ve Windows Vista işletim sistemlerinin başlatılamamasıyla ilgili sorunları düzeltmeye hizmet eder.
Eylem sırası

Yardımcı program, kullanılabilir komut satırı tuşlarının bir listesini görüntüleyecektir.
Bootrec.exe yardımcı programını başlatma tuşlarının açıklaması
Bootrec.exe /FixMbr- / FixMbr anahtarıyla başlatılan yardımcı program, Windows 7 ve Windows Vista'daki verileri sistem bölümündeki Ana Önyükleme Kaydına (MBR) kaydeder. Ana yedekleme kaydının bozulmasıyla ilgili daha fazla sorun için veya standart olmayan kodu bu kayıttan kaldırmak istiyorsanız bu seçeneğe göz atın. Bu türdeki orijinal bölüm tablosunun üzerine de yazılmayacaktır.
Bootrec.exe / FixBoot- / FixBoot anahtarıyla başlatılan yardımcı program, Windows 7 ve Windows Vista'da bulunan sistem bölümüne yeni bir korumalı sektör yazar. Bu seçeneğin aşağıdaki durumlarda kullanılması gereklidir:
- Windows Vista veya Windows 7'nin gelişmiş sektörü standart olmayan bir sektörle değiştirilecektir.
- Poshkodzheniy'in Zavantazhuvalny sektörü.
- Windows Vista veya Windows 7 yüklendikten sonra Windows işletim sisteminin daha önceki bir sürümü yüklenmiştir. Örneğin, Windows XP yüklenmişse, Windows XP yükleme programının NTLDR (Windows NT Yükleyici, Windows NT Yükleyici) kodunun üzerine yazılacaktır.
Benzer bir etkinin Windows 7'de de bulunan bootsect.exe yardımcı programı kullanılarak elde edilebileceğini unutmayın. Bunu yapmak için çalıştırmanız gerekir. bootsect.exe aşağıdaki parametrelerle:
önyükleme bölümü/NT60SYS- Sistem bölümünün atanmış sektörünün üzerine BOOTMGR'ye benzer bir kod yazılacaktır. Bootsect.exe yardımcı programı hakkında daha fazla bilgi, onu /help parametresiyle çalıştırarak bulunabilir.
Bootrec.exe/ScanOs- / tuşuyla başladı ScanO'lar, Windows Vista I Windows 7'nin güncellenmiş çalışmaları için Utilita tarama diskleri. Krim, aynı zamanda bilgili sistemlerin listesi de görülebilir, Daniye Dannya Yapılandırma Windows D) mağazasında an belirtilmemiştir)
Bootrec.exe /RebuildBcd- Bu anahtarla başlatılan yardımcı program, Windows Vista veya Windows 7 işletim sistemlerinin yüklü olup olmadığını belirlemek için tüm diskleri tarar. Bulunan işletim sistemleri, Windows Önyükleme Yapılandırma Veri Deposuna eklenebilecekleri bir listede görüntülenir. Bu yapılandırma verilerinin doğasını tamamen değiştirmek istiyorsanız bu seçeneği kullanın. Bundan önce ön tendonun çıkarılması gerekir. Komut kümesi şu şekilde olabilir:
bcdedit /dışa aktarma C:\BCDcfg.bak
özellik -s -h -r c:\boot\bcd
del c:\önyükleme\bcd
bootrec/RebuildBcd
Seçilen uygulamada mevcut konfigürasyon konfigürasyonu bir dosyaya aktarılır C:\BCDcfg.bak, “system”, “requests” ve “read-only” nitelikleri kaldırıldıktan sonra DEL komutu ile silinir ve komut ile yeniden başlatılır. bootrec/RebuildBcd.

Her şeyden önce, fayda Bootrec.exeÇok işlevseldir, ancak yardımcı olmayacaktır çünkü örneğin Windows bootmgr dosyası zarar görmüş veya fiziksel olarak zarar görmüştür. Bu sorunu, Windows 7 dağıtım paketinden de erişilebilen başka bir yardımcı programla hızlı bir şekilde düzeltebilirsiniz - bcdboot.exe.
Ek yardım için güncellenmiş ara yazılım BCDboot.exe
BCDboot.exe- Aktif sistem bölümünde geliştirilen sistemin çekirdeğini oluşturmak veya yenilemek için kullanılan amaç budur. Yardımcı program, yedekleme dosyalarını bir sabit sürücüden veya bölümden diğerine aktarmak için de kullanılabilir.
Bu bölümdeki komut satırı şu şekilde görünebilir:
bcdboot.exe e:\windows
yer değiştirmek e:\windows sisteminizi yansıtan rotalarda. Bu işlem, ana dosya da dahil olmak üzere BCD dosyaları da dahil olmak üzere bozuk Windows ortamını geri yükleyecektir. önyükleme mgr.
bcdboot yardımcı programının komut satırı parametrelerinin sözdizimi
bcdboot.exe yardımcı programı aşağıdaki komut satırı parametrelerini kullanır:
BCDBOOT geri]
Dzherelo- Ara yazılım dosyalarını kopyalarken cihazın çekirdeğinde oluşturulan Windows dizininin genişletilmesini gösterir.
/l- Dil dışı parametre. Aşkın ortasının dilini ayarlar. Kuralların arkasında İngilizler (ABD) var.
/S- Dil dışı parametre. İşletim sisteminin kurulacağı sistem bölümünün sürücü harfini belirtir. Sistem bölümü, BIOS ürün yazılımı görevleri izlenir.
/v- Dil dışı parametre. Robotik yardımcı programın raporlama modunu etkinleştirir.
/M- Dil dışı parametre. Depolama biriminin yeni oluşturulan ve halihazırda mevcut olan yedekleme kaydının parametrelerini birleştirir ve bunları yeni yedekleme kaydına yazar. GUID, görevlerin işletim sistemine kaydedildiğinden, bir kayıt kaydı oluşturmak için kayıt nesnesi sistem şablonuyla birleştirilir.
özet. İstatistikler kamu hizmetleriyle çalışmanın ilkelerini inceledi bootrec.exeі bcdboot.exe, Windows 7 işletim sisteminin değişiklikler veya günlük indirmeler yoluyla başlatılamaması ile ilgili daha fazla soruna yönelik hizmetler
Merhaba arkadaşlar! Bugünkü durumda Windows 7'yi yeniden başlatmanız için sizinle birlikte çalışıyoruz. Bazı durumlarda fayda sağlayamayabilirsiniz.Örneğin Windows 7 yükleyemeyeceksiniz ve operatörün arızasıyla ilgili hatalar göreceksiniz, örneğin: “Bir işletim sistemi bulunamadı”, Bootmgr eksik. Ctrl + alt + del tuşlarına basın, Windows 7 yüklendiğinde NTLDR eksik. Veya Windows 7'yi bir sabit sürücüden katı hal sürücüsüne aktarmış olabilirsiniz, ancak sistem SSD'den başlamıyor ve siyah bir ekran görüntülüyor.İşletim sisteminizin işlevselliğini artırmaya çalışıyorsunuz ancak başaramayacaksınız.Bu gibi durumlarda silip tekrar oluşturmanız gerekir kabuller bölünmüş - Sistem Ayrılmıştır (sistem tarafından ayrılmıştır, 100 MB), bu bölümün kendisi Windows 7 dosyalarını içerir.
Windows 7'yi orijinal BIOS'a (MBR sabit sürücü) sahip bir dizüstü bilgisayara veya bilgisayara yüklerken, işletim sisteminin dosyalarını kaydetmek ve korumak amacıyla otomatik olarak Sisteme Ayrılmış bir bölüm oluşturulur (sistem tarafından ayrılmış, 100 MB boyutunda) .Bu bölüm her zaman aşağıdaki özelliklere sahiptir: (Aktif, Sistem, Birincil bölüm) ve bundan bilgisayarınızda yüklü olan işletim sisteminin başlatılması gerekir.
Yazar hangi bölüme atanmalı? klasör seçeneklerinde (görünüm) "Alınan dosyaları göster" seçeneğini ayarlayın ve "Arşivle" seçeneğinin işaretini kaldırınSistem dosyalarınız çalınırsa ortada “Boot” klasörünü (veya BCD dosyasını) ve bootmgr dosyasını bulacaksınız.

Çalışmamızın başarısı için Windows 7'nin çekim mekanizmasını anlayacağız ve program bize yardımcı olacaktır. BOOTICE. Her şeyden önce, bilgisayarı açtıktan sonra, sistem biriminin tüm bileşenlerinin işlevselliğini kontrol etmek için BIOS kontrol programı açılır, ardından BIOS, ayarlarında aygıtların (sabit sürücü, flash sürücü, DVD disk) kurulumunun önceliğini belirler ve bunu bilmek (örneğin sabit disk) yeni MBR kaydından okunur (Windows 7 bir MBR diskine kurulmalıdır). MBR, yedekleme diskinin ilk sektörüne dağıtılır, 512 bayt boyutundadır ve NT 6.x program kodunu içerir,


PBR (Bölüm Önyükleme Kaydı) olarak adlandırılır veKendi sevgilim girişimi yapıyorum Bootmgr.


Kimin yönetiminden gidiyor
"bootmgr" dosyasının yöneticisi, Winload.exe Windows 7 dosyasını başlatır. Winload.exe nedir? Bu programın işletim sistemi (bizim sürümümüz Windows 7'de) ve talep etmesi (büyülü hale gelmesi) için derlenmiş işletim sistemi dosyasını çalıştırmak gerekir:winload.exe veya winload.efi. ZBu dosyaların indirilmesine izin verir. ZYükleyici küçük bir programdır. dosyawinload.exe başlar MBR- zavantazhuvach ve dosyawinload.efi, EFI indiricisini başlatır. Windows 7 çoğu durumda MBR önyükleme yükleyicisine sahip bir diske yüklenir.
Windows 7 aşağıdaki sırayla yüklenir:
müdür"bootmgr" dosyası saklama kutusundaki (BCD dosyaları) açık bilgileri görüntüler ve buna menü, görüntüleme saati, işletim sistemleri listesi (adları dahil) vb. dahildir; veriler doğruysa işletim sisteminin görüntü durumu. Bira! Bulduğum dosyalardan birinin (bootmgr veya BCD) hatalı veya yanlış çıkmasını istersem, etkilenen sistemde sorun yaşayacağımız garantidir.Bu dosyaların bütünlüğünün herhangi bir nedenden dolayı (istemcinin dikkatsiz eylemleri, üçüncü taraf satıcı yöneticilerinin kurulumu, virüsler vb.) yardımcı olabilirim ve en iyisi bu bölümün özgeçmişini silmek, ardından formatlayıp yedekleme dosyalarını yeniden oluşturmak olacaktır. Nasıl para kazanabilirsiniz?Sisteme Ayrılmış bölümünü (sistem tarafından ayrılmış, 100 MB boyutunda) silebilir ve sisteme eklenen ek bilgilerle yeniden oluşturabilirsiniz.komut satırı yardımcı programları diskpart
Windows 7 flash sürücüsü kurmakla ilgileniyoruz, görüntünün ISO görüntüsünü bulamazsanız indirmeyi indirebilirsiniz. USB flash sürücü Windows 8.1 veya Win 10.
Sistem kurulumunun ana penceresinde Shift + F10 klavyesinin komut satırını açın.

Komutları sırayla girin:
disk bölümü
lis vol (bu takım Harfleri, sayıları, etiketleri, boyutu ve dosya sistemini görüntüler. BUkva bölümü 100 MB (C :). Cilt 1.BWindows 7'nin yüklü olduğu bölüm (D :)'dir.
kendi cilt 1 ( ne yapacağımızı seçin - 100 MB (Ç:). Ses seviyesi 1)
cilt hacmi ( Görünüşe göre 100 MB'a izin veriliyor).
Birimi sildikten sonra diskte 100 MB'lık bölümlenmiş bir alan belirdi.
eşit prim yarat ( bu işaretlenmemiş alanda ana bölümü oluşturun)
fs biçimi = ntfs ( bölümde bir NTFS dosya sistemi oluşturur)
C harfini atayın ( oluşturulan bölüme C harfini atar)
aktif ( Robimo bölünmüş aktif)
çıkış (disk bölümünden görülebilir)
bootsect /nt60 C:/mbr (komut verildi) gerekli PBR kodlarını sabit sürücüye yazar ( Bootmgr) ve MBR (NT 6.x))
bcdboot D:\windows/s C:( (D :) konumunda bulunan Windows 7 için bir indirme oluşturuyoruz,roztashuvannya zavantazhuvacha (C :))
İstenilen dosyalar başarıyla oluşturuldu.


Bu yöntem, birkaç sabit diski olanlar için uygundur. Ve üzerlerinde işletim sistemi yüklü.
Burada diskleri görebilirsiniz
biz vikorystvoemo değilizkoshti bootrec / fixmbr ve bootrec / fixbootMBR ve PBR kodlarını güncellemek için. Bu komutlar yalnızca 0 numaralı sabit sürücüde yürütülür.Bootsect komutu gerektiği gibi diskle çalışır. TAynı şey bcdboot'ta da olur./s parametresi olmadan bcdboot, 0 sabit diskindeki etkin bölümde çalışır.Kullandığımız /s parametresi gerekli sabit sürücünün aktif bölümünü gösterir.Windows 7 indirme işlemi çeşitli nedenlerle çalışmayı durdurur - boot.ini bozuksa veya XP'yi SIM kartla aynı anda yüklemeye çalışırsanız ve ardından indirmeyi indirmek istemezseniz. Bu, XP'nin Windows 7'nin yedek MBR kaydının üzerine yazılmasına olanak sağlamasıyla yapılır. Lütfen Windows 7'nin yedekleme güncellemesinin standart sistem yöntemleri kullanılarak yapıldığından emin olun. Ayrıca Bootice gibi başka amaçlar için de kullanabilirsiniz.
Makyajınızı güncellemenin en basit yolu
F8 tuşuna basarsanız ve sorunları başlatmak ve gidermek için ek bir yol yoksa, Windows 7'yi güncellemek için yeni bir diske veya flash sürücüye ihtiyacınız olacaktır. Bu depolama aygıtından, tuşuna basarak bilgisayarı güncelleme ortamına getirmeniz gerekecektir. İşletim sistemi kurulum penceresinin altındaki sistem güncelleme mesajı.

- Bilgisayar otomatik olarak soruna bir çözüm bulmaya çalışacak ve sizi bu konuda bilgilendirecektir.
- Güncelleme yardımcı programı arızalanırsa yalnızca yeniden etkinleştirmeniz gerekir.

XP başarısız olduktan sonra Windows 7'yi güncellemek istiyorsanız, kurulumun yanı sıra kurulum diskinin veya flash sürücünün diğer bölümlerini de güncellemeyi deneyin. MBR'yi başlatmanın zor sorunlarının üstesinden gelmenin bu basit yollarını bulun.

düzenlenebilir boot.ini
Boot.ini sistemin başlatılmasından sorumludur. İşletim sistemlerinden birinin yanlış kurulması veya kaldırılması durumunda, çalışma dışı durumdaki giriş aynı boot.ini dosyasına kaydedilecektir. Sistem bölümünün kökünde değişiklik yapılırsa, bilgisayarı düzenlemek için, onu alınan dosyaları görüntüleyecek şekilde yapılandırmanız gerekecektir.

Boot.ini düğümüne bir virüs bulaşmış olabilir veya bir program etkilenmiş olabilir ve bu da işletim sisteminin kendi kendine başlamamasına neden olabilir.
Düzeltme basittir - LiveCD'den indirin ve boot.ini dosyasını orijinal not defterinizle düzenleyin. Burada yalnızca iki bölüm var - ekipmana ve işletim sistemlerine ayrılmış önyükleyici. Çeşitli parametrelerin değerleri için hafıza izleme:
- zaman aşımı = 10 - saniye cinsinden saat, başlatılacak işletim sistemini seçebilirsiniz;
- çoklu (0) ve disk (0) - sıfır değerlerden sorumlu olan parametreler;
- rdisk (0) - sistem bölümüne sahip diskin numarası (sıfırdan başlatılır).
Genel olarak, bir işletim sistemine sahip boot.ini resimdeki gibi görünmekten suçludur.
MBR sektörünü güncellemek için bir komut satırı olasılığı durağanlaştı
Sistem güncelleme seçeneğini açıp en son öğe olan “Komut satırı”nı seçerek aynı eski diskten veya flash sürücüden komut satırı moduna girebilirsiniz.

- Bootrec komutunu girin ve ardından Enter tuşuna basın, başka bir olasılık listesi görünecektir;
- Bootrec.exe / FixMbr komutunu kullanarak MBR sektörünü yazın;
- Enter'a bastıktan sonra işlemin başarıyla tamamlandığını bir sonraki toplantıda bilgisayar operatörünü bilgilendirin;
- Ardından, Bootrec.exe / FixBoot'a girdiğiniz yeni sektörü kaydetme prosedürünü gerçekleştirin;
- Sadece Çıkış'a girin ve bilgisayarınızı yeniden başlatmayı deneyin.

- Kurulum diskinden veya flash sürücüden komut satırına gidin;
- Bootrec / ScanOs'a girin, ardından yardımcı program bilgisayarı işletim sisteminin varlığı açısından tarayacaktır;
- Bir sonraki satıra Bootrec.exe / RebuildBcd komutunu yazın, program sizden XP ve diğerleri dahil olmak üzere bilinen tüm Windows sürümlerini başlat menüsüne eklemenizi isteyecektir;
- Bundan kurtulmak için Y ve Enter tuşlarına basarak bekleyin, ardından sistem kurulduğunda OS - XP mi yoksa SIM kartı mı kuracağınızı seçeceksiniz.

Bir komut daha kullanarak sorunu MBR ile çözebilirsiniz. Bunu yapmak için komut satırına bootsect / NT60 SYS yazın ve ardından Enter tuşuna basın. Çıkıştan çıkmak için girin. Sonuç olarak, ana yedekleme kodu güncellenecek ve sistemleriniz yedekleme süresi için listede görünecektir.
Ciddi sorunlar yaşanması durumunda anlatılan yöntemleri kullanarak MBR'yi yenileyemeyebilirsiniz, bu nedenle benzer bir durumdaysanız dosyaların üzerine yazmayı denemelisiniz.
Bootmgr eksik
Hasar görmüş veya silinmiş bir MBR sektörü olduğunda bilgisayar bu bildirimi siyah ekranda görebilir. Sebebi MBR ile ilgili olmayabilir, örneğin BIOS Boot sekmesi ayarlarını bozmuştur ve sistem o diskten boot etmek üzeredir. Ancak çoğu zaman geliştiricinin kendisi suçludur, bu nedenle Windows 7'nin güncellenmiş bir sürümünün nasıl oluşturulacağını açıklayacağız.
Windows 7 diskinde, BOOTMGR değişiklikleri de dahil olmak üzere önemli işletim sistemi dosyalarını depolamak için her zaman 100 megabaytlık küçük bir ayrılmış bölüm bulunur. BOOTMGR'yi kurulum ortamından kopyalayıp bu bölüme kaydedebilirsiniz. Kimin için:
- Güncelleme diskinden komut satırına gidin.
- Diskpart ve list volüm komutlarını sırayla girin, ardından sistemin her birine atadığı disklerinizin ve harflerinizin bir listesi ekranda görünecektir. Resimde gösterildiği gibi 100 MB'lık bir bölüm ve bir optik sürücü (C ve F sürücüleri) ayırmamız gerekiyor.
- Çıkmak için Exit yazıp Enter tuşuna basın.

Kurulum sürücü harfini çift onay işaretiyle ve bootmrg'yi rezervasyon bölümüne kopyalama komutunu girin. Bunun gibi görünecek:
- F: ve Enter'ı verdi;
- bootmgr C:\'yi kopyalayın ve Enter'a basın;
- Çıkış, bir işi tamamlamak için kullanılan bir yardımcı program.
İstenilen bölümlerde kopyalama işe yaramazsa bağlantı mekanizması tamamen yeniden yazılabilir. Windows 7'nin güncellenmesi bcdboot.exe N:\windows komutuyla gerçekleştirilir; burada N, işletim sisteminin sürücü harfidir. Dosyaların başarıyla oluşturulduğu size bildirildiğinde Exit komutunu kullanarak çıkıp bilgisayarınızı yeniden başlatabilirsiniz.

- komut satırına tıkladığınız yardımcı program olan diskpart satırını yazın;
- mevcut tüm fiziksel diskleri görüntülemek için liste diskini yazın;
- sel disk 0 komutunu kullanarak gerekli diski seçin; burada 0, kurulu tek HDD'nin numarasıdır;
- sabit sürücünün tüm bölümlerini görüntülemek için bölüm listesini girin;
- ayrılmış bir bölümü seçmek için sel bölüm 1 komutunu yazın; burada 1, bölüm numarasıdır;
- Aktif yazarak aktif olabilirsiniz;
- Çıkış yazarak programlardan çıkın.
Son çare olarak, herhangi bir LiveCD'yi başlattıktan sonra sistem bölümünü manuel olarak silebilir ve biçimlendirebilir ve ardından sektörü yeniden oluşturmak için bcdboot.exe komutunu kullanabilirsiniz.
Vikoristamo Bootice
Eğer Windows XP “Symka”dan sonra kurulduysa sadece XP MBR sektörünü yeniden yazmaya başlayacak ve bilgisayarı açtıktan sonra sistem seçemeyeceksiniz. Aynı zamanda, rahatsız edici sistemlere yardım sağlanacak ve Bootice yardımcı programını kullanmanız gereken başlat menüsünü daha da kolay bir şekilde açabilirsiniz:

Yeni Bootice penceresinde, mevcut “Simka” yı Windows XP'ye eklemeniz gereken işletim sistemi kurulumlarının listesini göreceksiniz:
- "Ekle"ye tıklayın;
- listede yeni bir Windows 7 girişinin bir satırını seçin;
- Sağ tarafta, üst alanın yakınında, gireceğiniz sabit sürücüyü seçin;
- Aşağıdaki alana “Simka” yazan bölüme girin;
- Temel ayarları kaydet seçeneğine tıklayın.

Program, Bootice'deki bu öğenin başarılı bir şekilde değiştirildiğini size bildirecektir ve Bootice'den çıkabilirsiniz. Bilgisayarınızı bir kez açtığınızda, artık sabit sürücünüzden işletim sistemini (Windows 7 veya XP) seçebilirsiniz.
Recoveryit.ru
Windows 7'nin güncellenmiş sürümü
Arkadaşlar, birçoğunuz işletim sisteminin kurulumuyla ilgili birçok kez sorun yaşadınız ve Windows 7 kurulumunu nasıl güncelleyeceğinizi ve işletim sisteminin normal şekilde kurulmasını sağlayacak şekilde nasıl çalışacağınızı sordunuz. Bu yazıda, daha fazla sorun yaşamanıza yardımcı olacak Windows 7'yi güncellemenin en kapsamlı yollarına bakacağız.
Windows 7 sürümünüzle kurulum diskinden veya flash sürücüden indirin.
Uygun bir flash sürücünüz yoksa, bir tane almanın zamanı geldi.
Golovne, böylece sistem kapasitesi kaydedilir (32 bit veya 64 bit). Ayrıca sürümden (Home, Professional, Ultimate) kurtulmanız gerekiyor.
Yüklemek yerine “Sistem güncellemesi” seçeneğini seçin.

“Sistem Güncelleme Seçenekleri” penceresine gidin ve “Başlangıç Güncelleme” seçeneğini seçin.

Bu güncellemeden sonra program, Windows 7'nin istenen sektörde ve istenen bölümündeki hasarları arayacak ve tespit edilirse düzeltmeye çalışacaktır. Bundan sonra sistemi yeniden etkinleştirmek gerekecek ve Windows 7 normal şekilde geri yüklenebilir.
Windows 7'yi güncellemenin bu ek özelliği ilk kez ilginizi çekmediyse, bu işlemi 1-2 kez daha tekrarlamayı deneyin. Bu güncelleme çoğu zaman tek geçişte birçok sorunu çözebildiğinden, bu genellikle yardımcı olur.
2. Ek komut satırı için Windows 7'nin güncellenmiş kullanımı
Windows 7'nin otomatik güncellemeyle ne kadar ilgilendiğini fark etmediyseniz komut satırını kullanmayı deneyin, çok basit. Bilgisayarınız istediğiniz kadar sorunsuz performans göstermiyorsa, bir SSD sürücüsü takın; üretkenlikte önemli bir artış göreceksiniz! ASP900S3 75E120BW F120GBLSB
Windows 7 sürümünüzle kurulum diskinden veya flash sürücüden indirin ve kurulum yerine “Sistem güncellemesi” seçeneğini seçin.

“Sistem Güncelleme Seçenekleri” penceresine gidin ve “Komut Satırı” güncelleme seçeneğini seçin.

Siyah arkaplanlı bir pencere göründüğünde, bir dizi komut yazmanız gerekecektir.

Aşağıdaki komutları kullanarak girin:
| önyükleme/düzeltmembr |
| önyükleme/düzeltme önyükleme |
| bootsect/nt60 ALL/force/mbr |
| çıkış |
Filmin miksajı “Alt” + “Shift” tuşları kullanılarak gerçekleştirilir. Bir dış görünüm komutunu (satır) girdikten sonra “Enter” tuşuna basmanız gerekir.
Daha sonra bilgisayarınızı yeniden başlatın.

Sorunların çoğu yedekleme sektörü ve Windows 7 önyükleyici ile ilgili olduktan sonra işletim sistemi normal şekilde kurtarılacaktır.
Komut satırını değiştirdikten sonra Windows 7 hala çalışmıyorsa, yukarıda gördüğümüz gibi yeni modu otomatik olarak seçmeyi tekrar deneyin.
3. Sistemin yeniden kurulumuyla Windows 7'nin yenilenmesi
İşletim sisteminin işlevselliğini en çok açıklanan yöntemlerle güncellemeyi başaramadıysanız, muhtemelen Windows 7'yi farklı bölümlerden yeniden yüklemeniz gerekecektir.
Windows 7'yi yeniden yüklemeden önce, tüm önemli dosyaları sabit sürücünüzden harici bir sürücüye veya flash sürücüye kopyalayın. Popüler bir LiveCD'den ek yardım alabilirsiniz. LiveCD'yi kullanmadan önce harici diskin veya flash sürücünün PC'ye bağlı olduğundan emin olun, aksi takdirde görünmeyebilirler.
TS1TSJ25M3'ü aşın
Windows 7'yi yedekleme programı aracılığıyla yeniden yükleyemiyorsanız, Acronis Disk Director yedekleme diski gibi üçüncü taraf bir yardımcı program kullanarak diskteki tüm bölümleri silin. Daha sonra yeni bölümlere Windows 7 yüklemeyi deneyin.

Diski kurma aşamasında (bölüm oluşturma, kurulum için bir bölüm seçme) Windows 7'yi yeniden yüklerseniz veya kurulum işlemi sırasında bilgisayarı yeniden yüklerseniz, kurulumla ilgili çok fazla sorunla karşılaşırsanız, ardından komut satırını başlatın ve şunu yazın: o şeye baktığınız komutlarda.
Diski kurma aşamasındaki komut satırı ek "Shift" + "F10" tuşu kullanılarak başlatılabilir.
Kurulumla ilgili başka sorunlarınız varsa:
- Windows diski boşa harcamaz
- Windows'u aynı diske kurmak imkansızdır
- Depolama diski GPT bölüm stilini kullanıyor
Windows 7, Windows 8.1 ve Windows 10 kurulumuyla ilgili makalelerimizi okuyun. Ayrıca diski parçalara bölme ve büyük disklere (3 TB veya daha fazla) pencere kurmanın nüanslarını açıklama hakkında da bilgi vardır.
4. Windows yazılımındaki sorunların nedenleri
Windows'un başarısız olmasının en yaygın nedenleri şunlardır:
- Sabit sürücüdeki ve elektrik ömründeki arızalar
- Belirli işletim sistemlerini yüklerken karşılaşılan sorunlar
- Disk yardımcı programları için sorun giderme
- yanlış aktivatörler
- Windows'u mevcut bölüme sahibiyle aynı anda yükleme
İleride dolaşma sorunu yaşamamak için soruna neyin yol açtığını tespit etmek ve bu hoşgörüsüzlüklerin tekrarlanmaması gerekir.
Windows'taki sorunun başka bir nedenini veya bu sorunu çözmenin başka bir yolunu bulduysanız, lütfen yorumlarda bunun hakkında yazın.
ASP900S3 75E120BW F120GBLSB SSDSC2BW240H601 75E250BW SSDSC2BW240A4K5 7KE256BW
demirdostları.ru
Windows 7 komut satırından nasıl yeniden başlatılır
Windows hatalarını düzeltmeye yönelik araçlar yavaş yavaş geliştirilmekte ve kullanıcılara çeşitli sorunları hızlı bir şekilde çözmelerine olanak tanıyan daha fazla otomatik çözüm öğretilmektedir. Kurulum cihazını bilgisayarınıza bağlarsanız ve “Sistem güncellemesi” bölümünde “Başlangıç güncelleme” öğesini seçerseniz, Windows'un başlatılmasını etkileyen sorunları düzeltebilirsiniz. Ancak uygulama zarar görmüşse bu yöntem işe yaramayacaktır dolayısıyla böyle bir sorunla karşılaşırsanız komut satırı üzerinden MBR'yi güncellemeniz gerekecektir.
Komut satırını başlatma
Bilgisayarınızda yüklü olan sistem için dağıtım kitine sahip iyi bir diske ihtiyacınız olacaktır. Suçlanacak olan yalnızca sürüm değil, aynı zamanda Windows'un pil kapasitesidir, aksi takdirde güncelleme kullanılamayacaktır.

Kullanılabilir araçların listesini açtıktan sonra hemen başlangıç seçeneklerini seçin. Eğer spoiler'ın eylemleriyle sorunu çözemezseniz, aktarımdan önce tekrar dönüp komut satırını seçin.
Bootrec yardımcı programı
MBR'yi (Windows'u indirmek için gerekli veriler) yeniden yazmak ve yedeklemeleri düzeltmek için Windows'ta yerleşik yardımcı programı kullanacağız. Tercüman penceresine “bootrec” komutunu girin. Bu yardımcı programı başlattıktan sonra desteklenen komutların bir listesi görünecektir; bunları sırayla seçin. 

Bilgisayarınızı geri yükleyin. Windows'a güncelleme yapıldı, MBR yeniden yazıldı, bu nedenle Windows'un sorunsuz başlaması gerekiyor. MBR'yi yeniden yazmak başlangıç sorununu çözmeye yardımcı olmadıysa, takılan iki komutu deneyin:

Yardımcı program, sistem ayarlarını bulmak için sabit sürücünüzü tekrar tarayacaktır. Windows 7 yüklüyse “Bootrec.exe / RebuildBcd”yi seçin. Bilinen sistemler edinim menüsüne kaydedilecektir. “Exit” komutunu kullanarak yardımcı programdan çıkın ve bilgisayarınızı yeniden başlatın. Artık MBR'yi yeniden yazmaya gerek yok - Windows sorunsuz başlayacaktır.
BCDönyükleme yardımcı programı
MBR dosyasını düzeltmek istemiyorsanız, BCDboot yardımcı programını çalışır durumda bırakarak cihazın en son sürümünü indirmeyi deneyin. Bu, sabit sürücünün aktif bölümünde kurulu olan çekim ortamını oluşturmanıza veya yenilemenize olanak tanır. Bir sistem arızası sonucunda depolama ortamı sabit sürücünün başka bir bölümüne taşındıysa, onu değiştirmek için BCDboot.exe'yi kullanacaksınız.
Komut satırını açın ve “bcdboot.exe e:\windows” yazın (öznitelikler dilde girilmelidir). “E:” yerine Windows dosyalarının kaydedildiği bölümün harfini koymanız gerekir. Pencerelerin ortasında bu değer bölümü “C” harfiyle temsil edildiğinden, burada “D” olarak gösterilebilir - bir sonraki komut için bunu kontrol edin. 
İşlemi tamamladıktan sonra bilgisayarınızı yeniden başlatın ve Windows'u yeniden başlatmayı deneyin. Bozulan ortam eski haline dönecek ve sistem sorunsuz bir şekilde başlayacaktır.
Recoveryit.ru
Favori Windows 7 ve Windows 8'inizi nasıl güncelleyebilirsiniz?

Windows'u kullanmanın en iyi yolu nedir? En basit şekliyle bu program, bilgisayar açıldıktan hemen sonra işletim sisteminin çalışır duruma gelmesini sağlayacaktır. Windows işletim sistemlerinin gelişimi göz önüne alındığında, Windows 2000 ve Windows XP'de Windows yükleyicisine NTLDR (NT Yükleyici) adı verilir ve bu, bitişik dosyada karşılık gelen sektörü belirterek diğer işletim sistemlerini yakalayabilir. Yeni BIOS sistemlerinin (EFI ve UEFI) ortaya çıkışıyla birlikte eski NTLDR artık etkili değil. Windows Vista ve ötesinden başlayarak, Windows 7, Windows 8 ve Windows 8.1'de yeni bir Vantage Manager (Alt Yönetici) - BOOTMGR kullanıma sunuldu. Bu robot, Ana Veri Kaydı (MBR) veya Ana İş Sektörü (MBS) ile yakından bağlantılıdır. Bilgisayar yedeklendiğinde, donanım kontrol edildikten sonra BIOS, yedeklenen sabit sürücüden ilk sektörü (512 baytlık veri) okur. MBR birden fazla sektörden ödünç alınabilir ancak aynı anda alınamaz. MBR, birincil sahibinin kodunu ve sabit disk bölümleri tablosunu içerir.
Herhangi bir hasar veya kayıt kaybı durumunda, işletim sisteminiz - Windows 7, Windows 8 veya Windows 8.1 olsun - BOOTMGR ekseninin eksik olduğuna bakın - yeniden başlatmak için CTRL + ATL + DEL tuşlarına basın.
Bazı durumlarda BOOTMGR bozuk uyarısını görürsünüz. Sistem önyükleme yapamıyor:
Bu durumda artık Windows işletim sistemini birincil modda başlatamayacaksınız.
Not: Sert adımlara geçmeden önce lütfen sabit disk sürücüsü sırasının yanlış ayarlanmış olabileceğini kontrol edin, çünkü BIOS ayarları basitçe varsayılana sıfırlanmıştır (anakarttaki CR2032 pili biterse bu da kaybolacaktır). Bu, özellikle 2 veya daha fazla sabit sürücünün takılı olduğu bilgisayarlarda sıklıkla görülür. Sadece bilgisayarın BIOS'una girmeniz ve hangisinin ayarlara ayarlandığını kontrol etmeniz yeterlidir. Bu amaçla donanım parçasının (siyah zemin üzerine beyaz harfler) ilk teşhisini gerçekleştirmek istiyorsanız Sil butonuna birkaç kez basın. BIOS ekranı açılacaktır. “Sabit Disk Önyükleme Önceliği” veya yalnızca “Önyükleme Aygıtı Önceliği” öğesi için BIOS bölümlerine bakın ve onu seçin:

Değiştirmeden önce işletim sisteminin hangi diskte kurulu olduğunu bilmeniz gerekir. Bilmiyorsanız önce sabit diskleri koyun, F10 tuşuna basarak kaydedin ve dahil olmayı deneyin. Kafa - hangi diskin ilk olduğunu hatırlamanız gerekir ve sırayı değiştirmek sonuç getirmezse her şeyi olduğu gibi çevirin.
Pencerelerinizi nasıl yenileyebilirsiniz?
Güncellemenin iki yolu vardır: Microsoft'un standart özelliklerini kullanmak ve üçüncü taraf programları kullanmak. İlk seçenek için, Windows 7 veya Windows 8'in orijinal sürümüne sahip iyi bir diske veya flash sürücüye ihtiyacınız olacaktır. Birçok yapıda her şey işletim sistemi kurulduktan hemen sonra başladığından, Windows'un üçüncü taraf yapısı çalışmayabilir. Üçüncü taraf programları kullanıyorsanız değerli bir Hiren's Boot CD'sine ihtiyacınız olacaktır.
Microsoft'un ek özellikleri için geliştiricinin yenilenmesi.
Windows 8 ve Windows 8.1 için yöntem
1. Dönem. Bilgisayarı yeniden başlatın, yedeklendiğinde Sil düğmesine basın ve BIOS'a gidin. “Önyükleme Aygıtı Önceliği” bölümü, CDROM değerini sürücüye veya USB'yi istenen flash sürücüye ayarlamanızı gerektirir.

Ders 2. Diskten indirirken lütfen Windows Kurulum penceresini açın:

En altta “Sistem güncellemesi” öğesini seçin. Sabit sürücüler kontrol edilecek ve mevcut işletim sistemlerinin bir listesi görüntülenecektir. Çoğu zaman listede seçmeniz gereken bir öğe vardır:

“Seçeneklerinizi seçin” penceresi açılacaktır:

Bölüm menüsünü açmak için “Teşhis” simgesine tıklayın:

“Ek parametreler” öğesini seçin.
İlerleme 3. “Otomatik güncelleme” öğesini seçin:

Sistem diyagnostiği başlayacaktır. Böyle bir anlaşmanın ortaya çıkması durumunda size bununla ilgili bir bildirim gösterilecektir. Daha sonra bilgisayarın düzeltilmesinin ve yeniden kurulumunun tamamlandığından emin olmak için Düzenle butonuna tıklamanız gerekecektir.
4. Dönem. Otomatik güncelleme, teşhis sırasında sorunları ortaya çıkarmadıysa veya yardımcı olmadıysa ve başlatma sırasında Windows 8'in tamamı yüklenmemişse ve “Bootmgr Eksik” mesajı görünüyorsa, ardından “ diskten tekrar oturum açın. "tanılamadaki gelişmiş ayarlar" bölümü "Komut Satırı" öğesini seçin:

Windows 8 veya Windows 8.1 komut satırı açılacaktır.
Croc 5. Windows 8 Komut Satırına şu komutu girin: bootrec.exe / FixMbr Enter'a basın. “/FixMbr” anahtarı, Windows 8 ve Windows 8.1'e uygun ana yedekleme kaydını sistem bölümüne yazmak için kullanılır. Bu parametre orijinal bölüm tablosunun üzerine yazmaz. Daha sonra şu komutu girin:
bootrec.exe /FixBoot
Tekrar Enter'a basıyorum.
“/FixBoot” anahtarı, Windows 8 ve Windows 8.1'de ortak olan aynı yedekleme sektörüne sahip sistem bölümüne yeni bir yedekleme sektörü yazmak için kullanılır.

Bilgisayarı yeniden yüklüyoruz ve Windows 8 kurulumunu yeniden kontrol ediyoruz.
CROC 6. Yakshcho pirly affı “Bootmgr Eksik - Yeniden Başlatmak için Ctrl + Alt + Del tuşlarına basın” Yeterince alamadım - bombacının komutunu başlatabilirim, de -team BootReC.exe / Rebuildbcd Vicorist Yuvannya Danany Yapılandır. Bu anahtara sahip Windows programları, sabit sürücünüzü Windows işletim sisteminin varlığı açısından tarayacak ve onu sık kullanılanlar listesine ekleyecektir.

- So (Y) tuşuna basıp bilgisayarı yeniden kurup kontrol ediyoruz.
Bu işlemleri tamamladıktan sonra Windows 8 ve Windows 8.1'e yükseltebilirsiniz. Bu yöntemler yardımcı olmadıysa, diğer üçüncü taraf programların dikkatini çekmeye çalışmanız gerekir. Bana yardım edemiyorsanız, ben size artık yardımcı olamadığım anda Windows 8'i yeniden yükleyin.
Windows 7 için yöntem.
1. Dönem. Bilgisayarı yeniden başlatın, yedeklendiğinde Sil düğmesine basın ve BIOS'a gidin. “Önyükleme Aygıtı Önceliği” bölümü, sürücüye “CDROM” değerini veya seçilen flash sürücüye USB değerini ayarlamanızı gerektirir.

“1. Önyükleme Aygıtı” parametresini “CDROM” (veya flash sürücü için USB-HDD) değerine ayarlamak gerekir. BIOS yapılandırmasını kaydetmek için F10 tuşuna basın. Bilgisayarı yeniden dekore ediyoruz.
Croc 2. Diskten indiriyorsanız, Windows 7 kurulumunun başlangıcından itibaren ekseni aşağıdaki gibi indirin:

Burada “Sistem güncellemesi” öğesini seçmeniz gerekiyor. Sabit sürücülerinizi kontrol ettikten sonra, mevcut işletim sistemlerinin bir listesi gösterilecektir:

Kural olarak listede yalnızca bir sistem var ve GW'de 2, 3 ve hatta daha fazla işletim sistemine sahip olanlar var. Aynı zamanda daha yaygın hale gelir. İleri düğmesine tıkladığınızda “Sistem güncelleme ayarları” penceresi açılacaktır.

3. Adım. “Başlatmak için güncelle” öğesini seçin. Sistem diyagnostiği gerçekleştirilecektir. Bir af çıkarıldığında size bilgi verilecektir:
“Düzelt ve yeniden başlat” düğmesine tıklamanız gerekecektir. Bu nedenle sistemin normal modda kilitlenmesi gerekir.
Ders 4. Yeniden etkinleştirmenin ardından Windows 7 normal şekilde yeniden başlamadı ve sistem teşhisi sırasında herhangi bir sorun tespit edilmedi:

Sistemin "Ayarları Güncelle" penceresine gitmeniz ve "Komut Satırı" öğesini seçmeniz gerekir:

Ders 5. Windows komut satırına bootrec.exe / FixMbr komutunu girin ve Enter tuşuna basın. Daha sonra bootrec.exe / FixBoot komutunu girin ve Enter tuşuna basın. / FixMbr ve / FixBoot tuşlarının ne anlama geldiği hakkında daha önce daha fazla yazmıştım.
Bilgisayarı yeniden eski haline getiriyoruz ve kontrol ediyoruz.
Ders 6. Bilgisayarı yeniden başlattıktan sonra robot güncellenmediyse ve BOOTMGR eksikse seçeneği temizlenmemişse - komut satırını tekrar başlatın ve şu komutu yazın: bootrec.exe / RebuildBcd
“/RebuildBcd” anahtarı, Windows 7 dışındaki işletim sistemlerinin kurulumuna yönelik aramayı sonlandıracak ve yapılandırma verilerinin yeniden kurulumunu tekrar sonlandıracaktır. Sonuç olarak program, Windows işletim sisteminin varlığını tespit etmek için sabit sürücünüzü tarayacak ve onu istediğiniz öğeler listesine ekleyecektir. - So (Y) tuşuna basıp bilgisayarı sıfırlayın.
Ders 7. Windows 7 çalışmıyorsa, Microsoft'tan başka bir yol daha vardır - sistem bölümünü oluşturmak veya sistem bölümünde yüklü ara yazılımı güncellemek için kullanılan BCDBoot yardımcı programı. Komut satırına şu komutu yazmanız gerekir:
bcdboot.exe c:\windows (Başka bir sürücüye Windows yüklüyse, bunu yol komutuna girin, örneğin d:\windows'a).
Sonuç “Önyükleme dosyası başarıyla oluşturuldu” mesajı olacaktır. Bilgisayarı yeniden eski haline getiriyoruz ve kontrol ediyoruz.
Hiren's Boot CD'sinin yardımıyla pencerelerin normal kullanımının yenilenmesi.
Yazık ama hiçbir zaman orijinal, değerli bir Windows 7 veya Windows 8 diski parmaklarınızın ucunda olmayacak ve bunu İnternet'ten indirmek sorunlu olabilir. Yardıma ihtiyacınız olduğunda, bir diske veya flash sürücüye yazılabilen, liveCD adı verilen çeşitli küçük, değerli koleksiyonlar almayı bekleyebilirsiniz. Bana göre Windows 7 veya Windows 8 işletim sistemini güncellemek için en uygun, manuel ve kolay servis programları seti Hiren's Boot CD'sidir. Diskte Windows yedeklemesini güncellemek için hiçbir yardımcı program yoktu, bu yüzden size sistem yöneticilerinin en sık kullandıklarını göstereceğim: "Paragon Sabit Disk Yöneticisi" grafik programı ve "MBRfix" konsol yardımcı programı. Şu anda "Hiren's Boot CD"yi indirmeniz, bir flash sürücüye veya CD'ye yazmanız ve bir CDROM veya USB-HDD'den veya bir disk veya flash sürücüden BIOS'a yerleştirmeniz gerekiyor, bundan yararlanacaksınız.
Her şey doğru şekilde bölünmüşse, "Hiren's Boot CD" başlat menüsüne bakın:

Seçenek 1. Paragon Sabit Disk Yöneticisi.
“Paragon Sabit Disk Yöneticisi” programını çalıştırmak için, “DOS Programları” öğesini veya “DOS Programlarını Çalıştır (alternatif yöntem)” seçeneğini seçmeniz ve ardından “Disk Bölümleme Araçları” öğesini ve dolayısıyla “Paragon Hard Disk'i seçmeniz gerekir. Disk Yöneticisi” öğesi .
Şimdi ana program penceresinde => “Windows güncellemesi”nde “Ana” menü öğesini seçmeniz gerekiyor:

“Windows Güncelleme” menüsü açılır:

İlk öğeyi seçiyoruz - “Pencerelerin kurulum kopyalarını ara” ve İleri düğmesine basıyoruz.

Program diskleri tarar ve yalnızca bir öğe dahil olmak üzere işletim sistemlerinin bir listesini görüntüler. “Önemli bir girişi değiştir” kutusunu işaretleyin ve İleri düğmesine basın.

Paragon Sabit Disk Yöneticisi programı orijinal kaydın (MBR) üzerine yazacaktır. Son düğmesine tıklayın ve bilgisayarı yeniden başlatın.
Seçenek 2. MBRFix yardımcı programı.
MBRFix yardımcı programını başlatmak için Hiren's Boot CD'nin başlat menüsünde "Mini Windows XP"yi seçin. İşletim sistemi başladıktan sonra “Başlat” butonuna => “HBCD Menüsü”ne basmanız gerekmektedir.
HBCD menüsünde “Bölüm / Önyükleme / MBR” => “Komut Satırı” => “MBRFix” öğesini seçmeniz gerekir:

Windows 7 için C:\ sürücüsündeki Windows yedekleme kaydını (MBR) ve yedekleme pencerelerini güncellemek için komut parametreleri aşağıdaki gibidir: MBRFix.exe / sürücü 0 fixmbr / win7 / yes. Disk hakkındaki bilgileri görüntülemek için şu komutu girebilirsiniz:
MBRFix.exe /drive 0 sürücü bilgisi.
Bu yardımcı programı henüz Windows 8 ve Windows 8.1'de test etmedim, bu yüzden tavsiye edemiyorum.
nastroisam.ru
Windows 7'de ana yedekleme kaydını (MBR) güncelleme
"Video Radya" kanalının bir bilgisayara iki veya daha fazla işletim sistemi kurmanın basit bir yöntemini sunmasının ardından, diğer sistemlerin kaldırılma olasılığının giderek artacağını beklemek için bir neden vardı. Her şey için öncüye uçun (araba meraklılarımdan bildiğiniz gibi, arabadaki marş motoru gibi) ve siyah bir ekranla karşılaşacaksınız. Kim “İşte bu kadar, bilgisayar ilk defa bozuldu” diye düşünebilir. Aslında sistem kurulu ve kesinlikle mükemmel ancak başlatılamıyor.
Bilgisayarınıza sistemleri kaotik bir sırayla kurarsanız ve doğru kurulum sırasını izlemezseniz de bu durumla karşılaşabilirsiniz: (C:) Windows XP, (D:) Windows 7, (E:) Windows 8.1 (F:) Windows 10 .
Tek kelimeyle, "öznen" çeşitli ve daha egzotik nedenlerle "uçabilir", ancak hiçbir şeyden korkmamak için.
- Ana yedekleme kaydı (MBR), bölümleme sistemini ve daha fazla bilgiyi çalıştırmak için bir bölüm tablosu ve bu tablodaki sabit diskin her bölümünden verileri okuyan küçük bir yedekleme programını içeren, sabit diskteki ilk sektördür. її hayranlık için kurulu işletim sistemiyle bölüme aktarıldı (bir şekilde 🙂).
Bugünkü tartışmamız Windows 7 hakkında olacak (Aynısını diğer sistemlerdeki “zavantazhuvacha”yı güncellemek için de yapmak istiyorum). İşletim sistemi olan bir kurulum diskine ihtiyacınız varsa, bahse girerim onu henüz atmamışsınızdır veya bir flash sürücüye de sahip değilsiniz (her ikisine de sahip olmadığınız için aşağıdaki makaleyi okuyun). Bilgisayarı aç. Önyükleme menüsüne girmek ve sürücü veya USB depolama aygıtının önceliğini ayarlamak için düğmeye basın. Optik diske hayran olduğumuz açık. Cazibe saatinde bir mektup belirir.
1. CD veya DVD indirmek için herhangi bir tuşa basın. “Windows Kurulumu” penceresine ulaşıyoruz ve “Sistem Güncelleme” butonuna basıyoruz.

Sorunlar mutlaka anında tespit edilecektir. “Düzelt ve yeniden başlat” düğmesine tıklayın.

2. Sistem yardımcı olmadıysa daha önce kurulmadığı için tekrar “Sistem Güncelleme Ayarları” penceresine gidip “İleri” butonuna basıyoruz.

“Komut Satırı” öğesini seçin.

Bootrec / fixmbr komutunu girin
- Yardımcı program, Windows 7 Ana Veri Kaydının (MBR) tamamını sistem bölümüne yazar. Bu seçenek, ana veri kaydının bozulmasıyla ilgili sorunları ortadan kaldırır veya standart olmayan bir kodun buradan kaldırılması gerekir. Bu türde orijinal bölüm tablosunun üzerine yazılmaz.
Başka bir komut ise bootrec / fixboot
- Yardımcı program, Windows 7'ye eklenen yeni bir değerli sektörü sistem bölümüne yazar.

Görünüşe göre, çıkış yazıldıktan sonra bilgisayar yeniden başlatılacak.
3. Prensip olarak bilgisayarı "devre dışı bırakmak" da bizim hatamızdır. Karanlık kasvet tepemizde yoğunlaşmaya devam ederken, hâlâ daha fazla komut var. Bootrec / ScanOs komutunu girin, sabit sürücü işletim sistemleri için taranır ve bulunursa bir sonraki adıma geçilir. Ardından bootrec / RebuildBcd komutu, bu yardımcı program sizden kurulum menüsünde bulunan pencerelere girmenizi, Y girmenizi ve Enter tuşuna basmanızı isteyecektir. Windows animasyon menüsüne başarıyla eklendi.
4. Açıklanan yöntemlere bootsect / NT60 SYS komutu kullanılarak hızlı bir şekilde erişilebilir, indirilebilir ana kod da güncellenecektir. Daha sonra çıkın ve yeniden başlatın.
5. Hiçbir şeye yardımcı olmasa da (emin olmak istiyorum), ek yardımcı program BCDBoot.exe için yazılım ortamını güncelliyoruz ve bunu bir sistem bölümü oluşturmak veya bölünmüş sistemde kurulu yazılım ortamını güncellemek için kullanıyoruz. Komut satırı şu şekilde görünmelidir: bcdboot c:\windows Sisteminiz başka bir bölüme kuruluysa, onu komut satırında düzenlemeniz gerekir; örneğin, bcdboot e:\windows
Böylece Windows 7'deki "etkinleştiriciyi" başarıyla güncelledik ve bilgisayarı ana bilgisayara sürüklemeye gerek kalmadı. Ancak kurulum diski veya flash sürücüsü yoktur. İsterseniz programı önceden indirin. Bir diske veya USB belleğe yükleyin. Konuşmadan önce, çok öncü bir flash sürücünün nasıl oluşturulacağına dair zaten bir gönderimizin olduğunu unutmayın. Siyah ekrandan kurtulmak istiyorsanız, bu program hakkında bilmeniz gereken çok şey var; komut satırı yorumlayıcısı cmd.exe de dahil.
Tsomo, Mabut, Vystvo'da, Windows 7 işlemlerini nükleer jeanneous denizaltı Zavantazhuvachi aracılığıyla bu tür programların ön zamanı için Virishita'yı, Yak Hiren'in Önyükleme CD'sini, Paragon Sabit Disk Yöneticisini, Mbrfix I Bagan kahverengi küçük şeyi aracılığıyla başlatmak istiyorum 🙂 .
Kapitalist felaketin kurbanlarına yardım edin. Sosyal medyada bir gönderi paylaşın. sınırlar:
oleglav.com Windows 7 yüklenirken aygıt sürücüsü bulunamadı 
Windows 7'de bulut kayıt kontrolü nasıl etkinleştirilir