Galmuє bilgisayar Windows XP scho robiti. Bilgisayar arızalandığında ve donduğunda ne olur? Windows işletim sistemlerinde sistem temizliği
Bir masaüstü bilgisayarın veya Windows tabanlı bir dizüstü bilgisayarın sorunlu bir şekilde arızalanmasının ardından, işletme sahipleri, bilgisayarın çok dengesiz hale geldiği ve aşırı çalıştığı bir durumla karşı karşıya kalabilir. PC galmuvannya'nın birçok nedeni olabilir.
PC renklendirme sorununa ayrıntılı olarak bakmak için, PC kaplamayı teşvik edebilecek yöntem ve teknikleri ayrıntılı olarak incelediğimiz bir materyal hazırladık. Önerilerimizi takip ederek şunları yapabilirsiniz: direği hız koduyla çevirin Windows işletim sistemine sahip masaüstü bilgisayar veya dizüstü bilgisayar. Bilgisayarın hız kodunu çevirerek, çeşitli multimedya eğlencelerinin, bilgisayar oyunlarının ve çalışmanın keyfini çıkarırken, bilgisayarınızın galvanizlenmesini ve çeşitli temizliğini de unutabilirsiniz.
Windows işletim sistemlerinde sistem temizliği
Windows XP, Vista, 7, 8, 10 işletim sistemlerinin kendi sistem temizleme yöntemleri vardır. Bu tür temizleme yöntemlerinin ana dezavantajı, pis kokulardır. sadece temiz Bunu ve bunu sistemin kendisi yaratıyor, hepsini değil.
Schob Viconati sistemin dış temizliğiİşletim sistemini ve diğer programları temizlemek istiyorsanız hızlı bir şekilde üçüncü taraf yazılımları kullanmanız gerekir. En kısa temizleme programlarından biri CCleaner. Bu yardımcı program Piriform LTD tarafından üretilmiştir.
Yardımcı program maliyetsiz ve çekicidir CCleaner PC'de www.piriform.com resmi web sitesine gidebilirsiniz. Kamu hizmeti kesilecek ilk nehir değil sıralamada birinci Bu tür kişilerin İnternet erişimi vardır, örneğin Gardiyan, bilgisayar Dünyası, CHIP Çevrimiçi ve daha birçokları. Yardımcı program Windows XP, Vista, 7, 8, 10 işletim sistemlerinde çalışır. Kurulumdan sonra yardımcı programı Windows 7'de başlatıyoruz.
Sistemi temizlemek için pencerenin alt kısmında bulunan Analiz Et düğmesine tıklayın.
Resimde sistemin ne kadar bilgi öğrendiği gösterilmektedir. Bu, kullanıcı klasörleri açtığında veya klasörleri kopyaladığında kaşifin geçmişidir. Bu aynı zamanda tarayıcının geçmişi ve yardımcı programlar tarafından oluşturulan çeşitli olaylardır.
analizden sonra görünüşe göre smettya, Yardımcı programın Temizle düğmesine basarak bulduğu şey.
Bu basit yöntemle sisteminizin ve programınızın hızını artırabilirsiniz. Yardımcı program burada bitmiyor. Program ayrıca şunları içerir: gereksiz kayıt defteri girişlerini kaldırın, Farklı yazılımlar tarafından oluşturulmuşlardır. Süreci hızlandırmak için “sekmesini açmamız gerekiyor” Kayıt“Ve ön uçla benzetmeyi takip ederek Sorunları ara düğmesine basın.
Aradıktan sonra Düzenle düğmesine basın ve böylece en gereksiz kayıt defteri girdilerini kaldırın.

Yardımcı programın işlevselliği buna müdahale etmez ve kapsamı makalenin konusuna uymuyorsa, bunu daha ayrıntılı olarak tartışacağız. Sistemi ve kayıt defterini temizlemeyi bitirdikten sonra temizlemeye başlama zamanı birleştirme, Ayaklarımızın ucundaki yak'ı biliyoruz.
Windows işletim sistemlerinde birleştirme
İşletim sistemleri Windows XP, Vista ve daha yeni Windows 7, 8, 10, birleştirme işleminin çalışmasına izin veren kendi özelliklerine sahiptir. Windows XP, Vista, 7, 8, 10'da yüklü birleştiricinin bir dezavantajı robotik akışkanlık ve zayıf işlevsellik.
Üçüncü taraf yazılımlardan daha hızlı bir birleştirici kullanmak daha iyidir. Günümüzün en iyi birleştiricisi ücretsiz bir yardımcı programdır Birleştirici. Yarar Birleştirici aynı şirket dağıldı CCleaner Piriform LTD. aklını çelmek Birleştirici PC klasörüne www.piriform.com resmi web sitesinden ve CCleaner'dan da erişilebilir.
Defraggler'ı yüklemek basittir ve yalnızca birkaç tıklama alır, böylece herhangi bir PC kullanıcısı onu kullanabilir. Krem Birleştirici Hala çok sayıda net birleştirici var, ancak seçimimiz yenisine düştü, çünkü bu, PC'nizin çok yaramaz ve çok verimli olabileceği başka bir sorunu çözmemize yardımcı olacak.
Birleştirici XP'den başlayıp Windows 10'a kadar en yeni Windows işletim sistemleriyle çalışır. Bu nedenle, onu herhangi bir Windows'a yükleyip çalıştırmaktan çekinmeyin. Vipadka'mızın lansmanı yapıldı Birleştirici Windows 7'de.
Birleştirme programını başlatmak için pencerenin altındaki Birleştirme düğmesini tıklayın. Birleştirme ihtiyacı açısından diskin analizini çalıştırmak için bu düğmeyi kullanabilirsiniz. Birleştirme başladıktan sonra disk haritası üzerinden izlenebilir.
Bu işlem uzun zaman alabilir ve diskin aşınması ve disk parçalanma aşaması nedeniyle gecikebilir.
Yarar Birleştirici Diskin tamamını ve çevresindeki klasörleri ve dosyaları birleştirebilirsiniz. İşlevsellik burada bitmiyor. Aynı yardımcı program şunları içerir:
- Birleştirme üzerinde çalışın;
- Robiti robot programının yerleşimi için;
- Diskteki boş alanı birleştirin;
- Birleştirme sonrasında bilgisayarınızı silin;
- Kayıt defterini birleştirin.
İşlevlerin tüm tanımları arasında en önemlisi olanıdır. vikoristuchi kayıt defteri birleştirme Ayrıca masaüstü bilgisayarınızın veya dizüstü bilgisayarınızın hız kodunu da artırabilirsiniz. Bu fonksiyona hızlı bir şekilde erişmek için “menüye gidin” ince ayar»І etkinleştir PC'yi başlatırken kayıt defterinin birleştirilmesi, Resimde gösterildiği gibi.
Sistem başlangıcında bilgisayarınızda bu seçeneği etkinleştirerek Birleştirici Etkili kayıt defteri birleştirme:

Artık daha önce tahmin ettiğimiz programların olanaklarını biliyoruz. Defraggler, Winchester'ınızın ve S.M.A.R.T.'nizin şekline hayran kalacak.
AKILLI.- Sabit sürücünün boyutunu belirleyebilecek bir alt program tanıtıldı. Hadi gidelim " değirmen».
Yukarıdaki resim iyi bir sabit sürücünün parametrelerini göstermektedir. Winchester okumalarının mevcut görüntüsünde kırık sektörler:
Siz de böyle bir duruma sahip olduğunuza göre, Galmuvan sistemindeki suçlu Winchester. Dışarı çıkanlar, sabit sürücüyü yenisiyle değiştirin. Ayrıca böyle bir ortamda sabit disk uzun süre dayanmaz ve birçok önemli bilgiyi israf etmiş olabilirsiniz. Eminim hepsi bu.
Yardıma ihtiyacın olduğunu kıçından görebilirsin Birleştiricişunları yapabilirsiniz:
- Uzun veya daha kısa süreli disk birleştirme;
- Kayıt defteri birleştirme;
- Winchester kampını kontrol edin.
Ayrıca, bilgisayarınızda yüklü bir SDD disk türü varsa, onu birleştirmeyin, çünkü bu, servis ömrünü kısaltabilir.
RAM sorunlarını çözme
Bu genellikle galvanizleme ve PC donmalarından suçlu olan kişilerin hatasıdır. Veri deposu. Windows 7 ile başlayıp Windows 10 ile biten işletim sistemlerinde bellek doğrulama özellikleri getirilmiştir. Örneğin, Windows 10'da RAM'de hatalar olup olmadığını kontrol etmeye başlayalım. Bunu yapmak için hızlı bir şekilde onlarca arama yapın ve “ ifadesini girin. Lütfen hafızayı kontrol edin».

Artık bulunan yardımcı programı çalıştırabiliriz.

Pencerede ilk öğeyi seçin, ardından bilgisayar yeniden başlatılacak ve RAM teşhisi başlayacak.
Uzun bir kontrolün ardından bilgisayar çalışmaya başlayacak ve kontrolün sonucunu göreceksiniz. Doğrulamanın sonucu negatifse bu, RAM'in yenisiyle değiştirilmesi gerektiği anlamına gelir.
Windows XP gibi daha eski işletim sistemlerinde yerleşik bellek taraması yoktur. Windows XP'de bellek izini kontrol etmenin anlamı nedir? hızlı bir şekilde üçüncü taraf yazılımını edinin. En popüler yardımcı programlardan birini kullanarak RAM'inizi kontrol edebilirsiniz. Memtest86.
Hemen ReadyBoost'tan yardım alalım
Ancak, PC'deki arızaları ve aksaklıkları ortadan kaldırmak için Wikonian'ın tüm önlemlerinin alındığından emin olmak için uygun yardım sağlanmamaktadır. Bu, bilgisayarınızdakiler aracılığıyla kullanılabilir zayıf donanım. İşletim sistemindeki bu sorunu Windows 7'den başlayıp Windows 10'a kadar düzeltmek için kullanıcı teknolojiyi değiştirme olanağına sahiptir. HazırBoost.
Robot teknolojisinin özü HazırBoost Vikoristan yakınlarında yatıyor İsveç USB depolama aygıtları keshuvannya haraçları için. Tobto vikoristuyuchi HazırBoost, yapabilirsiniz standart takas dosyasını değiştirin bir vidada, bir USB flash sürücüde.
Uygulamalar için Windows 10 işletim sistemine sahip yüksek hızlı bir bilgisayar ve arayüzlü bir flash sürücü USB3.0. Nedenini kendin soracaksın USB3.0. Cevap basit, bu arayüz gerçekten havalı ve görevimize mümkün olduğunca uygun olmalıyız. Flash sürücüyü PC'ye takın ve şuraya gidin: yetkililer"sekmesine HazırBoost».

Şimdi görseldeki gibi sistemimizi hızlandırmak için penceredeki öğeyi seçin ve Freeze butonuna basın. Aynı prosedür Windows 7 ve 8'de kurulum için kullanılır.
Bundan sonra sistemin önemli ölçüde hızlanması gerekir, programın uzun vadeli başlatılması ve galvanizleme meydana gelebilir.
Açıklanan teknolojiyi hızlı bir şekilde kullanmak istiyorsanız Windows XP, Ardından üçüncü taraf bir programı vikorize edin eBoostr.
Sabit bir bilgisayarı veya dizüstü bilgisayarı hızlandırmanın ve elektrik elde etmenin diğer yolları
En çok bakılan popolar yardımcı olmadıysa, aşağıdaki yöntemler aksaklıklar ve aksaklıklarla ilgili sorunu çözmeye yardımcı olabilir:
- Anti-virüs programlarını değiştirin;
- Görsel efektlerin etkinleştirilmesi;
- Gereksiz hizmetlerin Zupinka'sı;
- İşletim sisteminin yeniden yüklenmesi;
- Sim kartı onlarcaya güncelliyoruz.
Masaüstü bilgisayarınıza veya dizüstü bilgisayarınıza iyi bir antivirüs programı yüklediyseniz, bilgisayarınız güvenilir bir şekilde korunacak ve sistemin hız kodunu etkilemeyecektir. Zayıf bir dizüstü bilgisayarınız veya sabit bir bilgisayarınız varsa, o zaman açık olacaktır: Antivirüs sistem için çok sinir bozucu hale geldi.
Bu durumu düzeltmek için Panda Security SL bir antivirüs geliştirdi Panda Bulut Antivirüs Zayıf bir bilgisayarın sistem kaynaklarını pratik olarak boşa harcamaz. Bu antivirüsün sırrı her şeyin yeni dünyadaki karmaşık operasyonlar kasvetli bir şekilde sona eriyor.
Zayıf bir dizüstü veya masaüstü bilgisayarın hız koduna antivirüs kremi uygulanabilir işletim sisteminin görsel efektleri. Windows işletim sisteminde Vista'dan başlayarak, bilgisayarın performansını bozan çeşitli görsel efektler ortaya çıkıyor. Örneğin Windows 10'da görsel efektleri etkinleştirmek için Sistem Gücü'ne gitmeniz gerekir. Programda kimler için Viconati“sysdm.cpl” komutunu yazalım.

Sistemin gücüne geçtikten sonra "sekmesini açın" Dodatkovo" Hız kodunu içeren metin bloğunda Seçenekler düğmesine tıklayın.

Önümüze bir pencere açılabilir, orada görsel efektleri etkinleştirme ve etkinleştirme Windows 10'da.

Aynı prosedür Windows 7 ve 8'de görsel efektleri ayarlamak için de kullanılıyor. Windows XP'den bahsederken, az kaynak gerektirdiğinden görsel efektleri açmanın bir anlamı yok.
İşletim sisteminin arızalanmasına neden olabileceğinden hizmetleri bağlarken dikkatli olmanız gerekir. Gereksiz hizmetleri durdurmak için, örneğin Windows 7'de, hizmet etkinleştiriciye yükseltme yapmanız gerekir. Programda kimler için Viconati“services.msc” komutunu yazalım. Videoyu bitirdikten sonra ekipman açılacaktır. Hizmetler».
Bu ekipmanla herhangi bir hizmeti etkinleştirebilirsiniz. Gereksiz bir hizmeti etkinleştirmeden önce bu hizmetin etkinleştirilmesinin sistem için kesinlikle güvenli olduğundan emin olun. Örneğin hizmeti sorunsuz bir şekilde indirebilirsiniz. Sevk görevlisi", PC'nizde etkin bir yazıcı yoksa.
Başka bir yol da sistemi tamamen yeniden kurdum. Windows'u yükledikten sonra dizüstü bilgisayarınızın veya hepsi bir arada bilgisayarınızın ne kadar hızlı çalıştığını hemen fark edeceksiniz. Bu doğrudur çünkü işletim sistemi yenidir ve temiz bir kayıt defterine sahiptir ve leke yoktur. Çoğu durumda, işletim sistemini yeniden yüklemek bir dizüstü bilgisayarı veya sabit bilgisayarı yeniden canlandırmaya ve uyanmaya yardımcı olur.
Sisteminizi Windows 7'ye yükseltmeye karar verirseniz ve ardından çok çalışırsanız, yeniden yükleme işleminde sorunlar vardır. Sistemin tam çalışması, kapsamlı güncelleme ve onarım yöntemiyle bağlantılıdır. İlk aşamada, P2P çerçevesinde güncellenen yeni bir teslimat türüyle ilgili pek çok çalışma yapılıyor. Süreci koristuvach'tan koristuvach'a yenilemek. Başka bir durumda, eski bir yara izine çok fazla iş bağlı. Bu durumda yalnızca bileşenleri yükselterek veya yeni bir dizüstü bilgisayar satın alarak yardımcı olabilirsiniz.
Birlikte verilen kese
Okuyucularımıza yardımcı olacak makalelerdeki tüm materyalleri destekliyoruz ve bilgisayarınızın neden arızalı olabileceği veya dizüstü bilgisayarınızın veya hepsi bir arada bilgisayarınızın neden donabileceği konusunda endişelenmenize gerek kalmayacak. Okurlarımıza da biraz keyif vermek istiyorum.
Sistemdeki sorunlardan ve donmalardan kurtulmazsanız, o zaman belki de sorununuzun sorumlusu hatalı yazılımdır. Bu durumda sistemi virüslere karşı taramalı ve bunları bilinen klasörlerden silmelisiniz.
Ayrıca, Windows XP çalıştıran bir bilgisayarın sahibiyseniz, işletim sistemini daha güvenli bir işletim sistemine değiştirmeyi düşünmenizin zamanı gelmiştir. XP desteği uzun süredir durdurulmuş durumda ve yeni antivirüsler uzun süredir desteklenmiyor. Bu, sistemin artık güvenli olmadığı anlamına gelir ve böyle bir sistemin internete erişmesine izin verirseniz, virüsler nedeniyle gerçek sorunlarla karşılaşabilirsiniz. Virüsler aracılığıyla hem sistem aksaklıklarına hem de özel bilgilerin çalınmasına ve kaybolmasına maruz kalabilirsiniz.
İlgili videolar
Windows 7 işletim sisteminde meydana gelen en yaygın sorunlardan biri bilgisayarın veya dizüstü bilgisayarın donuklaşması veya dağınık hale gelmesidir. Bu, cihazın daha fazla ilgi görmeye, tüccarın eylemlerine tepki vermeye başlaması ve sonunda taklit etmenin kolay olmadığı, çalışmaya zorlandığı gerçeğinde kendini gösterir. Bu uzaklaştırmanın nedenleri büyüktür. İki ana bloğa ayrılabilirler:
Cildin şişmesi durumunda çeşitli işlemlerin yapılması gerekir. Genel Windows işletim sisteminin en yaygın sorunlarına ve çözümlerine bir göz atalım.
Biraz özgür bir yer
Sorunsuz çalışan bir bilgisayar veya dizüstü bilgisayar için sistem yeterli belleğe ihtiyaç duyar. Çoğu zaman Windows'u “C” sürücüsüne yükleyin. Bilgi eksikliğinden dolayı kullanıcılar diğer tüm programları yenisine (doğrudan sistem klasörlerine, “program dosyalarına” veya “sistem 32” klasörüne) yüklerler. Windows'un kurulu olduğu diskin rahat çalışma için yeterli disk alanına sahip olduğundan emin olun.
Sistem diskinde bulunan tüm uygulama dosyalarını ve programları silin. Kural olarak aşağıdaki dizinler yüklenir:
- İş masası;
- büyülenmiş;
- Belgelerim (kütüphane, resimler);
- Koshiki'nin dosyaları.

Son olarak öncelikle çalışma masasının temizlenmesi tavsiye edilir. Çok sayıda farklı dosyanın, kısayolun, klasörün varlığı genellikle bilgisayarınızın veya dizüstü bilgisayarınızın verimliliğini etkileyecektir. Yeterli boş alan bırakıldığında (böylece disk rengi kırmızı yerine mavi görünür), bilgisayar daha az donacaktır.
Sistem dosyalarının bozulması
Bilgisayarınızın veya dizüstü bilgisayarınızın çok huzursuz olmasının temel nedeni, hasar görmesi veya sistemin çalışması için önemli olan dosya ve klasörlerin bulunmaması olabilir. Sebepler değişebilir:
- Windows 7 şu anda doğru şekilde kurulmamış.
- Uzun süreli bir Windows kurulumundan sonra kritik düzeltmeler.
- Bozuk dosyalardan kaynaklanan sistem enfeksiyonu mirası.
- Bilgisayarın veya dizüstü bilgisayarın yanlış çalışması.
- Vipadkova'nın önemli sistem dosyalarının bir listesi vardır.
- Üçüncü taraf eklentilerin hatalı görüntülenmesi.
- Kayıt defterinde yanlış çalışmanın devralınması.
Aşırı düzeltilmiş sorunları çözmenin en kolay yolu sistemi yükseltmektir. Bu işlevin avantajı, prosedürün, cihazın kendisini (sürücüler ve diğer yazılımlar) veya diğer özel dosyaları bilgisayara yüklemek gibi programları yüklememesi, aynı zamanda sistemin bütünlüğünü de kontrol etmesi gerçeğinde yatmaktadır. Gerekirse tüm günlük dosyalarınızı indirebilirsiniz ve bilgisayarınız daha az sinir bozucu olacaktır. Bu işlemin yapılması olumsuz görülemez ve güncelleme sonrasında bilgisayar yalnızca daha hızlı çalışacaktır.

Hasar çok ciddiyse, bir güncelleme yaptıysanız ve bilgisayarınız veya dizüstü bilgisayarınız hala donuk veya arızalıysa, Windows yüklemeyi düşünebilirsiniz. İş yalnızca aşırı düzeydedir.
Kayıt defterinde ve otomatik duyuruda Smittya
Bir dizüstü bilgisayar veya bilgisayar kullandığınızda (uzak programları yüklemek ve yüklemek, dosyaları kopyalamak, USB aygıtlarını bağlamak vb.), Windows sistem kayıt defterinde () bir dizi giriş birikir. Bazıları kopyalanır, diğerleri oraya hafifçe eklenir. Bütün bunlar sistemik hataların ortaya çıktığı, eklentilerin birbiriyle çatıştığı ve bilgisayarın anlamsız ve fazla çalıştığı bir noktaya yol açar. Bilgisayarınızın veya dizüstü bilgisayarınızın verimliliğini artırmak için kayıt defterini temizlemeniz önerilir. Elbette bunu elle yapamayacağım. En iyi yol, ücretsiz CCleaner yardımcı programını kullanmaktır. Burada yalnızca kayıt defterindeki değişiklikleri düzeltmekle kalmaz, aynı zamanda otomatik etkinleştirme ayarlarını da yapabilirsiniz.


Bilgisayarda yüklü olan ve sistem başlatıldığında kullanıma sunulacak birçok program vardır. Bazı durumlarda, bilgisayar sisteminin nadiren ihtiyaç duyduğu kesinlikle gereksiz eklentiler olabilir ve robotu çevrimdışı modda çalıştırırken sistem kaynaklarını tüketir. Gereksiz programları Windows otomatik başlatmadan kaldırdıktan sonra, bilgisayar yalnızca daha hızlı başlamakla kalmayacak, aynı zamanda çalışmayacaktır.
virüs enfeksiyonu
Kural olarak, virüs sessiz modda çalışır ve büyük miktarda sistem kaynağı tüketerek bilgisayarın çökmesine neden olur. Bilgisayarına veya dizüstü bilgisayarına virüs bulaşmış olanlar için aşağıdaki belirtiler açıklanabilir:
- Bu veya diğer etkinlikler sırasında cihaz donuyor (örneğin, "bilgisayarım"ı açtığınızda, kaşifin güncellenmesi uzun sürüyor);
- dosyalar ve klasörler silinmez, bir şekilde ortadan kaybolur veya geri yüklenmez;
- Kritik tavizler ortaya çıkmaya başladı;
- tarayıcıda ana sayfa değişti, arama motoru değişti, üçüncü taraf uzantılar ve izinsiz reklamlar eklendi;
- Kaldırılması imkansız olan üçüncü taraf programlar ortaya çıktı;
- programlar kapatıldığında büyü işlemcisi %100'de;
- Sistem güncellemesini kapatmak, görev yöneticisini başlatmak veya işlemlerden birini sonlandırmak mümkün değildir.

Kokuların yüksek önceliğe sahip olması nedeniyle virüs enfeksiyonu sorunu daha da kötüleşiyor. Bu, sistemin bir seçeneği varsa: bir virüs veya bir virüs tarafından desteklenen viconate, öncelik virüse verileceği anlamına gelir. Eklentileri çalıştırırken gözle görülür bir sıkışma var gibi görünüyor ve bilgisayar arızalı. Sorunu çözmek için aşağıdaki adımlarda çalışmak gerekir:
- Henüz bir antivirüsünüz yoksa bir antivirüs yükleyin;
- bilgisayarınızı virüslü dosyalara karşı tarayın;
- Bulunan dosyaları karantinaya veya silmeye gönderin.

Virüs, anti-virüs programlarının başlatılmasını veya yüklenmesini engeller
Bazen virüslü dosyalar sistem ayarlarını değiştirir. Bu, bir antivirüsün başlatılmasını veya kurulmasını imkansız hale getirir. Böyle bir durumda adım atmak gerekir:
- Hızlı ödeme programını kullanın. Bu tür yazılımlar kurulum gerektirmez ve kesinlikle ücretsizdir;
- Sistemi güncelleyin. Bir virüs tarafından engellenmiyorsanız, Windows'u yeniden yükleyerek (güvenli bir flash sürücü veya disk aracılığıyla) bilgisayarınızı geri yükleyin;
- Windows'u tekrar indirmeye başlamadan önce, önemli bilgileri başka bir flash sürücüye kaydetmeyi (boş olmalıdır) ve ardından başka bir cihazda virüslere karşı taramayı (dosyaların virüslü olduğundan şüpheleniliyorsa) unutmayın.
Kural olarak, virüslerin varlığına yönelik hızlı test olumlu sonuç verir ve 30 dakikadan fazla sürmez. Böyle bir temizlikten sonra bilgisayarınız veya dizüstü bilgisayarınız çok daha hızlı çalışacaktır.

Donanım parçalarının arızalanması
Bilgisayar çok fazla ses çıkarıyorsa veya sürekli donmaya başlıyorsa, garip seslere (vuruş, gıcırtı, gürültü) neden oluyorsa, ciddi iç hasarlardan ve "kilitlenme" sorunlarından bahsedebiliriz. Bilgisayarın çalışma hızını etkileyen bir takım sorunlar vardır ve bunların eylemleri tamamen ortalama kullanıcının gücü dahilindedir:
- Sabit disk arızası;
- hatalı soğutma sistemi nedeniyle işlemcinin aşırı ısınması;
- soğutucu arızası;
- sistem biriminde veya dizüstü bilgisayarda testere varlığı.
Sabit sürücü arızası
Bir bilgisayarın veya dizüstü bilgisayarın akışkanlığının %70'inden fazlası sabit sürücüde depolanır. Ne yazık ki zalim ebedi değildir ve gücü yıpranabilir. Bu an geldiğinde robotik sistemde galvanizlemenin önemli adımları vardır. Bunun nedeni en zor kısmın bilginin saklandığı sektörler olmasıdır. Saatler geçtikçe koku siliniyor ve sistem tarafından "atım" olarak tanımlanıyor.

Bilgisayar okuduğu bilgiyi “kötü” sektörde harcarsa sistem çöker (karakteristik bir ses çıkabilir), bilgisayar başka bir sektöre ulaşana kadar donar. Bunun gibi bir donma, sistemin kritik bir şekilde kapanmasına ve yeniden başlatılmasına yol açabilir. Ne kadar çok "kötü" sektör varsa, bilgisayar o kadar sık çöker ve her şeyi değiştirmenin zor olduğu saat o kadar yaklaşır. Bu sorun kaçınılmazdır ancak mümkün olduğu kadar sonuçları ortadan kaldırmak ve azaltmak mümkündür. Kimin için adım atılması gerekiyor:
- Ayda bir kez birleştirme işlemi yapmak istiyorsunuz. Daha fazla talimat.
- Bilgisayarınızı testereyle temizlerken ısıyı unutmayın çünkü ısınmanın olumsuz etkisi olacaktır.
- Winchester çağrısına benzersiz fiziksel akış.
Sektörlerden birinin "yenildiğinden" şüpheleniyorsanız, onları bulmak ve güncellemek için özel yardımcı programları kullanın.

“Hd Tune Pro” yardımcı programını kullanarak sabit sürücüdeki sektörün bitlerini (kırmızı renkle gösterilen) bulabiliriz.
aşırı ısınma
Bilgisayarın aşırı çalışmasının bir diğer yaygın nedeni de bilgisayar bileşenlerinin aşırı ısınmasıdır. Aşağıdaki işaretleri kullanarak böyle bir arızayı teşhis etmek kolaydır:
- Bilgisayar meşgul olur ve her saatini çalışarak geçirir, ardından üretkenlik keskin bir şekilde düşer.
- Soğutucu çok ses çıkarıyor ya da hiç çıkarmıyor.
- Bilgisayar kontrolsüz bir şekilde yanıp sönüyor.
- Dizüstü bilgisayarınız varsa, elinizi üzerine koyup kadrandaki sıcaklığı kontrol edebilirsiniz (bilgisayarın aşırı ısındığı ve masaüstünün halledilebileceği durumlar olmuştur!).
İşin çoğunun nedeni aşırı ısınma ise, şu şekilde çalışmanız gerekir:
- Bu, bileşenlerin (işlemci, yonga seti, sabit sürücü) aşırı ısındığı anlamına gelir. Windows 7 masaüstüne yönelik herhangi bir ücretsiz ek yardımcı programı veya aracı kullanarak para kazanabilirsiniz.
- Sistem birimini veya dizüstü bilgisayarı temizleyin ve gerekirse termal macunu değiştirin.
Bu işlem hem cihazınızın performansını artıracak hem de ömrünü uzatacaktır.


önleme
Bilgisayar galmuvati'yi kontrolsüz bir şekilde başlatamaz (yenisine fiziksel akışın suçlanmasının arkasında, bundan sonra bu etkili bir şekilde gerçekleşebilir). Sorun ne olursa olsun adım adım başlar. Cihazın sizi mümkün olduğu kadar uzun süre arızalarla boğmamasını sağlamak için, verimliliği artırmaya yardımcı olacak bir dizi prosedürün uygulanması gerekir:
- Ücretsiz hafıza yükümlülüğüne uyun.
- Yüklü programları sıralayın ve doğru şekilde kaldırın.
- Avantajlar için kayıt defterini kontrol edin.
- Birleştirme gerçekleştirin.
- Bilgisayarınızı testereyle temizleyin.
- Her zaman gereksiz eşyaları masanızdan çıkarın, kedinizi temizleyin vb.
- Araba tutkunlarını takip edin.
- Sistemi virüslere karşı tarayın.
Bütün bunlar çok fazla zaman harcamayı veya özel bilgi gerektirmez, bu da gelecekte sizi birçok sinirden kurtaracaktır.
Talimatlar
Diski temizlemek ve sistemi bir "leke" kullanarak temizlemek önemlidir. Standart temizlik programını başlatıyoruz.
Windows 7 için: "Başlat -\u003e Tüm programlar -\u003e Aksesuarlar -\u003e Hizmetler -\u003e Disk Temizleme" (sağ düğme -\u003e
Windows XP için: "Başlat -\u003e Tüm Programlar -\u003e Donatılar -\u003e Hizmetler -\u003e Disk Temizleme"
Bilgisayarınızda yüklü sayıda sabit sürücünüz varsa (veya mantıksal sürücü sayısı başına bir bölümlenmiş), o zaman sonunda bu sürücülerden hangisinin temizleneceğine dair bir soru göreceksiniz. Windows'un yüklü olduğu gerekli sistem sürücüsünü seçin. (O zaman bu prosedürü tüm bilgisayar diskleriyle gerçekleştirmek daha kolaydır).
Sonunda listelenen tüm öğeleri kontrol edin, “Tamam”a tıklayın ve kontrol edin. Sistemin “gözlemlenmesi” sayesinde uzun süre kontrol etmek mümkündür
Şimdi bilgisayarın sabit sürücüsünü hatalar ve arızalar açısından kontrol edeceğiz. Öncelikle çalışan tüm programları kapatın ve tüm harici ortamları (flash sürücüler, sabit sürücüler vb.) çıkarın. Windows XP ve Windows 7 için prosedür aynı olacaktır.
Sonunda “Explorer”da “Bilgisayarım”ı açın. Sistem diskine veya disk bölümüne sağ tıklayarak “Güç” seçeneğini seçin. Pencerede “Servis” sekmesine gidin ve orada “Doğrulamayı bitir” düğmesine tıklayın. Sonunda 2. onay kutusunu işaretlemeniz ve "Başlat" düğmesine tıklamanız gereken küçük bir kutu görünecektir.
Windows'un galip gelen ve yeniden başlattıktan sonra oluşturulacak diski doğrulayamadığı konusunda bilgilendirileceksiniz. Windows 7 için "Disk klasörünü yeniden kontrol et" ve Windows XP için "Yani" seçeneğini tıklayın. Bilgisayarınızı geri yükleyin. Yeniden başlattıktan sonra diskin metin modunda doğrulanacağı anlaşılıyor. Tamamlanıncaya kadar işletim sistemi başlamayacaktır. Doğrulama işlemi uzun zaman alacaktır, bu nedenle bilgisayara ihtiyaç duyulmadığı bir zamanda çalıştırmak daha da iyi olacaktır (örneğin, hiç doğrulamayın).
Bir sonraki adım sistem diskinin birleştirilmesi olacaktır. Standart bir disk birleştirme programı başlatıyoruz.
Windows 7 için: "Başlat - Tüm Programlar - Donatılar - Hizmetler - Disk Birleştirme" (sağ tıklama - Yönetici olarak çalıştır).
Windows XP için: "Başlat -\u003e Tüm Programlar -\u003e Donatılar -\u003e Hizmetler -\u003e Disk Birleştirme"
Açılan pencerede işletim sisteminin kurulu olduğu diski seçin ve “Disk Birleştirme” butonuna tıklayın. (O zaman bu prosedürü tüm bilgisayar diskleriyle gerçekleştirmek daha kolaydır).
Şimdi takas dosyasının boyutuyla oynayın.
Windows XP için: "Bilgisayarım -\u003e Güç -\u003e Dodatkovo -\u003e Swidkodia -\u003e Ayarlar -\u003e Dodatkovo -\u003e Sanal Bellek -\u003e Değiştir'e sağ tıklayın."
Windows 7 için: ""Bilgisayar" -\u003e Güç -\u003e Ek parametreler -\u003e Widcode -\u003e Parametreler -\u003e Ek -\u003e Sanal bellek -\u003e Değiştir'e sağ tıklayın.
Sonunda “Boyut belirt” seçeneğini seçin (XP için “Özel boyut”)
Artık RAM'inizin tamamı 1,5 ile çarpılır (çok küçükse 2 ile çarpılır). Seçilen değer "Çıktı boyutu" ve "Maksimum boyut" alanlarına yazılır
(Bilgisayarda 4 gigabayt RAM ve Windows XP yüklü olduğundan, bunu küçük bir değere, örneğin 512 megabayta ayarlayabilirsiniz)
Viktorya dönemine ait olmayan hizmetler dahildir. "Başlat -\u003e Denetim Masası -\u003e Yönetim -\u003e Hizmetler." Tüm hizmetlerin bu harika listesi, tüm hizmetlerin adlarını ve açıklamalarını içerir. Görünüşe göre sisteme zarar vermeden her şey açılabilir. (Özellikle, eksiksizlik açısından diğer hizmetleri internette kolayca bulabilirsiniz). Bir hizmet seçmeyi durdurur (seçilen "Başlangıç türü -\u003e Devre Dışı" hizmetine çift tıklayın ve "Durdur" düğmesine tıklayın)
Oto mühendisliğinin vikorize edilmemiş unsurları dahildir. Başlamak için "Başlat -\u003e Tüm programlar -\u003e Otomatik" seçeneğine gidip işaretlenmemiş tüm kısayolları seçelim. Daha sonra sistem otomatik etkinleştirmesini ayarlamak için standart programı başlatacağız: "Başlat -\u003e Vikonati" ve "msconfig" satırına yazacağız, "Otomatik açıklama ekleme" sekmesine gidip tüm olmayanları açacağız. vikonlaştırılmış programlar (Özellikle bunu etkinleştirmenin tam olması adına, ses sistemindeki programların adlarını yazarak İnternet'teki otomatik etkinleştirmedeki diğer programları kolayca bulabilirsiniz)
Görsel efektler etkinleştirildi.
Windows XP için: "Bilgisayarım -\u003e Güç -\u003e Dodatkovo -\u003e Shvidkodiya -\u003e Ayarlar -\u003e Görsel Efektler'e sağ tıklayın."
Windows 7 için: ""Bilgisayar" -\u003e Güç -\u003e Ek parametreler -\u003e Widcode -\u003e Ayarlar -\u003e Görsel efektler'e sağ tıklayın."
Sonunda, “Mümkün olan en iyi yazılımı güvence altına alın” maddesine geçin -\u003e Tamam
Kullanılamayan cihazlar dahildir.
Windows XP için: "Bilgisayarım -\u003e Güç -\u003e Sahiplik -\u003e Aygıt Yöneticisi'ne sağ tıklayın".
Windows 7 için: "Başlat -\u003e Denetim Masası -\u003e Donanım ve Ses -\u003e Aygıt Yöneticisi"
Pencerede, canlı olmayan cihazları açabilirsiniz (seçili öğedeki sağ tuş -\u003e “Etkinleştir”)
Kaldırılmış bir kamerayı, kenar kartını, IEEE 1394 denetleyiciyi, COM ve LPT bağlantı noktalarını vb. bağlayabilirsiniz. Bir cihaz her açıldığında, ihtiyaç halinde onu kullanmak mümkün olacaktır.
Güncel antivirüs veritabanlarına sahip bir antivirüs ile bilgisayarınızı virüslerden temizleyin. Hem kalıcı olarak kurulu anti-virüs programlarını hem de Dr. CureIT gibi ücretsiz "tek seferlik" tarayıcıları kullanabilirsiniz. Ağ,
Gerekli tüm programları bilgisayarınıza yükledikten sonra, işletim sistemindeki önemli bir artışın etkisi sıklıkla belirtilmektedir - Windows XP“Galmuwati” kontrolsüz bir şekilde başlıyor. Bu olgunun nedenlerinden biri, bileşenleri içinde çeşitli eklentilerle birlikte yüklenen çok sayıda otomatik olarak başlatılan yerleşik program ve yardımcı programdır.
Bu tür yardımcı programlar işletim sistemiyle aynı anda başlar ve Faaliyetlerinin yararlılığının çok şüpheli olduğu bir zamanda, operasyonel hafıza kaynaklarını aktif olarak kullanırlar. Bu tür programların simgeleri görev panelinin sağ tarafında bulunan bildirim alanında bulunabilir. Windows XP bir yaşında şarj edin. Ne olursa olsun, bu tür programlar işletim sisteminin ayarlarına bağlı olarak anında otomatik olarak başlatılır, kısayolları genellikle Ana menünün Otomatikler klasöründe bulunur. Windows XP. Şaşırtıcı değil: Programları otomatik olarak başlatma komutu sistem kayıt defterine yazılabilir Windows XP. Bu nedenle, gereksiz yerleşik programların otomatik olarak başlatılmasını önlemek için kayıt defterini doğrudan düzenlemek gerekir: Windows XP Bu görevi tamamlamanıza olanak tanıyan daha kullanışlı bir araçtır.Nasıl yapılacağını öğrenmek için okumaya devam edin.
Çalıştır penceresini seçerek açın. Start-Vicont komutları dizisini (Start4Run) açın, Aç alanına msconfig komutunu girin ve Tamam butonuna tıklayın. Ekranda Sistem Yapılandırma Yardımcı Programı penceresi görünecektir.
Otomatik başlatma işlevi kayıt defterine yazılan tüm programların listesini görüntüleyin Windows XP. Ayarları temizleyerek gereksiz programların otomatik olarak başlatılmasını açabilirsiniz. Programın kendisinin listedeki öğelerden birinin altında yer aldığını adın arkasında anlamanız önemli olduğundan, Komut bölümünde görünen program modülünü başlatmadan önce bir sonraki adıma dikkat edin. Bu modülün kaydedildiği klasörü Explorer'da açarak programı simgesinden tanımlayabilirsiniz.Gerekli tüm ayarları değiştirdikten sonra art arda tıklayın sistem ayarları program penceresinde Uygula ve Tamam düğmelerine tıklayın. Sistem yapılandırmasının herhangi bir önemli parametresini değiştirdiyseniz, bilgisayarı yeniden başlatmanız gerekebilir, ardından yeni yapılandırma parametreleriyle güncellenenler hakkında konuşmak için ekranda bir sistem bildirimi görüntülenecektir.
Windows XP işletim sistemi iyi çalışmıyor ve hem minimum parametreli donanımda hem de günlük, ağır hizmet tipi bir sistemde iyi çalışıyor. Bu, güvenilirliği ve basitliği nedeniyle dünya çapında milyarlarca insanın güvenini kazanan Microsoft şirketinin bir ürünüdür.
Zamanı geldiğinde sorunlar ortaya çıkar ve Windows XP arızalanmaya başlar.
Etkin olmayan bir işletim sistemini gösteren işaretler:
- sistemin uzun süre kullanılacağı;
- programlar yanıt vermiyor veya kafaları karışıyor;
- zaman zaman fare ve klavyenin verdiği komutları yazmaya başlarlar;
- Ekran donuyor.
- “BIOS” kısayolu;
- Özel yardımcı programları kullanın.
Windows XP bilgisayarı çok rahatsız ettiğine göre neden yetkililerin provokasyon yapmamasını ve çalışmamasını bekliyorsunuz?
Ana sebepler
Bir bilgisayarın arızalanıp donmaya başlamasının birden fazla nedeni vardır. Sağ tarafta ise bir saat içerisinde cildinize özel problemlere kadar ulaşabiliyorsunuz. Ancak öncelikle sistemin normal işleyişini bozan en geniş ve en önemli nedenlere bakmak gerekir.
avtozavantazhenya'nın yenilenmesi
İlk ve en yaygın sebep sistemin uzun süre sürüklenip takılmaya başlamasıdır. PC'nizde ne kadar çok çalışırsanız, o kadar çok farklı program yüklersiniz. Sahibinin bilgisi olmadan temizlemeye yönelik bu programların neredeyse yüz tanesi avtozavantazhenya olarak kabul ediliyor.
Müşterileriniz otomatik bağlantıda oldukları ve çok fazla sistem kaynağı kullandıkları için bu kadar sık uğraşmazlar. Çoğu zaman, bu programların çoğu, nadiren bozuldukları, asla durgunlaşmadıkları ve herhangi bir soruna neden olmadıkları için işletim sistemiyle aynı anda başlatılamaz.
içti
Windows XP çalışıyorsa diğer bir genel neden, sistem bloğunda biriken testeredir. Testere yavaş yavaş delip geçerek vücudun depolanan tüm kısımlarına çarpıyor. Soğutmalı soğutucular özellikle tıkanıklığa karşı hassastır ve bu nedenle işlevlerini tam olarak yerine getiremeyebilirler.

Uygun soğutma olmadığında donanım aşırı ısınır, işlemcinin genel verimliliği düşer ve bunun sonucunda işletim sistemi etkin bir şekilde çalışmayı durdurur.
Önemli! Muhafazada biriken içecek aşırı ısınmaya neden olabilir ve tamamen arızaya yol açabilir.
virüsler
Bazen bilgisayar virüsleri, işletim sistemi üretkenliğini boşa harcayan ve başka sorunlara yol açan önemli bir faktör haline gelebilir.
Tehlikeli virüsler neler yapabilir:

Virüsler, düzgün çalışmalarını bozmadan önce kötü program kodlarını tanıtma eğilimindedir. Bilgisayar kaynaklarınızı boşa harcarlar, böylece üretkenliğinizi azaltırlar.
Önemli! Anti-virüs programlarınız yoksa, büyük olasılıkla bilgisayarınızda virüsler vardır.
kayıt karmaşıklığı
Tüm parametreler programlar tarafından yüklenir, oluşturulan bulut kayıtları ve diğer değiştirilebilir işlevler sistem kayıt defterine kaydedilir. Ayarlar veya ayarlar yanlışsa tüm gereksiz girişler veritabanında kalacaktır.
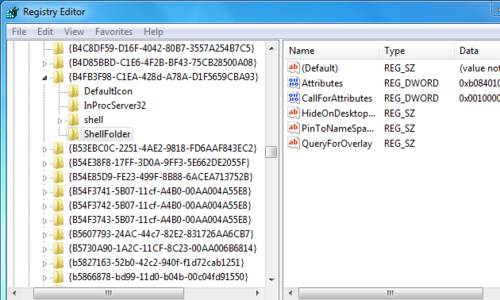
Bu tür kayıtlar sonucunda adım adım kayıt defteri büyük oranlarda büyür, bu da veritabanına güncellendiğinde işletim sisteminin akışkanlığını artırır.
görsel efektler
Eklenen grafik efektlerinin çoğu kullanıcının gözünü memnun etmek ister ancak bu durumda işlemciyi, RAM'i ve video kartını önemli ölçüde artırarak makinenin genel verimliliğini azaltır.
Bilgisayar zayıfsa ve yalnızca minimum veya ortalama işletim sistemi özellikleri sunuyorsa, bazı görsel efektleri etkinleştirmeyi düşünebilirsiniz.
Video: MÜKEMMEL ÇALIŞAN BİLGİSAYAR
öğrenmenin yolları
Windows XP kullanıyorsanız ve bilgisayarınızda çalışmak dayanılmaz hale gelirse, yardım için hizmetle iletişime geçmek veya işletim sistemini kendiniz kurmak için acele etmeyin. Bilgisayarınızı onarmak ve kurmak pahalı olabilir ve işletim sistemini gerekli tüm programlarla birlikte yeniden yüklemek saatler alır.
Hemen hemen her durumda, hizmette değişiklik yapmak veya işletim sistemini yeniden yüklemek yerine sinirlerinizi, paranızı ve zamanınızı koruyacak bir çözüm alternatifi vardır.
Avtozavantazhennya
Yeniden yüklenen otomatik etkinleştirmeyle ilgili en yaygın sorunu çözmek için herhangi bir özel programa veya özel programlama bilgisine ihtiyacınız yoktur. Her türlü koristuvach seninle evlenebilir.
Tek yapmanız gereken “Sistem Yapılandırması”nı çalıştırmak ve “Otomatikler” sekmesinden gereksiz programlardan token almak.
Eylem sırasını adım adım sıralayalım:

Önemli! Antivirüs ve güvenlik duvarınızın otomatik kurulumunu kullanmayın, aksi takdirde makinenize daha fazla zarar verebilirsiniz.
Testerenin bir kısmı
Her zaman normal aralıkta olması gereken işlemcinin, sabit sürücünün, anakartın ve video kartının sıcaklığına dikkat edin.
Sıcaklığı öğrenmenin iki yolu vardır:
Makinenin aşırı ısınmasının analizine bir göz atalım "BIOS»:

Bu sekme donanımın mevcut sıcaklığı, soğutucuların akışkanlığı ve diğer bilgilerle ilgili bilgileri içerir.
Makinenin depolama parçalarını analiz etmek için aşağıdaki yardımcı programlardan birini de kullanabilirsiniz:

Bunlardan herhangi birini seçebilirsiniz, ancak işinizle iyi başa çıkacaksınız.
İzin verilen sıcaklık:
- işlemci - 40-50 ° C;
- video kartı - 60-65 ° C;
- anakart - 25-35 ° C;
- sabit disk - 35-40 ° C
Makinenin bu veya diğer depolama parçalarının sıcaklığı izin verilen normu aşarsa, kontrol etmek gerekir, belki de gövdenin ortasındaki testereyi temizleme zamanı gelmiştir.
Testereyi çıkarmak için rüzgar akışı fonksiyonlu bir elektrikli süpürge ve bir diş fırçası kullanın.
Temizlemeye başlayalım:

Önemli! Soğutucunun altındaki termal macun miktarını kontrol edin, gerekiyorsa ekleyin.
Virüs kontrolü
Yalnızca verilerinizi çalmak için değil, aynı zamanda işletim sisteminin verimliliğini artırmak için de bilgisayarınıza antivirüslerden birini yüklemeniz gerekir.
İnternette, işe yaramaz yazılımlara karşı koruma sağlamada fiyat ve etkinlik düzeyi bakımından farklılık gösteren bir dizi antivirüs bulabilirsiniz.
Bugün piyasanın sunduğu en iyi ücretli seçeneklere bir göz atalım:
- Kaspersky internet güvenliği;
- Norton360;
- Dur! İnternet güvenliği;
- ESET NOD32 Akıllı Güvenlik;
- Dr.Web Güvenlik Alanı.

Hangi antivirüsün size uygun olduğunu öğrenmek için yazılım firmalarının resmi sitelerine giderek birbirinizi tanıyabilirsiniz.
En iyi ücretsiz antivirüs programları:
- 360 İnternet Güvenliği;
- Panda Ücretsiz Antivirüs;
- Avast Ücretsiz Antivirüs;
- AVG Antivirüs Ücretsiz;
- ComodoInternetSecurityPremium.
Bu yardımcı programların her birinin kendine göre artıları ve eksileri vardır, seçim size kalmış.
Virüs İçeceği:
- Bir antivirüs seçtiyseniz tüm verileri kontrol etmek için bir tarayıcı çalıştırın;
- Tespit edilen tüm tehditler, antivirüs önerisine göre silinmeli veya karantinaya alınmalıdır.
Porada: Güvenlik duvarını yalnızca İnternet'i koruyacak güvenilir yardımcı programlarla çalışacak şekilde yapılandırın.
kayıt defterini temizleme
Kayıt defterini temizlemek için özel bir yazılım olmadan yapamazsınız.
Kayıt defteriyle çalışmak için güzel, ücretsiz yardımcı programlar:
- CCleaner;
- Vit Kayıt Defteri Düzeltme;
- WindowsCleaner;
- Kayıt DefteriLife.
- Disk belleği dosyasının boyutu, kurulu RAM'den bir ila iki kat daha büyük olmalıdır;
- Sanal belleğin, işletim sistemini barındıran sabit sürücünün aynı bölümüne kurulması önerilmez.
- “Bilgisayarım”a sağ tıklayın;
- “Güç” satırını seçin;
- “Addatkovo” sekmesine gidin;
- “Swidcode” alanında “Seçenekler” düğmesine tıklayın;

- “Ek Veriler” sekmesini açın ve “Sanal Bellek” bölümünü seçin;
- “Değiştir” düğmesine tıklayın;
- en küçük disk bölümlerini seçin;
- işaretleyiciyi “Özel boyut” öğesinin üzerine yerleştirin;

- çıktıyı ve maksimum boyutları ayarlayın;
- “Ayarla” düğmesine basın;
- Bundan sonra, diğer disk bölümlerindeki (aslında) dosyaların disk belleğine alınmasını etkinleştirebilirsiniz;
- Bunun için “Takas dosyası olmadan” kutusunu işaretleyin ve “Ayarla”ya tıklayın.
Bu yardımcı programların arayüzü çok basittir; gereksiz kayıt defteri girdilerini optimize etmek ve temizlemek için yalnızca birkaç düğmeye basmanız yeterlidir.

Porada: Temizlemeden önce ve sonra farkı görmek için bilgisayarınızı yeniden başlatın.
Görsel efektleri ayarlama
PC verimliliğini artırmak için görsel efektleri ayarlayın.
Grafik tasarım parametrelerinin nasıl etkinleştirileceğine bir göz atalım:

Artan takas dosyası
Disk belleği dosyası ayarlarını değiştirmek, bilgisayarınızı daha verimli hale getirmenin başka bir akıllı yoludur. Takas dosyası veya sanal bellek, kişisel bilgileri kaydetmeye yarar ve RAM'in işle başa çıkmasına yardımcı olur.
Takas dosyasının boyutunu artırmak:
Bilgisayarı yeniden başlattıktan sonra değişiklikler geçerli olacaktır.
Windows XP güncellemeden sonra çalışmıyor
Windows XP yüklüyse, güncelleme sonrasında bilgisayarınızın kararlı olmadığını fark edebilirsiniz. Bu sorunu çözmek için sistemi hızlı bir şekilde güncelleyebilirsiniz.
Güncellemeden sonra sorun gidermeyi arayın:

Bu yöntem, işletim sisteminin çok erken bir kararlı duruma gelişmesine olanak tanır.
Gördüğünüz gibi Windows XP'nin dengesiz çalışmasına birden fazla faktör neden olabilir, ancak hepsinin kendi zor çözümü vardır. Doğru yöntemleri kendiniz kullanabilir ve sorunları giderebilirsiniz.
