Створення hotspot. Програми для роздачі WiFi з ноутбука або комп'ютера - огляд програм для створення Hotspot на Windows. Відео з налаштування Connectify
У перекладі з англійської хот спот позначає гаряча точка. Створюється вона в одному місці за допомогою будь-якої розділової техніки (ноутбук, смартфон або навіть планшет, оснащений вай-фай модулем). Таким чином, користувач, може вийти в інтернет, Де б він не знаходився за допомогою всього лише одного пристрою.
Говорячи більш простими словами, це функція, за допомогою якої, наприклад, ваш телефон на Android може виступати в ролі точки доступу Wi-Fі. Тобто роздаватиінтернет або ж просто мережу для інших портативних девайсів.
Дана технологія має масу переваг. Наприклад, такими як:
- Технологія є повністю бездротовоїщо забезпечує її мобільність і універсальність. Отримати доступ до глобальної павутини можна практично з кожного пристрою.
- Висока швидкістьпередачі даних, швидке підключення і просте використання, з яким розбереться навіть початківець користувач розумною технікою.
- використовувати подібне бездротове підключеннязручно при будь-яких обставинах і навіть в роумінгу.
Слід пам'ятати, що чим більшепідключається пристроїв до точки доступу, тим більше створюється навантаження.
метод роботи
 Принцип роботи даної технології досить просто. необхідно активувативідповідний пункт меню в налаштуваннях вашого гаджета, і він за допомогою вбудованого вай-фай модуля почне роздаватибездротове з'єднання.
Принцип роботи даної технології досить просто. необхідно активувативідповідний пункт меню в налаштуваннях вашого гаджета, і він за допомогою вбудованого вай-фай модуля почне роздаватибездротове з'єднання.
Як уже згадувалося вище, якщо, буде підключено велику кількість гаджетів, то точка доступу буде працювати повільно, Або взагалі, з перебоями. Пов'язано це з тим, що модуль, встановлений в портативних пристроях в кілька разів слабкіше, ніж ті, які встановлюються на стаціонарних роутерах. Тому в людних місцях (наприклад, кав'ярня) використовується кілька хот спот мереж.
Як налаштувати хотспот
Існує досить багато програм, Які необхідні для активації роздачібездротової точки доступу. Досить яскравим представником подібного сімейства є програма mhotspot.
 Mhotspot- Це досить простау використанні утиліта, що дозволяє перетворити будь-який портативний гаджет в переносну точку доступу (для цього необхідна обов'язкова наявність вай-фай модуля).
Mhotspot- Це досить простау використанні утиліта, що дозволяє перетворити будь-який портативний гаджет в переносну точку доступу (для цього необхідна обов'язкова наявність вай-фай модуля).
головне перевагапрограми - це її простий інтерфейс, безперебійнаробота і безліч налаштувань(Вони всі знаходяться в системній шторкою, звідки їх можна з легкістю викликати). Для активації роботи ПО від користувача буде потрібно лише придумати назвадля свого хот споту і ввести парольабо ж залишити точку відкритого типу. Також можна вказати допустиму кількість підключень (не більше 10 пристроїв).
При запуску цієї програми, відображається кількістьпідключених гаджетів, інформаціяпро загальний обсяг використовуваних даних, а також відомості про швидкостізавантаження.
Мобільний хот спот в windows 10
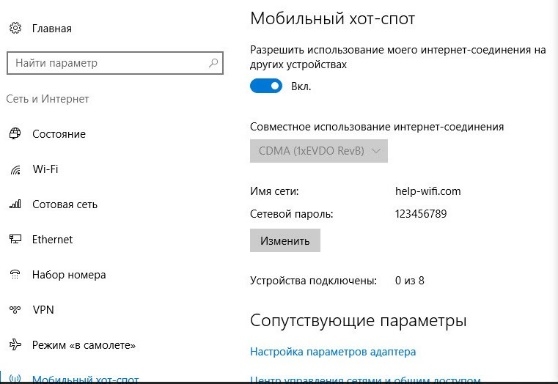 З приходом нової версії операційної системи у власників ноутбуків з'явилася можливість зробити зі свого гаджета хот стоп без використаннядодаткового програмного забезпечення. Для цього потрібно:
З приходом нової версії операційної системи у власників ноутбуків з'явилася можливість зробити зі свого гаджета хот стоп без використаннядодаткового програмного забезпечення. Для цього потрібно:
- відкрити меню пуск- перейти до параметрам.
- Далі, потрібно відкрити вкладку з найменуванням мережу і інтернеті в бічному полі потрібно вибрати пункт мобільний хот спот.
Дана програмна особливість виндовс 10 виникла не з першою версією поновлення, а з приходом версії ОС під номером 1607. Тому якщо, у вас немає цього пункту меню, то просто встановіть останні оновленнядля своєї операційної системи.
Існує безліч способів роздавати Інтернет по Wi-Fi з ноутбука або комп'ютера з відповідним адаптером - безкоштовні програми «віртуальні роутери», спосіб з командним рядком і вбудованими засобами Windows, а також функція «Мобільний хот-спот» в Windows 10 (см.). програма Connectify Hotspot (російською мовою) служить для цих же цілей, але має додатковими функціями, а також часто працює на таких конфігураціях обладнання та мережевих підключень, де інші способи роздачі Wi-Fi не спрацьовують (і сумісна з усіма останніми версіями Windows, включаючи Windows 10 Fall Creators Update). У цьому огляді - про використання Connectify Hotspot 2018 і додаткові функції програми, які можуть виявитися корисними.
Завантажити образ Windows 10 ISO з сайту Майкрософт / 4 варіанти
Використання Connectify Hostspot
Програма Connectify Hotspot доступна в безкоштовній версії, а також у платних варіантах Pro і Max. Обмеження безкоштовної версії - можливість роздати по Wi-Fi тільки Ethernet або наявне бездротове підключення, неможливість змінювати ім'я мережі (SSID) і відсутність іноді корисних режимів «проводового роутера», репитера, режиму моста (Bridging Mode). У версіях Pro і Max можна роздавати і інші підключення - наприклад, мобільні 3G і LTE, VPN, PPPoE.
Установка програми проста і зрозуміла, але обов'язково слід виконати перезавантаження комп'ютера після установки (тому що Connectify повинна налаштувати і запустити власні служби для роботи - функції не цілком спираються на вбудовані засоби Windows, як в інших програмах, завдяки чому, часто цей спосіб роздачі Wi-Fi працює там, де інші не вдається використовувати).
Відключення перевірки цифрового підпису драйверів в Windows 10
Після першого запуску програми вам буде запропоновано використовувати безкоштовну версію (кнопка «Спробуйте»), ввести ключ програми або виконати покупку (можна, при бажанні, зробити в будь-який час).
 Подальші кроки по налаштуванню і запуску роздачі виглядають наступним чином (при бажанні після першого запуску ви також зможете переглянути просту інструкцію з використання програми, яка з'явиться в її вікні).
Подальші кроки по налаштуванню і запуску роздачі виглядають наступним чином (при бажанні після першого запуску ви також зможете переглянути просту інструкцію з використання програми, яка з'явиться в її вікні).

Активувати Windows 10
За замовчуванням, при вході в Windows програма Connectify Hotspot запускається автоматично в тому ж стані, що була на момент виключення або перезавантаження комп'ютера - якщо точка доступу була запущена, вона буде запущена знову. При бажанні, це можна змінити в «Налаштування» - «Параметри запуску Connectify».
 Корисна можливість, враховуючи, що в Windows 10 автоматичний запуск точки доступу «Мобільний хот-спот» пов'язаний з труднощами.
Корисна можливість, враховуючи, що в Windows 10 автоматичний запуск точки доступу «Мобільний хот-спот» пов'язаний з труднощами.
Нарешті в Windows 10 з'явилася стандартна і проста функція, яка дозволяє роздавати інтернет по Wi-Fi з ноутбука, або комп'ютера. Називається ця функція "Мобільний хот-спот". Це окрема вкладка в параметрах, на якій можна буквально в кілька кліків запустити точку доступу Wi-Fi. Все що потрібно, це задати ім'я і пароль Wi-Fi мережі, яку буде роздавати ноутбук, і вказати підключення до інтернету, з якого потрібно роздати інтернет на ваші пристрої. Все дуже просто і зрозуміло. Я все перевірив, все відмінно працює.
Тепер, щоб роздати інтернет по Wi-Fi в Windows 10, не потрібно виконувати складну настройку точки доступу через командний рядок, як я писав у статті, або використовувати сторонні програми. Досить налаштувати "Мобільний хот-спот", і активувати функцію бездротової точки доступу.
Важливий момент! Функція "Мобільний хот-спот" з'явилася в Windows 10 версії 1607 . Після установки ювілейного поновлення від 2 серпня 2016 року. Якщо у вас система не оновилася (немає розділу "Мобільний хот-спот"), то є два варіанти: оновити Windows 10 до останньої версії (через центр оновлення, або скачавши оновлення з сайту Майкрософт), або ж запустити точку доступу за допомогою командного рядка . Посилання на інструкцію я давав вище.
Я спробував різні варіанти встановити цю опцію. Запустив роздачу Wi-Fi з ноутбука, і зі стаціонарного комп'ютера, через Wi-Fi адаптер. Правда, з ПК не запрацювало, напишу в кінці статті про всіх можливих проблемах, з якими можна зіткнуться в процесі установки бездротової точки доступу в Windows 10. Настроював роздачу інтернету, який підключений з мережевого кабелю, через 3G / 4G модем (мережа), і навіть по Wi-Fi.
Щоб роздавати інтернет, він у вас повинен бути підключений до комп'ютера, і повинен працювати. Так само, у вас повинен бути Wi-Fi адаптер. У ноутбуці він вбудований, а на ПК можна використовувати USB адаптери. Він повинен бути підключений, драйвер встановлений, і повинен бути розділ "Wi-Fi" в настройках і кнопка на панелі повідомлень. Якщо у вас проблеми з Wi-Fi, то дивіться.
Роздача Wi-Fi через "Мобільний хот-спот" в Windows 10
Насамперед, відкриваємо параметри. Так як у нас докладна інструкція, то показую як це зробити:
Переходимо в розділ "Мережа та Інтернет".

Відкриваємо розділ "Мобільний хот-спот". Там відразу буде задано стандартну назву Wi-Fi мережі, яку буде транслювати комп'ютер і так же заданий стандартний пароль, який потрібно використовувати для з'єднання з тією мережею. Ви можете їх залишити, а можете змінити. Для цього натисніть на кнопку "Змінити".

Задайте своє ім'я мережі і пароль. Пароль повинен бути мінімум 8 символів.

У випадаючому меню "Спільне використання інтернет-з'єднання" потрібно вибрати те підключення, через яке у вас підключений інтернет. Це не обов'язково має бути "Ethernet". Може бути підключення з назвою вашого провайдера. Для запуску мобільного точки доступу натисніть на перемикач біля пункту "Дозволити використання мого інтернет-з'єднання на інших пристроях".

Ось і все, комп'ютер роздає інтернет по Wi-Fi. Можете підключати до мобільної мережі свої пристрої, використовуючи встановлений пароль. Одночасно можна підключити максимум 8 пристроїв. Інформація по клієнтам мобільного точки доступу буде відображатися в цьому ж вікні.

Я все протестував, інтернет на пристроях працював відмінно. Ніяких обривів зв'язку не помітив.
Запуск точки доступу, коли інтернет через 3G модем (мобільна мережа)
Вирішив підключити до ноутбука свій 3G USB модем, і спробувати запустити "Мобільний хот-спот". Адже багато хто користується інтернетом саме через 3G / 4G модеми, і хочуть роздати його на свої мобільні пристрої, без покупки роутера. Цей спосіб вам підійде, все працює.
Ось як це виглядає:

Я не можу точно сказати, що цей спосіб запрацює на всіх комп'ютерах і з усіма модемами, але у мене все працює.
Підключаємося до інтернету по Wi-Fi, і роздаємо по Wi-Fi мережі
Дивно, чи не так? Вирішив перевірити і цей спосіб. Сенсу в ньому не багато, але все ж, може комусь стане в нагоді. Виходить, що можна отримувати інтернет по бездротовій мережі, запустити точку доступу і роздавати його по Wi-Fi на свої пристрої. Може стане в нагоді в тому випадку, коли вам, наприклад, дозволили підключити до Wi-Fi тільки один пристрій. Підключаємо ноутбук, і вже роздаємо інтернет через "Мобільний хот-спот".

Ось така дивна функція, але все працює. Виходить, що ноутбук виступає в ролі точки доступу з підключенням по бездротової мережі.
Управління функцією "Мобільний хот-спот"
Відключити саму функцію і припинити роздачу інтернету можна просто встановивши перемикач в положення "Вимкнути." у вікні з настройками.

Або ж натиснувши на кнопку, яка з'явиться при натисканні на значок підключення на панелі повідомлень.

Все зручно і під рукою.
Можливі проблеми під час налаштування точки доступу, і їх рішення
Як я вже писав вище, в процесі запуску точки доступу, можна зіткнуться з різними помилками. Я коли спробував запустити мобільний хот-спот на стаціонарному комп'ютері з адаптером TP-LINK TL-WN721N так само зіткнувся з помилкою "Неможливо налаштувати мобільний хот-спот. Увімкніть Wi-Fi". Що я тільки не робив, так і не зміг запустити віртуальну мережу. При цьому, на цьому ж комп'ютері, з цим адаптером без проблем виходить запустити роздачу інтернет через командний рядок. Писав про це в інструкції:.
Помилка "Неможливо налаштувати мобільний хот-спот. Увімкніть Wi-Fi"
Виглядає ця помилка ось так:

За моїми спостереженнями, ця помилка з'являється через проблеми в драйвері Wi-Fi адаптера, або через те, що відключений саме віртуальний адаптер. При цьому, як я вже писав вище, я не зміг перемогти цю помилку на одному комп'ютері. Хоча, там в диспетчері пристроїв були всі необхідні драйвера, і вони працювали. Навіть якщо у вас Wi-Fi відключений кнопкою, то мобільний хот-спот все рівно запускається.
Якщо думати логічно, то проблема точно не в відсутності драйвера бездротового адаптера, адже якби драйвера не було, то вкладки "Мобільний хот-спот" взагалі не було б. Точно так же, як і вкладки "Wi-Fi" в налаштуваннях.
Проблему потрібно шукати в диспетчері пристроїв. Насамперед, спробуйте оновити драйвер Wi-Fi адаптера. Переінсталюйте його, скачавши з сайту виробника. Якщо це не допомогло, то зайдіть в диспетчер пристроїв, і перевірте, чи є там "Microsoft Wi-Fi Direct Virtual Adapter". Він може бути з номером в кінці. Саме через цей адаптер ноутбук роздає Wi-Fi цим способом.
Для цього, спочатку потрібно включити відображення прихованих пристроїв. Якщо біля адаптера "Microsoft Wi-Fi Direct Virtual Adapter" є якийсь значок, то натисніть на нього правою кнопкою миші і виберіть "Задіяти".

Якщо це не допоможе, то можете ще спробувати поради зі статті.
Ще кілька рішень
1 Помилка "Неможливо надати для загального доступу дане підключення до інтернету, так як немає з'єднання з мережею мобільного зв'язку".

У мене така помилка вискочила при спробі запустити роздачу інтернету при підключенні через 3G модем. Все вирішилося просто перезапуском підключення до інтернету. Переконайтеся, що інтернет на комп'ютері працює. Можна перезавантажити компьютра, підключиться до інтернету, і запустити все заново.
2 Помилка: "Не вдалося налаштувати мобільний хот-спот, оскільки у відображається підключення Ethernet, Wi-Fi або підключення до мережі".

Таку помилку ви швидше за все побачите тільки в тому випадку, коли ваш комп'ютер дійсно не підключений до інтернету. Перевірте підключення.
3 Пристрою не підключаються до запущеної Wi-Fi мережі. З такою проблемою я не стикався, але все може бути. Найчастіше, підключення блокують антивіруси і брандмауери. Вимкніть їх, і перевірте підключення до мережі.
висновки
Нарешті в Microsoft зробили просте рішення для настройки такої корисної та популярної функції як точка доступу. Це набагато зручніше, ніж вводити незрозумілі команди через командний рядок. Все працює, але звичайно ж не без проблем. Я думаю, що помилки найчастіше з'являються через старі драйверів. Адже ще не всі виробники випустили драйвера для Windows 10. А для багатьох пристроїв, цих драйверів вже не буде.
Якщо функція "Мобільний хот-спот" в Windows 10 з якоїсь причини не працює, то пробуйте запустити точку доступу через командний рядок. Посилання на інструкцію я давав на початку цієї статті.
У коментарях ви можете задавати питання, і ділиться порадами з налаштування мобільного точки доступу на комп'ютері. Всього найкращого!
З деяких пір користувачі операційної системи Windows десятої версії після оновлення зіткнулися з появою декількох нових і, треба сказати, досить нестандартних функцій. Серед усіх нововведень окремо варто відзначити мобільний хот-спот Windows 10. Поки ще мало хто з пересічних користувачів знає, що це таке, для чого потрібно і як активувати цей інструмент в системі. Далі на всіх цих питаннях пропонується зупинитися максимально докладно.
Що таке мобільний хот-спот?
Якщо не брати до уваги суто технічну сторону питання, а обмежитися найпростішим поясненням, то нова функція являє собою унікальний інструмент, який може використовуватися для створення точки роздачі інтернет-підключення для будь-яких інших пристроїв.
Грубо кажучи, мобільний хот-спот Windows 10 - це інструмент перетворення комп'ютерного терміналу або ноутбука в своєрідну станцію, з якої транслюється сигнал підключення. Якщо ще простіше, комп'ютерний пристрій перетворюється в самий звичайний маршрутизатор на кшталт роутера або модему на основі бездротового з'єднання.
Це раніше потрібно було робити складні маніпуляції з залученням командного рядка, щоб коректно налаштувати роздачу. Зараз же питання того, як налаштувати мобільний хот-спот Windows 10, зводиться тільки до того, щоб визначити для себе, з якого саме підключення буде проводитися роздача, задати назву мережі і вказати бажаний пароль (це обов'язкова умова).
А варіантів підключення і роздачі може бути досить багато (кожен з них буде розглянуто окремо). До того ж, активований таким методом з'єднання зможуть використовувати будь-які пристрої, включаючи і комп'ютери, і мобільні девайси. Але відразу варто звернути увагу, що всі вони повинні мати вбудовані або зовнішні Wi-Fi-адаптери з коректно встановленими драйверами.
Як включити мобільний хот-спот в Windows 10 для роздачі Wi-Fi?
Виходячи з того, що нова функція з'явилася тільки при оновленні до збірки 1607 (Anniversary Update), всім тим користувачам, у яких апдейт ні встановлено в автоматичному режимі, необхідно провести пошук оновлень самостійно, використовуючи для цього «Центр оновлення».
Після установки апдейта в меню повідомлень, значок якого розташований в системному треї внизу праворуч, при розгортанні з'явиться плитка «Мобільний хот-спот». Windows 10, правда, може надати доступ до даної функції і через меню параметрів з вибором розділу налаштувань мережі та інтернету, де в списку відображається відповідний рядок. Іконка в треї служить виключно для включення хот-споту, а ось основна настройка проводиться саме в зазначеному розділі.

Отже, після входу в шукане меню насамперед необхідно звернути увагу на назву мережі і пароль, який система встановлює за замовчуванням самостійно. Трохи нижче ви побачите кнопки їх зміни, яку потрібно натиснути, якщо у встановлений поєднання необхідно внести корективи.

У вікні настройки можна змінити і назву обраної мережі, і власне сам пароль доступу, але він повинен містити не менше восьми символів.
У рядку спільного використання мережі може бути зазначена будь в даний момент доступне підключення (назва провайдера, Ethernet, бездротова мережа і т. Д.).
Для активації доступу потрібно просто пересунути повзунок дозволу у включений стан. Додатково можна задіяти дозвіл віддаленого включення функції (в описі прямо сказано, що на обох пристроях її потрібно активувати Bluetooth), але це обов'язковою умовою для коректної роботи служби не є.
Примітка: при такому типі роздачі максимальну кількість одночасно підключаються не може перевищувати восьми (більше чисто з технічних міркувань підключити буде неможливо).
Роздача через 3G / 4G-модеми
З модемами, здатними працювати на основі технологій 3G / 4G, особливих проблем спостерігатися не повинно. Тут основна умова - наявність справного пристрою з коректно встановленими драйверами.

Налаштування ті ж, а модеми, як правило, при активації роздачі визначаються системою автоматично.
налаштування мобільного хот-спот для роздачі сигналу по Wi-Fi-мережі
Не менш цікавим, хоча й трохи непотрібним, виглядає можливість підключення комп'ютера або ноутбука до бездротової мережі з роздачею сигналу саме через неї. Виходить, що термінал отримує інтернет через встановлену мережу і роздає сигнал по ній же.

Особливого сенсу в цьому немає, проте на практиці таке підключення може застосовуватися в тому випадку, якщо в існуючій Wi-Fi-мережі діють обмеження на підключення тільки одного пристрою і не більше.
Найпростіші методи управління
Що стосується управління, то і тут розробники постаралися, щоб у користувача все знаходилося під рукою. Природно, можна перемикати повзунок безпосередньо в настройках, показаних вище.

Однак, як уже зазначалося, в області повідомлень є спеціальна плитка, натискання на яку і активує або деактивує роздачу. Розумно і просто.
Що робити, якщо не включається Wi-Fi?
Тепер кілька слів про можливі збої і проблеми. Припустимо, що в Windows 10 мобільний хот-спот не включається, а система видає повідомлення про те, що не включений Wi-Fi.

Звичайними засобами усунути неполадки виходить не завжди (не кажучи про перевстановлення драйверів бездротового адаптера). В цьому випадку допоможе командна консоль, в якій прописується рядок netsh wlan set hostednetwork mode = allow ssid = "NetworkName" key = "ХХХХХХХХ" keyUsage = persistent, як показано на зображенні вище. Замість зазначеного назви мережі (NetworkName) і пароля (ХХХХХХХХ) необхідно вписати свої дані). Зазвичай після виконання такої команди все стає на свої місця.
У деяких випадках, якщо в Windows 10 мобільний хот-спот відключається, слід звернути увагу на стан відповідного драйвера. Тут слід розуміти, що така ситуація жодним чином не пов'язана з його відсутністю (якби він не був встановлений в системі, навіть плитки «Мобільний хот-спот» в Windows 10 не було б).

Найоптимальнішим рішенням для початку стане виклик «Диспетчера пристроїв» і включенням відображення прихованих компонентів. Тут може бути присутнім кілька адаптерів Wi-Fi Direct Virtual Adapter, на кожному з яких необхідно провести ПКМ і через меню використовувати рядок «Задіяти», якщо пристрій неактивно.
На крайній випадок підійде і оновлення драйверів (цей пункт можна викликати або відразу з меню ПКМ, або використовувати рядок властивостей, і в новому вікні параметрів перейти на вкладку драйвера).
Проблеми з мобільними модемами
У разі коли в Windows 10 мобільний хот-спот не працює при спробі роздачі за допомогою підключених модемів, зазвичай проблема полягає не в драйверах.
Швидше за все, це пов'язано з короткочасними збоями самої операційної системи або ж з відсутність сигналу оператора. Тут допоможе або звичайна перезавантаження системи, або вибір іншого локації, де зв'язок стане стабільною.
Що робити, якщо неможливо підключитися до існуючих мереж?
Нарешті, подивимося, що можна зробити, якщо мобільний хот-спот на Windows 10 пропав, а після цього користувач отримав повідомлення про те, що система не може підключитися до існуючої бездротової мережі або мережі Ethernet.
По всій видимості, підключення дійсно відсутня. В цьому випадку є сенс перевірити кабелю для проводового з'єднання або навіть перезавантажити роутер, попередньо відключивши його від електромережі і витримавши паузу перед повторним включенням приблизно секунд в 15-20.
Аналогічна ситуація може виникати ще й через те, що інтернет-з'єднання для підключення використовує високошвидкісний протокол PPPoE. На жаль, саме такі підключення мобільний хот-спот Windows 10 просто не бачить або, якщо хочете, не розпізнає. На жаль, але справи йдуть саме так. Можливо, доведеться дещо змінити налаштування маршрутизатора, встановивши використання L2TP або вибравши статичний або динамічний IP з зазначенням автоматичних налаштувань для протоколу IPv4 в його властивості.
На закінчення
Ось і все, що стосується такого цікавого нововведення. Нарешті в Windows з'явилося просте і універсальний засіб, що дозволяє роздавати інтернет з будь-якого комп'ютерного (або мобільного) пристрою, що працює під управлінням десятої модифікації. А то раніше навіть багато системних адміністраторів ламали голову над організацією та включенням точки доступу, задіявши при цьому максимальну кількість системних інструментів. Тепер потрібно всього-то вказати ім'я мережі, встановити пароль і натиснути кнопку включення. Залишається тільки дивуватися, чому ця ідея була реалізована з таким запізненням.
Що ж стосується помилок або збоїв при підключенні, як уже можна було помітити, практично всі вони, за рідкісним винятком, носять програмний характер. Не варто забувати, що і сама служба багатьом користувачам здається кілька недопрацьованою (наприклад, деякі модеми або Wi-Fi USB-адаптери можуть не працювати, в той час як з іншими моделями проблем не спостерігається).
Іноді робота служби може блокуватися різного роду антивірусами або навіть вбудованим файрволом системи, тому має сенс на час відключити їх і подивитися, яким буде результат.
Але в цілому, новинка виглядає досить гідно і стане в нагоді всім тим, хто намагається швидко організувати роздачу зі свого комп'ютерного девайса. І звичайно, ж хочеться сподіватися, що незабаром ця служба буде трохи доопрацьована (хоча б для того, щоб використовувати підтримку високошвидкісного підключення по PPPoE).
