შეტყობინებების თარგმნა კომპიუტერის ბიოსიდან. BIOS-ის დაყენება თქვენს კომპიუტერზე. რობოტებისა და პერიფერიული მოწყობილობების ოპტიმიზაცია
BIOS (შემავალი/გამომავალი სისტემა) არის სისტემის პროგრამული უზრუნველყოფის მნიშვნელოვანი ნაწილი, რომელიც განხორციელებულია ერთ ინტერფეისში ინტეგრირებული დაბალი მიკროპროგრამების სახით. BIOS-ის მთავარი მიზანია ოპერაციულ სისტემას მიაწოდოს წვდომა კომპიუტერის აპარატურაზე და დაკავშირებულ მოწყობილობებზე.
ამ სისტემის მნიშვნელობიდან გამომდინარე, გასაკვირი არ არის, რომ ექიმები იკითხავენ, როგორ სწორად დააკონფიგურიროთ BIOS. ეს დიდი თემაა და ხშირად გვხვდება ჩვენს სხვა სტატიებში, მაგრამ დღეს ჩვენ შევეცდებით ცოტათი გავიგოთ იმ უთანასწორობის შესახებ, რაც ქმნის BIOS-ის დაყენების სრულ სურათს.
Zagalnye Vidomosti
BIOS-ის მთავარი ამოცანაა შეამოწმოს საწყობის კომპიუტერის აპარატურის და დაკავშირებული მოწყობილობების ფუნქციონირება და მათი გაშვება წინა პარამეტრებით.
თუ, მაგალითად, გინდოდათ ხმის ბარათის დაკავშირება, მაშინ ჯერ უნდა ჩართოთ აუდიო კონტროლერი BIOS-ში, რათა მოწყობილობამ სწორად იმუშაოს. BIOS-ის გამოყენებით აპლიკაციები შეიძლება იყოს ანონიმური. თუ გსურთ პაროლის დაყენება თქვენს კომპიუტერში, შეამოწმეთ BIOS. თუ გსურთ დააინსტალიროთ Windows XP ფლეშ დრაივიდან, შეცვალეთ სისტემის I/O პრიორიტეტი. 
ამ პროგრამული უზრუნველყოფის უამრავი ვერსია არსებობს, მაგრამ ჩვენ შეგვიძლია მხოლოდ BIOS AMI-ს დავეყრდნოთ. როგორც კი გაიგებთ ურთიერთქმედებას ერთ ვერსიასთან, სწრაფად გაიგებთ მეორე ინტერფეისს.
იმუშავეთ BIOS-თან
როგორც კი ჩართავთ კომპიუტერს, ჩარევას იწყებს არა ოპერაციული სისტემა, არამედ თავად BIOS, რომელიც იწყებს ყველა მოწყობილობის სარგებლიანობის შემოწმებას.
BIOS-ში შესასვლელად დააჭირეთ F10 ან Delete ღილაკს კომპიუტერის გახსნისთანავე (სხვა ვერსიებში ეს შეიძლება განსხვავდებოდეს). პროცესის დასასრულებლად დააჭირეთ ღილაკს ზედიზედ რამდენჯერმე, რათა არ გამოტოვოთ გაშვების მომენტი.
როდესაც შესვლა წარმატებულია, ეკრანზე გამოჩნდება ფანჯარა. ეს არის თქვენი BIOS. 
მთავარი
BIOS-ის ამ განყოფილებაში შეგიძლიათ დაარეგულიროთ სისტემის თარიღი და დრო, ასევე იმუშაოთ დაკავშირებული დისკების პარამეტრებთან.
ყველა ხელმისაწვდომი დისკი ჩამოთვლილია "SATA 1-4" სიაში. თუ არ არის კავშირი დისკის არხთან, ჩნდება მნიშვნელობა "არ არის გამოვლენილი".
კლავიატურის ისრებით გადადით საჭირო დისკზე და დააჭირეთ Enter ამ სამუშაოს პარამეტრებზე გადასასვლელად. ყველა აშკარა პარამეტრი მორგებულია ისე, რომ კომპიუტერმა აჩვენოს მაქსიმალური პროდუქტიულობა და სიჩქარე. თუ არ იცით ზუსტად რა შეგიძლიათ შეცვალოთ, უმჯობესია არ შეცვალოთ მყარი დისკის კონფიგურაცია და ამოიღოთ "Auto" მნიშვნელობა ყველა პარამეტრისთვის. 
მთავარ ჩანართზე ასევე არის სისტემის ინფორმაციის განყოფილება, რომელსაც ეწოდება სისტემის ინფორმაცია. აქ შეგიძლიათ შეამოწმოთ BIOS ვერსია, გამოშვების თარიღი და ასევე გაეცნოთ მნიშვნელოვან ინფორმაციას პროცესორისა და მეხსიერების შესახებ. 
დარჩენილ განყოფილებას მთავარ ჩანართზე ეწოდება შენახვის კონფიგურაცია. ეს მიუთითებს, რომ დისკის ქვესისტემა კონფიგურირებულია და საშუალებას გაძლევთ დააყენოთ ტევადობის რეჟიმი Windows 95/98-ში.
Windows 98/95/Me სიმძლავრის დასაყენებლად დააყენეთ SATA კონფიგურაციის პარამეტრი თავსებადობაზე.
აქ შეგიძლიათ დააყენოთ საათი, რომელსაც სისტემა ხარჯავს დისკის სკანირებისთვის. დამუშავების დრო 35 წამია, თუ ამ პარამეტრს შეცვლით, მისი ხელახლა შეცვლა შეუძლებელი იქნება, წინააღმდეგ შემთხვევაში გადამოწმება არასწორად განხორციელდება.
Მოწინავე
Advanced ჩანართზე, პირველი სექციები საშუალებას გაძლევთ დააკონფიგურიროთ პროცესორის პარამეტრები, ასევე დაინსტალირებული პორტები და კონტროლერები.
საბორტო მოწყობილობების კონფიგურაციის განყოფილებაში შეგიძლიათ ჩართოთ მოწოდებული კიდეების ადაპტერი, თუ არ გჭირდებათ მოწოდებული დაფის გამოყენება. ამ მიზნით, თქვენ უნდა დააყენოთ Onboard LAN პარამეტრი გამორთულია.
თქვენ ასევე შეგიძლიათ დააჭიროთ USB კონფიგურაციის განყოფილებას, სადაც შეგიძლიათ დააკონფიგურიროთ ყველა ხელმისაწვდომი USB კონექტორი ან დააკავშიროთ ისინი მთლიანად. 
Ძალა
ამ განყოფილებაში შეგიძლიათ დააყენოთ ენერგიის დაზოგვის ფუნქცია, ასევე დააყენოთ კომპიუტერის ჩართვის/გამორთვის თანმიმდევრობა.
დენის ჩანართზე უმჯობესია დატოვოთ ყველა პარამეტრი, რადგან არ იცით რა უნდა შეიცვალოს კომპიუტერის უკეთ მუშაობისთვის.
არის Hardware Monitor-ის მცირე განყოფილება, როცა გახსნით თქვენ მიიღებთ ყველა ინფორმაციას პროცესორის ტემპერატურის, ვენტილატორის სიჩქარის და ა.შ. 
ჩექმა
ჩატვირთვის ჩანართი საშუალებას გაძლევთ დააკონფიგურიროთ ჩატვირთვის პარამეტრები.
ჩატვირთვის მოწყობილობის პრიორიტეტის განყოფილებაში შეგიძლიათ დააყენოთ ჩატვირთვის პრიორიტეტი, რომელიც მუდმივად განიხილება სტატიებში Windows-ის დაყენების შესახებ.
თქვენ უნდა დააჭიროთ პუნქტს "1st Boot Device" ღილაკით Enter და ფანჯარაში აირჩიოთ რომელი მოწყობილობა აირჩევთ პირველს. დისკის უკან არის მყარი დისკი, ან შეგიძლიათ დააინსტალიროთ ოპტიკური დისკი ან USB დისკი. 
შემტევი განყოფილება - მყარი დისკის დრაივერი. ის ყავისფერი იქნება, რადგან თქვენ გაქვთ ორი მყარი დისკი დაკავშირებული, ამიტომ დადგინდება, რომელ მყარ დისკზე იქნება დაინსტალირებული ოპერაციული სისტემა. 
კიდევ ერთი მარტივი კორისტუვაჩის განყოფილება - "უსაფრთხოება". თქვენ შეგიძლიათ დააყენოთ ორი ტიპის პაროლი:

პაროლის დაყენების შემდეგ, BIOS-ში შესვლისას, მაშინვე გამოჩნდება ფანჯარა, რომელიც მოგთხოვთ მის შეყვანას, რათა უარი თქვათ წვდომაზე ძირითად I/O სისტემაზე.
ხელსაწყოები
განყოფილება "ინსტრუმენტები" BIOS-ის განახლებისთვის დისკიდან, ფლოპი დისკიდან ან ფლეშ დრაივიდან. კიდევ ერთი ვარიანტი აქ არის "AI NET". საშუალებას გაძლევთ ნახოთ ინფორმაცია საკაბელო კონტროლერთან კავშირების შესახებ. 
გასვლა
BIOS-ის დარჩენილი განყოფილება, სადაც შეგიძლიათ აირჩიოთ პარამეტრები შეყვანის/გამომავალი სისტემიდან გასასვლელად:

დარჩენილი ელემენტი საშუალებას გაძლევთ გამოასწოროთ პრობლემები კომპიუტერის გაშვებისას, რაც ხელს უშლის Windows-ის ნორმალურად გაშვებას.
ვისნოვოკი
BIOS-ის პარამეტრების აღწერილობების უმეტესობა ნაკლებად სავარაუდოა, რომ საჭირო გახდეს საშუალო მომხმარებლისთვის. თუმცა, გარკვეული მომენტები, როგორიცაა მიზიდულობის პრიორიტეტის შეცვლა, საჭიროა ყურადღებით იცოდეთ. გარდა ამისა, ძირითადი სისტემის დახმარებით, თქვენ შეგიძლიათ მართოთ ელექტრომომარაგების ოპერაციები თქვენი კომპიუტერის უსაფრთხოებიდან და მოწყობილობების დაკავშირების სიმარტივით.
გახსოვდეთ: BIOS პარამეტრების გადატვირთვა შესაძლებელია. ამისათვის თქვენ უნდა დაშალოთ სისტემის ერთეული და ამოიღოთ დედაპლატზე განთავსებული პატარა ბატარეა ნებისმიერ დროს.
ამიტომ, თუ თქვენ დაარეგულირეთ ძირითადი სისტემა, შეგიძლიათ სწრაფად შეასწოროთ დაფქვა და დაარეგულიროთ კონფიგურაცია მაქსიმალურად.
mysettings.ru
BIOS-ის დაყენება თქვენი კომპიუტერის დაჩქარების მიზნით
ყოველგვარი შეფერხების გარეშე, BIOS-ის რეგულირება ნებისმიერი კომპიუტერის საფუძველია და ეს, ალბათ, სისტემის რეგულირების ყველაზე მნიშვნელოვანი პროცესია.
როგორც ბევრმა თქვენგანმა იცის, BIOS არის ძირითადი შეყვანის/გამომავალი სისტემა, რომელიც მნიშვნელოვან როლს ასრულებს სისტემის სტაბილურობასა და საიმედოობაში. თქვენი კომპიუტერის მუშაობის ოპტიმიზაციისა და მისი პროდუქტიულობის გასაზრდელად, თქვენ უნდა დაიწყოთ რამდენიმე ძირითადი კორექტირებით. აქ შეგიძლიათ მიაღწიოთ უდიდეს შედეგებს.
ახლა კი ყველაფერი ანგარიშში. BIOS-ის დაყენების პროგრამაში (ან Setup) შესასვლელად, უბრალოდ დააჭირეთ ღილაკს "DEL" (ან "F2"), როდესაც კომპიუტერი მუშაობს.
პარამეტრების შესაცვლელად BIOS-ის პარამეტრებში აირჩიეთ “Load SETUP Defaults”, კომპიუტერი გადაიტვირთება ქარხნული პარამეტრებიდან.
ქვემოთ ჩამოვთვლი ძირითად კორექტირებას როგორც ამჟამინდელი კომპიუტერებისთვის, ასევე ძველებისთვის, რომლებიც მსურს ნორმალურად დაბრუნებას.
1. BIOS-ის დაყენება. პროცესორის ოპტიმიზაცია

CPU Level 1 Cache – ამ პარამეტრის არჩევა სავალდებულოა. ეს პასუხისმგებელია პირველი დონის ქეშზე, რაც ნიშნავს, რომ მთელი სისტემის ეფექტურობა გაუმჯობესებულია.
CPU დონის 2 ქეში - ეს პარამეტრი თანაბრად მნიშვნელოვან როლს ასრულებს, პირველის ქვემოთ. ამიტომაც გვესმის. დასასრულებლად: ქეში მეხსიერების გამორთვა შესაძლებელია მხოლოდ მწყობრიდან გამოსვლის შემთხვევაში, მაგრამ ეს მნიშვნელოვნად შეამცირებს მთლიანი სისტემის პროდუქტიულობას.
CPU Level 2 Cache ECC Check – პარამეტრი მე-2 დონის ქეში მეხსიერების შეცდომების კორექტირების შემოწმების ალგორითმის გასაძლიერებლად/დაქვეითებისთვის. ამ პარამეტრის ჩართვა ოდნავ ამცირებს პროდუქტიულობას და ზრდის რობოტის სტაბილურობას. თუ პროცესორს არ აჭარბებთ, გირჩევთ არ ჩართოთ ეს პარამეტრი.
ჩატვირთვის სისტემის სიჩქარე - პარამეტრს შეიძლება ჰქონდეს მაღალი ან დაბალი მნიშვნელობები და მიუთითებს პროცესორის სიჩქარეზე და სისტემის ავტობუსის სიხშირეზე. ჩვენი განწყობა მაღალია.
ქეში დროის კონტროლი - ეს პარამეტრი უზრუნველყოფს მე-2 დონის ქეში მეხსიერების წაკითხვის სიჩქარეს. ჩვენი არჩევანია სწრაფი (ტურბო) - მაღალი სიჩქარე, მაღალი პროდუქტიულობა.
2. ოპერატიული მეხსიერების ოპტიმიზაცია

ახლა, როდესაც ჩვენ დავასრულეთ პროცესორის დაყენება, მოდით გადავიდეთ RAM-ის დაყენებაზე. ეს პარამეტრები შეგიძლიათ იხილოთ "ჩიპსეტის მახასიათებლების დაყენება" ან "მოწინავე" განყოფილებებში.
DRAM სიხშირე - პარამეტრი მიუთითებს RAM-ის სიჩქარეზე. თუ იცით ეს პარამეტრი (შეფუთვაზე უნდა იყოს მითითებული მეხსიერების მოდულამდე), დააყენეთ ხელით; თუ ეჭვი გაქვთ, აირჩიეთ Auto მნიშვნელობა.
SDRAM ციკლის სიგრძე - პარამეტრი განსაზღვრავს ციკლების რაოდენობას, რომელიც საჭიროა ავტობუსში მონაცემების გასაგზავნად CAS სიგნალის მიღების შემდეგ. ერთ-ერთი ყველაზე მნიშვნელოვანი პარამეტრი, რომელიც გავლენას ახდენს პროდუქტიულობაზე. თუ მეხსიერება ჩართულია, მნიშვნელობა უნდა დაყენდეს 2-ზე.
RAS-to-CAS დაგვიანება - საათის ციკლების რაოდენობა, რომელიც საჭიროა მონაცემთა სერიის დასასრულებლად გაძლიერებამდე. ეს ასევე გავლენას ახდენს პროდუქტიულობაზე. მნიშვნელობები 2 უფრო მოკლეა და ჯდება უმეტეს შემთხვევაში.
SDRAM RAS Precharge Time – მეხსიერების მოდულების დატენვის საათი. ღირებულება არის 2.
FSB/SDRAM/PCI Freq – მიუთითებს FSB ავტობუსის, SDRAM და PCI მეხსიერების სიხშირეზე.
მეხსიერების ხვრელი 15-16 მ-ზე - ეს პარამეტრი მიუთითებს, რომ ISA მოწყობილობების მისამართიანი მეხსიერების სივრცის ნაწილი ჩანს. მნიშვნელოვანია ამ პარამეტრის არჩევა, თუ თქვენს კომპიუტერს აქვს დაყენებული ძველი ISA ავტობუსის გაფართოების ბარათი, მაგალითად, გარე ხმის ბარათი.
ოპტიმიზაციის მეთოდი - პარამეტრი მიუთითებს RAM-დან მონაცემთა გაცვლის მაქსიმალურ სიჩქარეზე. ეს მითითებულია საბოლოო გზით, დაწყებული უდიდესი მნიშვნელობიდან.
სხვა პარამეტრებმა, რომლებიც შეიძლება დარეგულირდეს, შეიძლება მნიშვნელოვნად დააჩქაროს RAM-დან მონაცემების გაცვლის პროცესი.
რაც უფრო დაბალია საათობრივი შეფერხებების ან დროის ღირებულება (ეს არის IT ინჟინრებისა და სისტემის ადმინისტრატორების ჟარგონი), აპარატის პროდუქტიულობა, ან, შესაძლოა, ეს ყველაფერი გამოიწვევს არასტაბილურ მუშაობას.
ექსპერიმენტი ჩაატარეთ თქვენი გულისთვის, არ დაგავიწყდეთ, რომ შეგიძლიათ შეცვალოთ კორექტირება და შეცვალოთ ქარხნული პარამეტრები.
3. PCI კონტროლერი

CPU to PCI Write Buffer – როდესაც პროცესორი მუშაობს PCI მოწყობილობით, ის წერს პორტებს. ამ ინფორმაციისთვის გადადით ავტობუსის კონტროლერთან და დაარეგისტრირეთ მოწყობილობა.
თუ ჩავრთავთ ამ პარამეტრს, გამოყენებული იქნება ჩაწერის ბუფერი, რომელიც დააგროვებს მონაცემებს PCI მოწყობილობის მზადებამდე. და პროცესორი არ არის პასუხისმგებელი მის შემოწმებაზე – მას შეუძლია გაათავისუფლოს მონაცემები და განაგრძოს პროგრამის გაშვება. მსურს ისარგებლოთ ამ ვარიანტით.
PCI Dynamic Bursting - ეს პარამეტრი ასევე დაკავშირებულია ჩაწერის ბუფერთან. ჩართავს მონაცემთა დაგროვების რეჟიმს, რომლის დროსაც ჩაწერის ოპერაცია ხორციელდება მხოლოდ იმ შემთხვევაში, თუ შეგროვების ბუფერში არის 32-ბიტიანი პაკეტი. Vmikati obov'yazkovo.
PCI Latency Timer – პარამეტრი ადგენს საათის ციკლების რაოდენობას, რომელიც გაგზავნილია კანის PCI მოწყობილობაზე მონაცემთა გაცვლის ამ ოპერაციისთვის. რაც უფრო მეტი ტკიპაა, მით უფრო ეფექტურია მოწყობილობების მუშაობა. თუმცა, ISA მოწყობილობების არსებობის გამო, ეს პარამეტრი არ შეიძლება გაიზარდოს 128 ციკლამდე.
4. AGP ვიდეო ბარათის ოპტიმიზაცია

ვიდეო კარტა, როგორც წესი, ყველაზე დიდ გავლენას ახდენს თამაშებში პროდუქტიულობაზე, ამიტომ გრაფიკული ბარათის პარამეტრების ოპტიმიზაციამ შეიძლება უარყოფითად იმოქმედოს სისტემის მუშაობაზე.
ეს განსაკუთრებით ეხება მათ, ვისაც გაუმართლა ძველი ვიდეო ბარათები AGP ინტერფეისით. მოდით შევხედოთ ძირითად პარამეტრებს.
ეკრანის ქეშის ფანჯრის ზომა - პარამეტრი განსაზღვრავს მეხსიერების ზომას, რომელიც ინახება ვიდეო სისტემის საჭიროებებისთვის. თუ თქვენს კომპიუტერს აქვს 256 მბ-ზე ნაკლები ოპერატიული მეხსიერება, დააყენეთ მნიშვნელობა 32 მბ-ზე. წინააღმდეგ შემთხვევაში, დააყენეთ მნიშვნელობა 64 მბ-ზე.
AGP შესაძლებლობები - მიუთითებს ვიდეო ბარათის რობოტის რეჟიმზე. AGP ვიდეო ბარათების ძირითადი შესრულების მახასიათებელი. აირჩიეთ საუკეთესო რეჟიმი - 8X.
თუმცა, ყველა ვიდეო ბარათი არ უჭერს მხარს ამ რეჟიმს. თუ კომპიუტერის გადატვირთვის შემდეგ, ოპერაციული სისტემა არ აღდგება ან სურათი დაზიანდება, თუ პარამეტრის მნიშვნელობა შეიცვლება.
AGP Master 1WS Read / 1 WS Write – პარამეტრი ადგენს ერთი წაკითხვისა და ჩაწერის ციკლების რაოდენობას. როგორც მორგებული ოპერატიული მეხსიერების შემთხვევაში, დროის პარამეტრი გაზრდის პროცესის პროდუქტიულობას, თავიდან აიცილებს არასტაბილურობას წაკითხვისა და ჩაწერის ოპერაციებში.
როდესაც ეს პარამეტრი ჩართულია, წაკითხვა/ჩაწერა ხორციელდება ერთი საათის ციკლში - მაქსიმალური პროდუქტიულობა. როდესაც ეს პარამეტრი ჩართულია, სისტემა მუშაობს სტაბილურად ან სრულად.
VGA 128 Range Attribute – საშუალებას აძლევს მონაცემთა გაცვლის ბუფერს ცენტრალურ პროცესორსა და ვიდეო ადაპტერს შორის. პროდუქტიულობა იზრდება.
ასევე, გთხოვთ, ჩართოთ AGP Spread Spectrum პარამეტრი და ყოველთვის ჩართოთ AGP Fast Write Capability.
5. მყარი დისკის მუშაობის ოპტიმიზაცია

HDD S.M.A.R.T შესაძლებლობები – პარამეტრი რთავს ან გამორთავს S.M.A.R.T. დიაგნოსტიკური სისტემას, რომელიც ითვალისწინებს მყარ დისკზე შესაძლო პრობლემებს. Vikoristuvati ეს სისტემა არ არის თქვენთვის მნიშვნელოვანი. მე განსაკუთრებით ხაზს ვუსვამ ამას, რადგან... Vikorist სპეციალიზებული პროგრამული უზრუნველყოფა. როდესაც ეს ფუნქცია ცოტა ხნით მუშაობს, კომპიუტერის მუშაობა შემცირდება.
IDE HDD ბლოკის რეჟიმი - პარამეტრი, რომელიც მიუთითებს მონაცემთა ბლოკის გადაცემაზე. ტობტო. მეტი ინფორმაცია გადადის საათში, რაც ასევე აუმჯობესებს სისტემის პროდუქტიულობას. შესაძლებელია კონკრეტული პარამეტრის ავტომატურად არჩევა.
IDE Burst Mode – ეს პარამეტრი იძლევა მონაცემთა გაცვლის ბუფერს IDE ინტერფეისიდან, რაც ასევე ზრდის პროდუქტიულობას.
ვირუსის გაფრთხილება – ამიერიდან ამ ფუნქციას ვთიშავ. ანტივირუსის შემცვლელი არ არის, მაგრამ თქვენი პროდუქტიულობა სისულელეა.
სწრაფი ჩართვის თვით ტესტირება (ან სწრაფი ჩატვირთვა) – თქვენ უნდა ჩართოთ ეს პარამეტრი ისე, რომ თქვენი კომპიუტერის აპარატურა არ შემოწმდეს. ასევე პრაქტიკულად არ არის ქერქი და რესურსი იკარგება.
Boot Up Floppy Seek – აირჩიეთ ეს ვარიანტი. ჩვენ არ გვჭირდება ღირებული ფლოპი დისკის ხმა კომპიუტერის გაშვებამდე.
და რაც მთავარია, რადგან ხელახლა ჩართვის შემდეგ სისტემა არ გააქტიურდება და/ან ხმოვანი სიგნალები გაისმის, დაბრუნდით BIOS-ში და შეიყვანეთ პარამეტრების პარამეტრები (მე აღვწერე, როგორ მივიდეთ სტატისტიკის დასაწყისამდე).
ან არსებობს სხვა სწორი გზა პარამეტრების გადატვირთვისთვის - გამორთეთ კომპიუტერი, გამორთეთ დენის კაბელი, გახსენით სისტემის ერთეულის საფარი და ფრთხილად ამოიღეთ ბატარეა დედაპლატიდან, დააბრუნეთ 2-ჯერ, აიღეთ კომპიუტერი და სცადეთ. დასაწყებად. პარამეტრები აღდგება, BIOS პარამეტრები დაუბრუნდება სტანდარტულ მნიშვნელობებს და სისტემა დაუბრუნდება ნორმალურ რეჟიმში.
pc4me.ru
როგორ დააყენოთ თქვენი კომპიუტერის BIOS
 გამარჯობა მეგობრებო! დღეს ჩვენ ვისაუბრებთ იმაზე, თუ როგორ დაარეგულიროთ თქვენი კომპიუტერის ბიოსი. BIOS არის კომპიუტერში შესვლის ძირითადი სისტემა. ის იწყებს მუშაობას, როგორც კი კომპიუტერზე დენის ღილაკს დააჭერთ. BIOS ნიშნავს, რომ ის ამოწმებს დედაპლატთან დაკავშირებულ ყველა კომპონენტს. თუ რამე არასწორია, მაშინვე აღიარებთ მას. თუ მოწყობილობასთან ყველა კავშირმა გაიარა ტესტი, მათი სამუშაო კონფიგურაცია დასტურდება და კავშირი გადაეცემა ოპერაციული სისტემის მფლობელს. ამ პარამეტრების მანიპულირება შესაძლებელია კომპიუტერის მუშაობის ოპტიმიზაციისთვის. ბევრი დაარეგულირეთ BIOS. ძნელი არ არის ყველა მათგანის ცოდნა, მაგრამ საბაზისო, საბაზისო ტრენინგი შესაძლებელია და აუცილებელია იცოდე. ეს სტატისტიკა გვაძლევს საშუალებას ვიცოდეთ ყველაფერი, რაც მე ვიცი და რას ვიყენებ BIOS-ის კონფიგურაციისას.
გამარჯობა მეგობრებო! დღეს ჩვენ ვისაუბრებთ იმაზე, თუ როგორ დაარეგულიროთ თქვენი კომპიუტერის ბიოსი. BIOS არის კომპიუტერში შესვლის ძირითადი სისტემა. ის იწყებს მუშაობას, როგორც კი კომპიუტერზე დენის ღილაკს დააჭერთ. BIOS ნიშნავს, რომ ის ამოწმებს დედაპლატთან დაკავშირებულ ყველა კომპონენტს. თუ რამე არასწორია, მაშინვე აღიარებთ მას. თუ მოწყობილობასთან ყველა კავშირმა გაიარა ტესტი, მათი სამუშაო კონფიგურაცია დასტურდება და კავშირი გადაეცემა ოპერაციული სისტემის მფლობელს. ამ პარამეტრების მანიპულირება შესაძლებელია კომპიუტერის მუშაობის ოპტიმიზაციისთვის. ბევრი დაარეგულირეთ BIOS. ძნელი არ არის ყველა მათგანის ცოდნა, მაგრამ საბაზისო, საბაზისო ტრენინგი შესაძლებელია და აუცილებელია იცოდე. ეს სტატისტიკა გვაძლევს საშუალებას ვიცოდეთ ყველაფერი, რაც მე ვიცი და რას ვიყენებ BIOS-ის კონფიგურაციისას.
EZ რეჟიმი
ჯერ უნდა შეხვიდეთ BIOS-ში. ამ მიზეზით, თქვენ უნდა წაიკითხოთ ინსტრუქციები დედაპლატისთვის ან კომპიუტერისთვის. ამ ბოლო დროს მე თვითონ ვიყავი დაკავებული. იქ ბევრი ყავა იყო. თქვენ ასევე შეგიძლიათ პატივისცემით შეხედოთ მონიტორის ეკრანს კომპიუტერთან ყოფნისას. ბოლოში იქნება ნიშანი, რომელიც მიუთითებს, თუ რომელი ღილაკი უნდა დააჭიროთ ბიოსში შესასვლელად.
ყველაზე ფართო გასაღებებია Del, F2, F10, Esc. თუ არ გჭირდებათ ამ გასაღებების გამოყენება, მიჰყევით ინსტრუქციას.
როდესაც შეხვალთ BIOS-ში, მაშინვე შეხვალთ EZ რეჟიმში (იხილეთ პატარები ქვემოთ)

ეს რეჟიმი, რომელიც ყველაფერზე უკეთესია, შექმნილია იმისთვის, რომ დაარეგულიროთ BIOS-ის სხვადასხვა პარამეტრები გაფართოების რეჟიმში გადასვლის გარეშე.
მოდი სათითაოდ გადავხედოთ ყველაფერს.
მარცხენა ხელით ჩართული კითხულობთ დროსა და თარიღს სისტემაში. გადაცემათა კოლოფზე დაწკაპუნებით, შეგიძლიათ ხელით და ჭკვიანურად დააყენოთ მიმდინარე მნიშვნელობები.
მარჯვნივ არის ინფორმაცია დედაპლატის მოდელის შესახებ – H87M-E და BIOS ვერსია – 0604. ვერსია განახლებულია წინა სტატისტიკის მიხედვით. წაიკითხეთ ქვემოთ პროცესორისა და მისი საათის სიხშირის შესახებ. კიდევ უფრო დაბალი, შეგიძლიათ გაოცდეთ ოპერატიული მეხსიერებით და იარაღის მუშაობის სიხშირით.
მარჯვნივ არის მენიუ, რომელიც იხსნება თქვენი BIOS-ის შესარჩევად. დედაპლატები 7 და 8 სერიის ჩიპსეტებით ახლა მხარს უჭერენ რუსულ ენას. ახლა პარამეტრების შეცვლა კიდევ უფრო მარტივი და ინტელექტუალური იქნება.
ქვემოთ შეგიძლიათ იხილოთ ინფორმაცია პროცესორის ტემპერატურისა და მისი ძაბვის შესახებ. მოწოდებული ინფორმაციაგანახლებულია რეალურ დროში.
მარჯვნივ შეგიძლიათ გაიგოთ პრაქტიკულად ყველა ინფორმაცია დამონტაჟებული ოპერატიული მეხსიერების შესახებ. გაარკვიეთ რამდენი სლოტი გაქვთ დედაპლატზე. ყველა მათგანს აქვს დაინსტალირებული RAM მოდული. რა სახის კანის მკურნალობას ატარებს მოდული რა სიხშირით?
ეს ინფორმაცია შეგიძლიათ იხილოთ, ჩართულია თუ არა ორარხიანი რეჟიმი. ამ შემთხვევაში მეხსიერების მოდულები დამონტაჟებულია A არხზე და, შესაბამისად, აქვთ ორარხიანი გადართვის რეჟიმი.
თქვენ ასევე შეგიძლიათ აირჩიოთ XMP პროფილი ჩამოსაშლელი მენიუდან. ვინაიდან მეხსიერება მხარს უჭერს პროფილებს, შეგიძლიათ დაუყოვნებლივ აირჩიოთ ის, რაც გჭირდებათ. ჩვენს კონფიგურაციაში არჩეულია პროფილი 1, რომელშიც მეხსიერება მუშაობს 1600 MHz სიხშირით.
მარჯვნივ ნაჩვენებია ინფორმაცია ვენტილატორის დაყენების შესახებ. ამ დედაპლატს აქვს 3 კონექტორი დასაკავშირებლად. ერთი მათგანი არის პროცესორის ვენტილატორისთვის, დანარჩენი ორი არის შასი (გულშემატკივართა კორპუსები). დარწმუნდით, რომ ის დამონტაჟებულია სხეულის უკანა მხარეს, რათა გამოიმუშაოს თბილი ჰაერი. შასის სხვა ვენტილატორი დამონტაჟებულია ქვედა წინა მხარეს ცივი ჰაერის მისაღებად. აქ შეგიძლიათ წაიკითხოთ ანგარიში კომპიუტერის გაგრილების შესახებ.
ქვემოთ თქვენ შეგიძლიათ აირჩიოთ სისტემის პროდუქტიულობა თქვენი საჭიროებიდან გამომდინარე. როგორც ჩანს, თუ აირჩევთ ენერგიის დაზოგვას, სისტემა შეამცირებს პროცესორის სიხშირეს და ამით დაზოგავს ენერგიას. ნება მომეცით ავირჩიო ოპტიმალური.
ქვემოთ შეგვიძლია გამოვიყენოთ დათვის დახმარება მიზიდულობის პრიორიტეტის შესაცვლელად. ეს ველი აჩვენებს ყველა კავშირს მოწყობილობის კომპიუტერთან. გარდა ამისა, შეგიძლიათ უბრალოდ დააინსტალიროთ აპლიკაცია ფლეშ დრაივიდან ან ოპტიკური დისკიდან ოპერაციული სისტემის დასაყენებლად. გირჩევთ ჯერ დააინსტალიროთ თქვენი შენახვის მოწყობილობა (SSD ან HDD) და თუ გჭირდებათ OS-ის დაყენება (დარწმუნებული ვარ, რომ იშვიათი შემთხვევები გექნებათ) სწრაფად შედით გაფართოებულ მენიუში. თქვენ შეგიძლიათ გამოიყენოთ დამატებითი F8 კლავიში, რომ დარჩეთ თქვენს კომპიუტერში, სანამ მასზე ხართ.
ბოლოში არის ღილაკები: Yarlik (F3), Dodatkovo (F7), SATA Information, Vantage Menu (F8) და Standard (F5)
მალსახმობი ღილაკი ხსნის სიას არჩეულ ფუნქციებზე სწრაფი წვდომისთვის. ეს ფუნქციები შეირჩევა გაფართოებული რეჟიმიდან F4 ღილაკის ან ელემენტის მარჯვენა ღილაკის დაჭერით. როდესაც საბოლოოდ გამოჩნდებით, სადაც ირჩევთ სად გსურთ დაამატოთ არჩეული ელემენტი თქვენს სანიშნეებში (Shortcut) ან ჩანართზე About
Advanced ღილაკი საშუალებას გაძლევთ გადახვიდეთ BIOS-ის გაფართოებულ დაყენების რეჟიმში.
SATA Information ღილაკი აჩვენებს ინფორმაციას SATA პორტებთან დაკავშირებული თქვენი შენახვის მოწყობილობების შესახებ.
ღილაკი მენიუს ღილაკი აჩვენებს მენიუს, რომელშიც შეგიძლიათ აირჩიოთ მეხსიერება ფლეშ დრაივიდან ან ოპტიკური დისკიდან ვინდოუსის ხელახლა ინსტალაციამაგალითად.
სტანდარტული ღილაკი საშუალებას გაძლევთ გადატვირთოთ BIOS პარამეტრები. დაინსტალირებული იქნება უნივერსალური პარამეტრები, როგორიცაა დედაპლატის დრაივერის დაყენება. 99.9% შემთხვევაში კომპიუტერი ითხოვს ამ პარამეტრებს. ამიტომ არ არის საჭირო გადაჭარბება და კორექტირება. აუცილებელია ცდა. ოდესმე დაბანის შემდეგ ყველაფერს გადაატრიალებთ. (არ ინერვიულოთ ძაბვის რეგულირებაზე)
ამ პარამეტრს EZ რეჟიმის ფანჯარაში შეუძლია წვდომა თითქმის ყველა დარეგისტრირებულ მომხმარებელს. ცვლილებების შესანახად ან წასაშლელად, ან გაფართოებულ რეჟიმში გადასასვლელად, დააჭირეთ ღილაკს მარჯვენა ხელის ზედა ნაწილში

აირჩიეთ საჭირო ელემენტი გადინების ფანჯრიდან
ბიოსის ძირითადი პარამეტრები
მას შემდეგ, რაც ჩვენ ავირჩევთ გაფართოებულ რეჟიმს - დამატებითი ან გაფართოების გადაწყვეტილებები დაუყოვნებლივ ხელმისაწვდომია ძირითადი Bios Setup ჩანართზე

ეკრანი დაყოფილია ნაწილებად. მარცხნივ - ინფორმაცია და პარამეტრები, რომლებიც შეიძლება შეიცვალოს, მარჯვენა ხელი ზედა - დახმარება და არჩეული ელემენტის მოკლე რეზიუმე, მარჯვენა ბოლოში - მინიშნება კონტროლიდან და პარამეტრების შეცვლა. ასე რომ, მარჯვენას აქვს ორი ღილაკი: სწრაფი შენიშვნა და ბოლო შეცვლილი. პირველ რიგში, ის ხსნის ბლოკნოტს, საიდანაც შეგიძლიათ გააკეთოთ ჩანაწერი. მეორე აჩვენებს ცვლილებებს, რომლებიც ბოლო დროს გააკეთეთ. ეს კიდევ უფრო ადვილია, რადგან კომპიუტერის არასტაბილურობა არ გამოჩნდა ღილაკზე დაჭერისთანავე, შეგიძლიათ ნახოთ, რა შეცვალეთ ცვლილებების შესაცვლელად.
ძირითადი პარამეტრების ჩანართზე გვაქვს წვდომა ინფორმაცია BIOS-ის, პროცესორისა და მეხსიერების შესახებ. აქ ასევე შეგიძლიათ აირჩიოთ თქვენი სისტემა, დააყენოთ თარიღი და საათი.
ნაჩვენებია წვდომის დონე - ადმინისტრატორი. ეს ნიშნავს, რომ ჩვენ შეგვიძლია შევცვალოთ ის, თუ ჩვენ ვარეგულირებთ ბიოსს. არის წვდომა კორისტუვაჩის დონეზე, არის გაცვლის შესაძლებლობა. უსაფრთხოების განყოფილებაში შეგიძლიათ დააყენოთ პაროლი Administrator და Koristuvach. BIOS-ში შესვლამდე დაუყოვნებლივ უნდა შეიყვანოთ შემდეგი პაროლი.
AI Tweaker
AI Tweaker ჩანართი თქვენი კომპიუტერის უფრო ზუსტი რეგულირებისთვის. შეუხვიეთ აჩქარებისთვის. ჩვენ ვნახეთ შემდეგი პუნქტები: პროცესორის სიხშირე, ოპერატიული მეხსიერების სიხშირე, პროცესორის ქეშის სიხშირე, DMI/PEG სიხშირე და პროცესორის გრაფიკული ბირთვის სიხშირე.

ქვემოთ მოცემულია პარამეტრები, რომლითაც შეგიძლიათ შეცვალოთ მნიშვნელობები, რომლებსაც ხედავთ ამ ჩანართის გვერდით.
Ai Overclock Tuner – გაძლევთ საშუალებას აირჩიოთ XMP პროფილი. როდესაც არჩეულია პროცესორის მულტიპლიკატორი, ბაზის სიხშირე და მეხსიერების პარამეტრები ავტომატურად დარეგულირდება. ამ შემთხვევაში, ქვემოთ გვაქვს წერტილი, რომელშიც შეგვიძლია შევარჩიოთ საჭირო პროფილი.
როგორ შევცვალო ქულების მნიშვნელობები? მიუთითეთ დათვი სასურველ ნივთზე და დააჭირეთ დათვის მარცხენა ღილაკს ახალზე. როდის იხსნება სანიაღვრე ფანჯარა? შესაძლო ვარიანტებიმნიშვნელობა არჩეული ელემენტისთვის. აირჩიეთ საჭირო და დაადასტურეთ Enter ღილაკით ან მაუსის მარცხენა ღილაკით. თუ თქვენ გაქვთ პრობლემები დათვთან, შეხედეთ ქვემოთ მოცემულ მინიშნებებს, მარჯვენა ხელით.
პარამეტრების ამ კომპლექტს აქვს უამრავი გადახვევის ეფექტი. ციცაბო ქვემოთ და ბევრი ნაბიჯი წინ

GPU Boost არის ASUS-ის ტექნოლოგია პროცესორში დაყენებული ვიდეო ბირთვის გადატვირთვისთვის. თუ არ გაქვთ დისკრეტული ვიდეო ბარათი, მაგრამ გსურთ მაქსიმალური სარგებლობის მიღება დაყენებულიდან, უმჯობესია გამოიყენოთ ეს ვარიანტი სწრაფად.
ქვემოთ შეგიძლიათ ჩართოთ EPU ენერგიის დაზოგვის რეჟიმი. გაიმეორეთ პროცედურა EZ რეჟიმის ფანჯარაში ენერგიის დაზოგვის რეჟიმის ასარჩევად. გააქტიურებულია დამატებითი ფუნქციები, რომლებიც შეამცირებს დაგროვილ ენერგიას.
სხვა ვარიანტები, განსაკუთრებით კვების მენეჯმენტი, ექვემდებარება ცვლილებას.
თუ ნამდვილად გსურთ სისტემის დაჩქარება, შეგიძლიათ სცადოთ რამდენიმე დაბალი დროის დაყენება ან RAM-ის შემცირება DRAM-ის დროის პარამეტრების მართვის განყოფილებაში. თავიდანვე არის ძირითადი ვადები, რომელთა შემცირებამ შეიძლება დააჩქაროს სისტემა. შეცვალეთ ერთი პარამეტრი ერთდროულად. შემდეგ ხელახლა ჩაერთეთ და შეამოწმეთ. მნიშვნელოვანია RAM ტესტის ტესტირება.
ბოლოში ძაბვები რეგულირდება, თუმცა მათ შესახებ ბევრი არაფერი ვიცი, არ მაინტერესებს.
დამატებითი BIOS დაყენება
დამატებითი პარამეტრების ჩანართზე შეგიძლიათ დააკონფიგურიროთ დედაპლატაში ჩაშენებული აპარატურა

ეს ჩანართი შედგება სექციებისა და რამდენიმე ქვეპუნქტისგან. აქ მთავრდება სურათები ახალი BIOS-ით. მოდით გადავხედოთ ძველი BIOS-ის მაგალითს P8H67-V დედაპლატამდე

პროცესორის კონფიგურაცია
ამ განყოფილებაში ჩვენ შეგვიძლია ნახოთ ყველა საჭირო ინფორმაცია პროცესორის შესახებ

Intel-ის ადაპტური თერმო მონიტორი - ჩემი აზრით, გაძლევთ საშუალებას აკონტროლოთ პროცესორის ტემპერატურა და ამაღლებული ტემპერატურისას (იგულისხმება 72-75 გრადუსი ცელსიუსით), ამცირებთ სიხშირეს, სანამ ტემპერატურა ნორმალურ დიაპაზონს არ მიაღწევს. ეს ხშირად ირევა, თუ კომპიუტერი დიდი ხნის განმავლობაში არ არის გაწმენდილი ხერხით. გაგრილების სისტემა არ უმკლავდება თავის ფუნქციებს და გადახურდება. ეს ნიშნავს პროდუქტიულობის შემცირებას. ეს ფუნქცია ხელს უშლის თქვენი პროცესორის გადახურებას, ამიტომ ეს პარამეტრი გამორთულია.
Hyper-threading არის ფუნქცია, რომელიც საშუალებას აძლევს პროცესორის ფიზიკურ ბირთვს ერთდროულად აწარმოოს ორი პროცესი. შედეგად, ოპერაციულ სისტემას (დავალებების მენეჯერს) აქვს ორჯერ მეტი ბირთვი. ეს მნიშვნელოვან გავლენას ახდენს პროდუქტიულობაზე, რადგან თუ თქვენ გაქვთ Intel Core i3 ან Core i7, ეს ფუნქცია არ ჩაირთვება.
Active Processor Cores არის ფუნქცია, რომელიც საშუალებას აძლევს რამდენიმე პროცესორის ბირთვს იყოს აქტიური. თქვენ შეგიძლიათ ამოიღოთ ფიზიკური ბირთვი. მაგალითად, Core i3-ს აქვს ორი ფიზიკური ბირთვი. თქვენ შეგიძლიათ აირჩიოთ კიდევ ერთი აქტიური. შედეგად, პროდუქტიულობა მნიშვნელოვნად შეიცვლება. ეს ფუნქცია გაუქმებულია ყველა - როგორც არის.
ქულებს, რომლებიც მენატრება, ვშლი.
Intel ვირტუალიზაციის ტექნოლოგია - Intel ვირტუალიზაციის ტექნოლოგიები. ჩართეთ თუ ჩივის ვირტუალური მანქანები.
ბოლოში ასევე არის განყოფილება CPU Power Management Configuration, სადაც დავამატებ ყველაფერს როგორც არის.
PCH კონფიგურაცია საიდანაც ვშლი ყველაფერს როგორც არის
SATA კონფიგურაცია
თუ თქვენ გაქვთ მიმდინარე მყარი დისკი, მაშინ NCQ ტექნოლოგიის ჩასართავად (ბუნებრივი ბრძანების ხაზი, რომელიც აუმჯობესებს HDD პროდუქტიულობას) და მუდმივ მუშაობას, უნდა ჩართოთ მყარი დისკის რობოტული რეჟიმი - AHCI.

Windows XP-ისთვის, თქვენ დაგჭირდებათ მუშაობა სისტემის ინსტალაციამდე ან ჯერ დამატებითი დრაივერების დაყენება. დანარჩენი უნდა იყოს აღებული დედაპლატის და კომპიუტერის მწარმოებლის ვებსაიტიდან
AHCI რეჟიმის ჩართვის შემდეგ, შეგიძლიათ ჩართოთ ცხელი დანამატის რეჟიმი მთავარ პორტთან დაკავშირებული კანის მოწყობილობისთვის.

ამ განყოფილებას ასევე აქვს S.M.A.R.T. ვარიანტი. სტატუსის შემოწმება. თქვენ უნდა ჩაატაროთ მყარი დისკის დიაგნოსტიკა და აკონტროლოთ შენახვის მოწყობილობის პარამეტრები. თუ ეს პარამეტრები ნორმალურია, მაშინ ყველაფერი კარგადაა. წინააღმდეგ შემთხვევაში, როდესაც ჩართავთ კომპიუტერს, მოგეთხოვებათ შეამოწმოთ სარეზერვო ასლი. ეს ფუნქცია გვეხმარება, თუ არსებობს მრავალი მარცხი, უმჯობესია მნიშვნელოვანი მონაცემების ასლები სხვა ფიზიკურ დისკზე. მაგალითად, გარე მყარ დისკზე. თქვენ ასევე შეგიძლიათ დააყენოთ მონაცემთა ავტომატური დაარქივება და არ ინერვიულოთ ამაზე.
სისტემის აგენტის კონფიგურაცია
Memory Remap Feature - ფუნქცია, რომელიც საშუალებას გაძლევთ გადაანაწილოთ კომპიუტერთან დაკავშირებული მოწყობილობების მისამართები 4 GB ოპერატიული მეხსიერების მეტი. ეს ფუნქცია გაუმჯობესებულია 4 გბ-ზე მეტი მეხსიერების დაყენებისას და 32-ბიტიანი ოპერაციული სისტემა საშუალებას გაძლევთ დააინსტალიროთ ცოტა მეტი მეხსიერება სისტემისთვის. როგორ გავარკვიოთ მთელი ოპერატიული მეხსიერება 32-ბიტიან სისტემაზე, შეგიძლიათ წაიკითხოთ და სცადოთ აქ. შედეგი არ არის გარანტირებული

მაქსიმუმ 4 GB მეხსიერების გარანტირებისთვის აუცილებელია 64-ბიტიანი ოპერაციული სისტემების დაყენება.
გრაფიკის კონფიგურაციის განყოფილებაში ჩვენ შეგვიძლია დავაკონფიგურიროთ ძირითადი ეკრანი. ისე, რომ სისტემა ერთ საათს არ დახარჯავს მონიტორზე საჭირო ინფორმაციის გამოსატანად, არამედ დაუყოვნებლივ გამოსცემს მას. თქვენ შეგიძლიათ დააჩქაროთ პროცესი, მაგრამ თუ თქვენ გაქვთ დაკავშირებული ან დაკავშირებული დისკრეტული ვიდეო ბარათი, მოგიწევთ პარამეტრების შეცვლა.
iGPU - ჩაშენებული ვიდეო
PCIE - დისკრეტული ვიდეო ბარათი, დამონტაჟებული PCI Express სლოტში
PCI - ძველი დისკრეტული ვიდეო ბარათები დამონტაჟებულია PCI სლოტში

ასე რომ, თუ იყენებთ ჩაშენებულ გრაფიკას, მაშინ iGPU მეხსიერების განყოფილებაში ნათლად შეგიძლიათ იხილოთ ოპერატიული მეხსიერება, რომელიც, როგორც ჩანს, არის დატვირთული ვიდეო ბარათისთვის. ავტო-ზე ფასს ვკარგავ ჩემს თავს, მეტს აღარ ვფლანგავ.
USB კონფიგურაცია
აქ შეგიძლიათ ჩამოტვირთოთ ყველა მოწყობილობა, რომელიც დაკავშირებულია თქვენი კომპიუტერის USB პორტებთან.

ყველაფერს დავტოვებ აქ, რადგან...
საბორტო მოწყობილობების კონფიგურაცია
დედაპლატზე ნაპოვნი მოწყობილობების კონფიგურაცია

HD აუდიო კონტროლერი - ჩართავს აუდიო გამომავალს HD ფორმატში.
Front Panel Tupe - ხმის ტიპი, რომელიც ნაჩვენებია წინა პანელზე.
ქვემოთ მოყვანილი ელემენტები (VIA Storage Controller და VIA Storage OPROM) უფრო მეტად საჭიროა IDE მოწყობილობების მხარდასაჭერად. ზუსტად არ ვიცი, დანარჩენს გადავცემ. (ჩემს კომპიუტერზე ამ ფუნქციების გამოყენების შემდეგ, ორჯერ დავიწყე უფრო მეტად დაინტერესება. ასეთი ეფექტის გარეშე)
Atheros Lan - საშუალებას გაძლევთ ჩადოთ მეხსიერების ბარათი.
Asmedia USB 3.00 კონტროლერი - ფუნქცია საშუალებას გაძლევთ ჩართოთ ან გამორთოთ USB 3.0 კონტროლერი
Asmedia USB 3.00 ბატარეის დატენვის მხარდაჭერა – საშუალებას გაძლევთ დატენოთ მოწყობილობა USB 3.0 პორტის საშუალებით. ფუნქცია ამოღებულია. მე არ ვაპირებ მის ჩართვას, რადგან მოწყობილობების დატენვისას დიდი წნევა გადის პორტში და შეიძლება დაიწვას.
სერიული პორტის კონფიგურაციის განყოფილებაში შეგიძლიათ ჩართოთ ბოლო პორტი, რომელიც არ არის აღმოჩენილი. COM პორტი. არსად ვიკორიზაცია აღარ არის პრაქტიკული

Vimikaem ეს ფუნქცია
AC დენის დაკარგვის აღდგენა - საშუალებას გაძლევთ გადატვირთოთ კომპიუტერი ელექტრული უკმარისობის შემდეგ. შეგიძლიათ დააყენოთ გამორთვა - მაშინ კომპიუტერი არ ჩაირთვება. თუ ჩართვისას დააყენებთ, კომპიუტერი გამოირთვება როგორც კი სიცოცხლე ნორმალიზდება. წიქავას ფუნქცია koristuvatimusya. ცოცხალ კომპიუტერში შეფერხებები არა მხოლოდ ცუდია თქვენი კომპიუტერის კომპონენტებისთვის, არამედ შეიძლება გამოიწვიოს მონაცემთა დაკარგვა. ამიტომ მნიშვნელოვანია უწყვეტი ცხოვრების უზრუნველყოფა.
თქვენ ასევე შეგიძლიათ დააყენოთ კომპიუტერი ჩართოთ დამატებითი კლავიატურისთვის Power On By PS/2 კლავიატურა და მაუსი - Power On By PS/2 Mouse. თქვენ ასევე შეგიძლიათ დააინსტალიროთ კომპიუტერი სხვა მოწყობილობების წინ.

ყველაფერი გათვალისწინებულია დანიშნულებისამებრ. დაკარგე როგორც არის.
მონიტორი
ეს ჩანართი მოიცავს სისტემის პარამეტრების მონიტორინგს. პროცესორის და დედაპლატის ტემპერატურას აკონტროლებ (თუ არავისთან არ დავიძინებ არ ვიცი სად არის ზუსტად ეს სენსორი დაყენებული, მოგეხსენებათ დაწერეთ კეთილი კომენტარი, ყველას დავამატებ თუ არის კარგია)

ასევე აქ შეგიძლიათ გაოცდეთ დედაპლატთან დაკავშირებული ვენტილატორების შეფუთვის სისწრაფით. ყველაფრის გამორთვა შესაძლებელია, თუ ეს არ გჭირდებათ, მაგრამ შეგიძლიათ გამორთოთ სასურველი ნივთის არჩევით, Enter-ის დაჭერით და იგნორზე არჩევით.
BIOS-ს აქვს ვენტილატორის კონტროლის ფუნქცია - Q-Fan Control. შეგიძლიათ გამოიყენოთ პროცესორის ვენტილატორი ან ქეისის ვენტილატორი.
დამატებითი CPU ვენტილატორის სიჩქარის დაბალი ლიმიტის გამოყენებით, შეგიძლიათ დააყენოთ პროცესორის ვენტილატორის მინიმალური სიჩქარე. თუ უფრო დაბლა ჩახვალთ, შეფერხება იქნება და კომპიუტერი არ ჩაირთვება. მდუმარე კომპიუტერს არ აქვს გულშემატკივარი პროცესორზე, ამიტომ ეს ფუნქცია უნდა გამორთოთ.
CPU Fan Profile - განსაზღვრავს ვენტილატორის კონტროლის პარამეტრებს. ჩემთვის დუმილი მნიშვნელოვანია, ამიტომ ავირჩიე Silent
ასევე აქ შეგიძლიათ იხილოთ ძაბვა, რომელიც მიეწოდება პროცესორს +3.3V, +5V, +12V ხაზების გასწვრივ. შეგიძლიათ გამკაცრდეთ ან გახვიდეთ, თუ დაძაბულობა საზღვრებს შორისაა (5% მოცემულია). როგორც კი გამოხვალთ, შეგიძლიათ იფიქროთ სიცოცხლის ბლოკის დამატებაზე.
ზავანტაჟენნია

Bootup NumLock State - გაძლევთ საშუალებას დააყენოთ Num Lock კლავიშის მდგომარეობა. ციფრული კლავიატურა ან გამოირთვება, ან ციფრული კლავიატურა გამოირთვება, თუ კომპიუტერი დასველდება.
სრული ეკრანის ლოგო - თუ ეს ვარიანტი ჩართულია, გამოჩნდება დედაპლატის ან კომპიუტერის მწარმოებლის ლოგო, სანამ POST (Power-On Self-Test) მუშაობს. რეცხვისთვის, ვარიანტი გამორთულია. თუ გსურთ წაიკითხოთ ყველაფერი, რაც ჩანს გადამოწმების დროს, ჩართეთ ეს ვარიანტი.
დაელოდეთ "F1"-ს, თუ შეცდომა - თუ ფუნქცია გამორთულია, მაშინ, თუ შეცდომა გამოვლინდა ან გამოსწორდა ეკრანზე POST ტესტის დროს, თქვენ მოგეთხოვებათ დააჭიროთ F1 შემდგომი აღმოჩენის ან გაუმართაობის აღმოსაფხვრელად.
Setup Mode - გაძლევთ საშუალებას აირჩიოთ რეჟიმი BIOS-ში შესვლისას. ხრიკების უკან არის EZ რეჟიმი. თუ თქვენ გჭირდებათ დაუყოვნებლივ შეხვიდეთ გაფართოებულ რეჟიმში, აირჩიეთ შესაბამისი ვარიანტი.
ჯერ ვირჩევ ჩატვირთვის ვარიანტს #1 - ჩემი მყარი დისკი, რომელზეც ოპერაციული სისტემაა დაინსტალირებული. ეს, რაც შემეხება, ცვლის კომპიუტერით ჩემი გატაცების დროს. თუ თქვენ გჭირდებათ სხვა აკუმულატორის მოზიდვა, მაშინ Attraction Menu დაგეხმარებათ F8 კლავიშზე დაჭერით, როდესაც კომპიუტერი ჩართულია.
მყარი დისკის BBS პრიორიტეტების განყოფილებაში შეგიძლიათ აირჩიოთ რომელი მყარი დისკი იქნება პირველი. ამას თავად შეიძლება მიენიჭოს პრიორიტეტი მიზიდულობისთვის.
მაგალითად, თქვენ გაქვთ ორი მყარი დისკი Windows 7-ით და Windows 8-ით. თუ პრიორიტეტს ანიჭებთ მყარ დისკს Windows 8-ით და შემდეგ აირჩევთ პარამეტრს Boot Options #1-ში, მაშინ აირჩევა Windows 8. Windows-ით გატაცებული 7 თქვენ უნდა შეცვალოთ მყარი დისკის პრიორიტეტი Hard Drive BBS Priorities-ში.
Floppy Drive BBS Priorities – შეგიძლიათ აირჩიოთ ფლეშ დრაივის პრიორიტეტი. ვთქვათ, თქვენ გაქვთ ორი ფლეშ დრაივი. აირჩიეთ ჩატვირთვის ვარიანტი #1 ფლეშ დრაივის ასარჩევად. სასურველი ფლეშ დრაივის მისაღებად, თქვენ უნდა აირჩიოთ პირველი Floppy Drive BBS Priorities-ში.
არ ვიცი, როგორ გადავიდე, ამიტომ დაბნეული ვარ ლამაზი F8 მენიუში.
სერვისი
სერვისის ან ხელსაწყოს განყოფილებას აქვს სამი სექცია: ASUS EZ Flash 2 Utility, ASUS SPD Information და ASUS O.C. პროფილი

ASUS EZ Flash 2 Utility შექმნილია განახლებული BIOS-ის დასახმარებლად. ამის შესახებ სტატისტიკა იტყობინება.
ASUS SPD საინფორმაციო პროგრამა საშუალებას გაძლევთ ნახოთ ინფორმაცია დაინსტალირებული ოპერატიული მეხსიერების შესახებ. Obsyag, სიხშირე, რომელზეც მუშაობს, სერიული ნომერი, წარმოების თარიღი, მწარმოებლის ბრენდი და პარამეტრები ან ვადები


პროფილი ამ გზით ინახება. ლეიბლის ველში შეიყვანეთ პროფილის სახელი. ველში Save to Profile შეიყვანეთ პროფილის ნომერი, შეინახეთ BIOS-ის ზუსტი პარამეტრები და დააჭირეთ Enter. გამოჩნდება ფანჯარა, სადაც დაგჭირდებათ თქვენი განზრახვების დადასტურება. კარგი, თქვენი პროფილი შენახულია.
BIOS-ის უფრო მოწინავე ვერსიებს (მაგალითად, დედაპლატებისთვის 7 და 8 სერიის ჩიპსეტებით) აქვთ პროფილის ფლეშ დისკზე შენახვისა და გადაცემის შესაძლებლობა.
ჯერ არ ვიცი რა მოუვა პროფილებს ბიოსის გადატვირთვის შემთხვევაში (მაგალითად, ბატარეა ამოიწურება). თუ ვინმეს გაქვთ ინფორმაცია დაწერეთ კომენტარებში.
როგორ აღვადგინოთ ბიოსი
რასაკვირველია, ეს სტატია არ იქნება სრულყოფილი BIOS-ის დაყენებისთვის საჭირო ინფორმაციის გარეშე. ამ დროისთვის მე ვიცი ორი გზა თქვენი რუტინის განახლებისთვის

კიდევ ერთი მესამე ვარიანტია BIOS-ის კონფიგურაცია სპეციალური პროგრამის გამოყენებით. თუმცა ჯერ არაფერი გამიკეთებია, მისი ოცნების შესახებ არაფერი ვიცი.
ვისნოვოკი
ღერძი ეფუძნება ASUS P8H67-V დედაპლატის BIOS-ის პრინციპს და ყველა პარამეტრს. ცვლილებების შეტანის შემდეგ, ისინი უნდა იყოს შენახული. დააჭირეთ F10 ღილაკს ან Exit ღილაკს ზედა მარჯვენა კუთხეში შენახვის პარამეტრების დასადასტურებლად. ახლა კომპიუტერი ხელახლა დაინსტალირდება ახალი პარამეტრებით და ოპერაციული სისტემა უფრო და უფრო მზად გახდება.
კულისებში ჩასაფრებული რობოტები კომპიუტერული ბიოსით. (ამჟამად ვიყენებ Yakimi-ს).
- თქვენ შეგიძლიათ შეცვალოთ ნებისმიერი პარამეტრი შიშის გარეშე (დამოკიდებულია ძაბვაზე). თუ კომპიუტერზე ფიქრი არ გჭირდებათ, ყველაფერი შეიძლება შემობრუნდეს BIOS-ის გადატვირთვით
- პარამეტრების შეცვლა რაც შეიძლება სწრაფად ერთდროულად. ეს აადვილებს განტვირთვას და აღმოფხვრის კომპიუტერის შესაძლო არასტაბილურ ქცევას
- ყველა პარამეტრი, რომელიც არ ჩანს, ექვემდებარება ცვლილებას.
ეს ღერძი მაძლევს საშუალებას უსაფრთხოდ დავარეგულირო კომპიუტერის BIOS.
რა თქმა უნდა, სხვა დედაპლატებისთვის, პარამეტრები შეიძლება არ იყოს განსხვავებული, მაგრამ ძირითადი პარამეტრები, გპირდებით, დალაგებულია. თუ თქვენს კითხვებს კომენტარებში დასვამთ, ჩვენ შევეცდებით დაუყოვნებლივ გიპასუხოთ.
პატივისცემით, ანტონ დიაჩენკო
YouPK.ru
როგორ გახსნათ და დააკონფიგურიროთ BIOS პარამეტრები თქვენს კომპიუტერში? მინიმალური პროგრამული უზრუნველყოფა დუმებისთვის
ყველა ადამიანს, ვისაც კომპიუტერზე მუშაობა სჭირდება, მოუწევს BIOS-თან მუშაობა - სტანდარტული შეყვანის სისტემა, რაც გულისხმობს კომპიუტერთან დაკავშირებულ კომპონენტებსა და მოწყობილობებს შორის ურთიერთქმედების ტიპს. ყველასთვის რევანდი იმდენად განსხვავებულია, ის გიჟურად განსხვავებულია. ასე რომ, მაშინ, როცა კომპიუტერის ზოგიერთმა მომხმარებელმა დიდი ხნის წინ აითვისა "პროგრამული გარსის" ყველა დახვეწილობა, სხვები კვლავ იტანჯებიან ელექტროენერგიის მიწოდებასთან დაკავშირებული პრობლემებით, რომლებიც დასჭირდებათ ბიოსში და როგორ დააყენონ ის კომპიუტერზე. იქნებ, როცა დრო მოვა, ჩვენ შევძლებთ მათთვის სწორი სახეობების იდენტიფიცირებას?
რა არის თქვენი საჭირო BIOS?
ბიოს მახასიათებლების გაგებით, შეგიძლიათ მიიღოთ სრულიად ცალსახა დასკვნა მათ შესახებ, რაც თქვენ თავად ხართ პროგრამული უზრუნველყოფის უსაფრთხოებაკანის მოვლის მომხმარებლებს საშუალება აქვთ სრულად გამოიყენონ ლეპტოპი ან დესკტოპ კომპიუტერი. ზოკრემა, რომელიც დედობაში მოიყვანეს დასახმარებლად BIOS დაფაკომპიუტერზე:
- ეს მოიცავს ინიციალიზაციას, POST ტესტირებას და ტექნიკის კავშირების კონფიგურაციას;
- მოხდება PCI მოწყობილობების კონფიგურაცია და სისტემის რესურსების გადანაწილება;
- დააყენეთ პარამეტრები ოპერაციული სისტემის გასაშვებად, მათ შორის HDD დისკიდან, CD/DVD დისკიდან და ფლეშ დრაივიდან;
- პროგრამის შეფერხებები წარმოიქმნება სისტემის მოწყობილობებისთვის და სხვა.
- არჩეულია ენერგიის მოხმარების ოპტიმალური მნიშვნელობები, რეგულირდება დენის დონეები, კომპიუტერი გადადის ძილის რეჟიმში და კომპიუტერი გამორთულია.
ცხადია, ბიოსის რეგულირების გზა დიდ გავლენას ახდენს თქვენი კომპიუტერის პროდუქტიულობაზე და მისი სხვა კომპონენტების ეფექტურობაზე. მართალია, თქვენ უნდა დარწმუნდეთ, რომ BIOS გარსი ჩართულია სხვადასხვა ლეპტოპებიშეიძლება განსხვავდებოდეს დამონტაჟებული დედაპლატის ტიპის მიხედვით.
რა არის BIOS ტიპი?
უნდა ითქვას, რომ დღეს უამრავი bios ვერსიაა ხელმისაწვდომი. ასე რომ, თქვენს კომპიუტერში შეგიძლიათ დააინსტალიროთ Award, Phoenix-Award, UEFI და AMI, რომლებიც შეიძლება იყოს მხარდაჭერილი build-ის სხვა ვერსიებით: 
ამ შემთხვევაში, ამ ტიპის ბიოსით არც ისე რთული იქნება მისი სწორად მიღება დაყენებისას. თუ თქვენ მთლიანად გატაცებული ხართ Windows-ით, მაგალითად, შეგიძლიათ სწრაფად გამოიყენოთ Viconati სისტემის უტილიტა. ამ შემთხვევაში, იმისათვის, რომ გავარკვიოთ თქვენი ბიოს ვერსია +R-ის დაჭერის შემდეგ, ჩვენ მხოლოდ უნდა შევიტანოთ msinfo32 ბრძანება "გახსნა" სტრიქონში, შემდეგ დააჭირეთ Enter და წავიკითხოთ ინფორმაცია, რომელიც გვჭირდება სისტემის შესახებ ინფორმაციის განყოფილებაში. : 
თუ კომპიუტერი არ არის ჩართული, BIOS-ის ვერსიის შესახებ ინფორმაციის სანახავად, უბრალოდ დააჭირეთ ღილაკს Pause/Break კლავიატურაზე, როდესაც გამოჩნდება შავი ფანჯარა, რომელიც მიუთითებს POST პროცედურის დასრულებაზე: 
რა თქმა უნდა, თქვენ შეგიძლიათ იპოვოთ იგივე მონაცემები თავად bios ინტერფეისში.
როგორ გავხსნათ BIOS და დააკონფიგურიროთ იგი?
BIOS-ის მენიუში შესასვლელად, თქვენ არ გჭირდებათ ღილაკის გადახვევა: თქვენ უბრალოდ უნდა დააჭიროთ ამ მიზნით სპეციალურ ღილაკებს კომპიუტერის გაშვებისას. სია თქვენს წინაშეა: 
დღესდღეობით, ინფორმაცია BIOS-ში შესვლის "ცხელი კლავიშების" შესახებ შეგიძლიათ იხილოთ თავად კომპიუტერის ეკრანზე თქვენი მოთხოვნის დროს: 
გოლოვნე - პატივისცემით მიკვირს! ამავდროულად, Windows 8-ის მქონე კომპიუტერებზე, BIOS-ზე წვდომის მისაღებად, შეიძლება დაგჭირდეთ სისტემის გადატვირთვა. საქმე იმაშია, რომ Windows-ის ეს გამოცემა იწყება სამუშაო მაგიდაზე, ამიტომ ცხელი კლავიშების დაჭერას დაახლოებით 0,2 წამი სჭირდება. ამ პრობლემისგან თავის დაღწევა მარტივია ამ გეგმის გამოყენებით:

გაირკვა თუ არა BIOS-ის გაშვების ვითარება? შემდეგ მოდით გადავიდეთ თქვენი დაყენების საფუძვლებზე. ვლასნა, შეგიძლიათ მისი კონფიგურაცია BIOS-ში:

თქვენ ასევე შეგიძლიათ გადააქციოთ კომპიუტერი უსაფრთხო ან ოპტიმიზებულ პარამეტრებზე Load Fail-Safe (ან ოპტიმიზებული) ნაგულისხმევი ჩანართის არჩევით. ნებისმიერ შემთხვევაში, ბიოსში განხორციელებული ცვლილებების შესანახად, თქვენ უნდა დააჭიროთ F10-ს. დაყენებიდან გასვლა შესაძლებელია დაუყოვნებლივ კლავიატურაზე Esc დაჭერით.
WindowsTune.ru
Bios-ის დაყენება

ბიოს კორექტირება
ძირითადი შეყვანა-გამომავალი სისტემა ნებისმიერი კომპიუტერის პროცედურების მნიშვნელოვანი ნაწილია, რომელიც ინახება ცალკე ჩიპში დედაპლატზე. თავის არსში, ის არის შუამავალი კომპიუტერის „ჰაკსა“ და ოპერაციულ სისტემას შორის. ამის გარეშე, ოპერაციული სისტემა ვერ შეძლებს დაუკავშირდეს "ინფილტრაციას" და მასთან კავშირს. სხვა სიტყვებით რომ ვთქვათ, Bios არის ნებისმიერი კომპიუტერის ყველაზე მნიშვნელოვანი კომპონენტი. თუ თქვენი პარამეტრები არასწორად არის დაყენებული, თქვენი კომპიუტერის პროდუქტიულობაზე შეიძლება გავლენა იქონიოს 40%-მდე. სამწუხაროდ, როგორც ახალი პროცესორები და დედაპლატები გამოდის მსოფლიოში, ვარიანტები სულ უფრო დამაბნეველი ხდება. შედეგად, ბევრს უბრალოდ არ ესმის აზრი. თითოეული დედაპლატი და კომპიუტერი გამოყენებული იქნება სხვადასხვა ვერსიით. აქ მოცემულია BIOS ოპტიმიზაციის მაგალითი, რომელიც დაფუძნებულია Asus A7N8X-E Deluxe დედაპლატზე, რადგან მის შემდეგ იყო დიდი რაოდენობით სხვა დედაპლატები მსგავსი BIOS-ით. სავსებით დარწმუნებულია, რომ თქვენი დედაპლატა არაფრით განსხვავდება ამ მოდელისგან, მაშინ შეგიძლიათ გააუქმოთ შეტყობინებები შესაძლო კორექტირების შესახებ.
BIOS: საფუძვლები
როდესაც კომპიუტერი იწყებს მუშაობას, ის „აცნობს“ პროცესორს დედაპლატის ძირითად კომპონენტებს და აცნობებს პროცესორს, თუ რომელი პროგრამა გაუშვას შემდეგ დასრულების შემდეგ. როგორც წესი, ის გადასცემს კონტროლს შენახვის მოწყობილობის შენახვის სექტორზე, რომელიც შეიძლება იყოს ფლეშ დრაივი, DVD ან მყარი დისკი. სარეზერვო სექტორი უშვებს ჩამომტვირთველს, რომელიც ააქტიურებს მთავარ ოპერაციულ სისტემას, Windows ან Linux.
BIOS აჩვენებს არანაკლებ ინსტალაციის პროცესს. მრავალი ოპერაციული სისტემა გამოიყენება როგორც შუამავალი სხვადასხვა მოწყობილობებზე წვდომისთვის.
1. BIOS-ის ვერსია კანის „დედა დაფა“ არის BIOS-ის მაღალი ხარისხის ვერსია, სპეციალურად დაყოფილი მისი ტექნიკის შევსებისთვის. ყველაზე გავრცელებული ტიპია Phoenix Award და ორ სახეობაში. გარდა ამისა, კომპიუტერული კომპანიები იყენებენ American Megatrends (AMI).
მენიუს სტრუქტურა და არჩეული პარამეტრები განსხვავდება ერთი არჩევანიდან მეორეზე. BIOS მენიუს პარამეტრები დედაპლატის ორი უახლესი მოდელისთვის შეიძლება განსხვავებული იყოს. თუმცა, ჩვენ არ შეგვიძლია კაცობრიობისთვის ცნობილი კანის კომპიუტერის ვარიანტების ზუსტი აღწერა. გაბრაზებას აზრი არ აქვს. თქვენ შეგიძლიათ მარტივად გაარკვიოთ კავშირი ქვემოთ მოცემულ განყოფილებებს შორის (ფენიქსის ჯილდოზე დაყრდნობით) და თქვენი კომპიუტერის BIOS ელემენტებს შორის. არ შეგეშინდეთ, თუ ვერ ხედავთ კორექტირების ნაბიჯებს: ეს ნიშნავს, რომ თქვენი კომპიუტერის ძირითადი შეყვანის-გამომავალი სისტემა არ გაძლევთ საშუალებას შეასრულოთ ეს კორექტირება ყოველგვარი შეფერხების გარეშე.
2. როგორ წავიდეთ ბიოსში
როდესაც ამოწმებთ სისტემის აპარატურ კომპონენტებს, მნიშვნელოვანია იცოდეთ ხელმისაწვდომი მეხსიერება და მყარი დისკები, დისკები ან მოწყობილობები; შეგიძლიათ გამოიყენოთ სპეციალური გასაღები BIOS Setup პროგრამაში შესასვლელად. ხშირად საკმარისია ღილაკის დაჭერა, მაგრამ სხვა ვარიანტებია, მაგალითად. ნახვისას მნიშვნელოვანია, თვალი ადევნოთ ეკრანს: BIOS-ის უმეტესობა აჩვენებს რიგს "F10 = Setup" ხატულაზე, მონიტორის ბოლოში. თუ არაფერი გამოვიდა, გახსენით კამერა დედაპლატის გახსნამდე, სადაც ჯადოსნური კომბინაცია შევა. დააჭირეთ ამ ღილაკს (ან კომბინაციას) და გააჩერეთ კომპიუტერი მეორე ან ორი საათის განმავლობაში.
თუ ითხოვთ, შეგიძლიათ გამოთვალოთ ხელმისაწვდომი მეხსიერების რაოდენობა, რის შემდეგაც გამოჩნდება BIOS მენიუ. თუ ეს არ მუშაობს, გადატვირთეთ კომპიუტერი და სცადეთ კლავიშების სხვა კომბინაცია. მაგალითად, ბევრი ლეპტოპი მარცხდება BIOS-ში ღილაკის ან . შეგიძლიათ გამოიყენოთ სხვადასხვა კლავიშები ან კომბინაცია.
3. როგორ შევცვალოთ Bios პარამეტრები
მენიუს ახალ მენიუში ასარჩევად, გადაიტანეთ კურსორი და გამოიყენეთ ისრები სასურველ პუნქტზე გადასასვლელად. Enter ღილაკზე დაჭერით გადახვალთ განყოფილებაში ან გახსნით პარამეტრების შერჩევის ფანჯარას (როგორც ქვემოთ მოცემულ ილუსტრაციაში). მითითებული პარამეტრების შესაცვლელად დააჭირეთ კლავიშებს პლუს [+] ან მინუს [-], ან სხვა კომბინაცია ნაგულისხმევზე და . Bios-ის ძირითადი პარამეტრების მენიუდან თქვენ შეძლებთ წვდომას სხვადასხვა პარამეტრების პარამეტრებზე, რომლებიც შეიძლება დაიყოს სხვადასხვა ნაწილად.
მოდით მოკლედ გადავხედოთ BIOS-ის დაყენების მთავარი მენიუს სექციებს.
- "მთავარი" ან "სტანდარტული CMOS დაყენების" განყოფილებაში შეგიძლიათ დააყენოთ თარიღი და საათი, ასევე მყარი დისკის პარამეტრები.
- არსებობს განსხვავებები "BIOS მახასიათებლების დაყენება" განყოფილებაში Zagalni პერსონალიზაცია.
- განყოფილება "ინტეგრირებული პერიფერიული მოწყობილობები" მოიცავს ინტერფეისებს და სისტემის დამატებით ფუნქციებს.
- ენერგიის მენეჯმენტის დაყენების განყოფილება საშუალებას გაძლევთ დააკონფიგურიროთ ელექტრომომარაგების და სიცოცხლის ყველა პარამეტრი.
- "PnP/PCI კონფიგურაციების" განყოფილებაში შეგიძლიათ IRQ მიანიჭოთ თქვენი კომპიუტერის გაფართოების ბარათებს. მიუხედავად იმისა, რომ ასეთი ფუნქციები ხშირია განყოფილებაში, მათი ნახვა შესაძლებელია Advanced განყოფილებაში.
- აპარატურის მონიტორის განყოფილება საშუალებას გაძლევთ განსაზღვროთ სისტემის სენსორების მნიშვნელობები: პროცესორის ტემპერატურა ან ვენტილატორის სიჩქარე (rpm). პროცესორში და კორპუსში ვენტილატორების სიჩქარე გამოჩნდება, მაგრამ ასევე შეიძლება იყოს ვენტილატორის პარამეტრები საბინაო განყოფილებაში ან სხვა.
- Load Setup Defaults პუნქტი განაახლებს BIOS-ის პარამეტრებს და ითვალისწინებს ყველა ცვლილებას, რომელიც შესაძლოა განხორციელებულიყავით. ეს წერტილი აქტუალური იქნება, რადგან თქვენმა ქმედებებმა გამოიწვია სისტემასთან დაკავშირებული პრობლემები.
4. როგორც ჩანს, თქვენ დააკონფიგურირეთ BIOS Setup
BIOS-ის დაყენების დასასრულებლად დააჭირეთ ან აირჩიეთ "Save & Exit Setup" მთავარი მენიუს ელემენტი. წინააღმდეგ შემთხვევაში, ჯერ უნდა აირჩიოთ Exit ელემენტი, შემდეგ აირჩიეთ Exit & Save Changes ვარიანტი. შემდეგ გამოჩნდება ცვლილებების შენახვის არჩევანი: „ასე“ [Y] ან „Ni“ [N]. აირჩიეთ საჭირო ვარიანტი, რის შემდეგაც კომპიუტერი გადაიტვირთება.
ძირითადი BIOS პარამეტრები (მთავარი პარამეტრები)
დავიწყოთ BIOS-ის ძირითადი პარამეტრების მენიუდან (მთავარი პარამეტრები), რომლის წვდომა შესაძლებელია ზედა მარცხენა კუთხეში „მთავარი“ ჩანართზე დაწკაპუნებით.
ქვემოთ შეგიძლიათ დააყენოთ საათი და თარიღი, ასევე მყარი დისკის და სხვა შენახვის მოწყობილობების პარამეტრები. ახლავე, როდესაც თქვენ გაქვთ მიმაგრებული კომპიუტერი, რომელმაც ყველაფერი გააკეთა, ის ავტომატურად ამოიცნობს სისტემაში დაყენებულ შესანახ მოწყობილობებს. უმეტეს კომპიუტერებზე ამას მხოლოდ ერთი ან ორი წამი სჭირდება, მაგრამ თუ ხელით შეიყვანთ საჭირო პარამეტრებს, შეგიძლიათ სწრაფად დააჩქაროთ თქვენი არჩევანის საათი.
ამისათვის აირჩიეთ დისკი კურსორის შემდეგზე გადატანით და დააჭირეთ "Enter". შემდეგ ჩაწერეთ "ცილინდრების", "ხელმძღვანელების", "სექტორების" და LBA მნიშვნელობები. ზოგიერთ BIOS-ს აქვს პარამეტრები "ბლოკის რეჟიმი" და "32-ბიტიანი გადაცემის რეჟიმი". შეცვალეთ შენახვის ტიპი AUTO-დან USER-ზე. შემდეგ შეიყვანეთ იგივე ნომრები, რომლებიც ნაჩვენები იყო. უმეტეს მიმდინარე კომპიუტერებზე ჩართეთ LBA რეჟიმი, ბლოკის რეჟიმი და 32-ბიტიანი გადაცემის რეჟიმი, რაც ადრე იყო ჩართული.
თუ რომელი კონტროლერის არხი არ არის დაკავშირებული წყლის დისკზე, აირჩიეთ NONE. მაგალითად, თუ მყარი დისკი არის კონფიგურირებული, როგორც მთავარი პირველ არხზე (Primary Master), ხოლო CD-RW დისკი კონფიგურირებულია, როგორც მთავარი მეორე არხზე (Secondary Master), გადართეთ ისე, რომ მეორადი დისკები ( პირველადი/მეორადი მონა) კანის არხზე დაყენებულია NONE-ზე. თუ გამორთავთ AUTO პარამეტრს მოწყობილობის აღმოჩენის გარეშე, მაშინ კომპიუტერი დაუყოვნებლივ შეამოწმებს დისკის არსებობას. მნიშვნელობის NONE-ზე დაყენებით, სადაც დისკები არ არის, პროცესს ოდნავ დააჩქარებთ.
გაფართოებული ფუნქციები
შემდეგ აირჩიეთ "Advanced" ჩანართი, რომელიც დაყოფილი იქნება რამდენიმე ქვემენიუში. პირველ ჩანართს ჰქვია "Advanced BIOS Features".
საჭიროა თუ არა გულდასმით შეამოწმოთ თქვენი მეხსიერება და დისკის დისკი, როდესაც ჩართავთ თქვენს კომპიუტერს? თუ არ გაქვთ ეჭვი, რომ რომელიმე ამ კომპონენტთან არის პრობლემა, ნაკლებად სავარაუდოა, რომ დაუყოვნებლივ განახორციელოთ BIOS დიაგნოსტიკა. BIOS-ის ამ ნაწილში შეგიძლიათ შეცვალოთ სისტემის გაშვების დრო სიმღერის ფუნქციების გამორთვით ან ჩართვით. მაგალითად, რაც ზემოთ აღვნიშნეთ. ქვემოთ მოცემულია რეკომენდაციები კორექტირების შესახებ.
ჩატვირთვის ვირუსის გამოვლენა: "ჩართულია". ეს ელემენტი ასევე მდებარეობს BIOS-ის მთავარ განყოფილებაში (სტანდარტული ან მთავარი). დღევანდელი საშიში ვირუსები აღარ არის ისე გავრცელებული, როგორც ადრე იყო, მაგრამ ეს ფუნქცია საშუალებას გაძლევთ მოიპაროთ თქვენი მონაცემები ინფიცირებულ ფლოპი დისკზე ან CD-ROM-ზე შენახვისას.
CPU დონის 1 ქეში (პროცესორის L1 ქეში): "ჩართულია".
CPU დონის 2 ქეში (პროცესორის L2 ქეში): "ჩართულია".
სწრაფი ჩართვის თვითტესტი: ჩართულია. ეს ელემენტი საშუალებას გაძლევთ გამოტოვოთ მეხსიერების ტესტი, რომელიც რამდენჯერმე მეორდება კომპიუტერის ჩართვისას. თუ ცუდი მეხსიერება გაქვთ, ეს ტესტი არაფერს გეტყვით.
პირველი, მეორე ან მესამე ჩატვირთვის მოწყობილობა: დააყენეთ ჩატვირთვის თანმიმდევრობა და გამორთეთ ყველა მოწყობილობა, რომლის ჩატვირთვას არ აპირებთ.
ჩატვირთვა Floppy Seek (დისკის შებრუნება შენახვის დროს): „გამორთულია“. Zayva vtrata chasu ta y zaivyi noise.
ჩატვირთვის NumLock სტატუსი (NumLock კლავიშის სტატუსი ჩართვისას): აირჩიეთ აქ თავად. ზოგს უნდა დარწმუნდეს, რომ NumLock კლავიატურა გააქტიურებულია Windows-ის გაშვებისას, ზოგი კი არა.
Gate A20 ვარიანტი: FAST (შვედური). მიუხედავად იმისა, რომ ამ ფუნქციამ დაკარგა თავისი მნიშვნელობა Windows XP-ში, მაინც რეკომენდებულია მისი ჩართვის დატოვება. Windows-ისა და OS/2-ის ძველი ვერსიები უფრო სწრაფად მუშაობენ, თუ პარამეტრი დაყენებულია FAST-ზე. ამ პარამეტრის „ნორმალურად“ დაყენების ერთადერთი მიზეზი არის DOS-ით შეპყრობა.
ტიპიური სიჩქარის დაყენება: "გამორთული". აი, აირჩიე შენთვის. ეს პარამეტრი განსაზღვრავს, თუ რამდენად ხშირად იწერება კლავიატურის სიმბოლოები რბილ კლავიშზე დასაჭერად.
APIC რეჟიმი: "ჩართულია" APIC მოითხოვს შეფერხების კონტროლერის გაფართოებულ პროგრამირებას (Advanced Programmable Interrupt Controller), რომელიც მხარს უჭერს მრავალ პროცესორს, რომლებიც მხარს უჭერენ IRQ და უფრო ეფექტური შეფერხების დამუშავებას.
OS/2 შიდა მეხსიერება > 64 მ (OS/2 მეხსიერება > 64 მბ): "გამორთულია". ეს დაყენება რთულია მათთვის, ვისაც სჭირდება IBM-ის მოძველებული OS/2 ოპერაციული სისტემის გაშვება.
სრული ეკრანის ლოგოს ჩვენება (სრულეკრანიანი ლოგოს ჩვენება): აირჩიეთ. როდესაც ჩართულია მეხსიერების გამწმენდი ვარიანტი და ჩართვის თვითტესტი (POST), გრაფიკული პატარა იმუშავებს. როდესაც ეს პარამეტრი მონიშნულია, დაინახავთ საწყის ეკრანს. კომპიუტერების უმეტესობას აქვს. ზოგიერთმა მომხმარებელმა უნდა აითვისოს POST ეკრანი, ზოგს კი პროცესის მონიტორინგი.
POST სრული ანგარიში (ეწოდა POST): აირჩიეთ თქვენთვის. როდესაც ეს პარამეტრი ჩართულია, თქვენ მიიღებთ უახლეს POST ტონს.
გადატვირთვის ვარიანტები BIOS-ის გაფართოებულ პარამეტრებში
Overclockers და ენთუზიასტები, რომელთაც სურთ სისტემის მუშაობის გაზრდა, ხშირად ზრდიან პროცესორის ავტობუსს და ბირთვის სიხშირეს. გარდა ამისა, ისინი ხშირად მოძრაობენ და ხაზს უსვამენ კომპონენტებს, რაც იმას ნიშნავს, რომ უფრო მაღალი საათის სიხშირის მიღწევა შესაძლებელია, მაგრამ მეტი სითბო წარმოიქმნება.
როზგინი აღარ გამოიწვევს პროდუქტიულობის ისეთ განსხვავებას, რასაც რამდენიმე ფატალური შემთხვევა მოჰყვა. გარდა ამისა, გადატვირთვა ამცირებს სისტემის გარანტიებს და შეიძლება გამოიწვიოს კომპონენტის უკმარისობა და სისტემამ შეიძლება არასტაბილურად იმუშაოს. ამიტომ, მეტი სიხშირისა და ძაბვის პარამეტრებისთვის BIOS-ის ამ განყოფილებაში, გამორთეთ "AUTO" ვარიანტი. თუ გსურთ პარამეტრების კორექტირება, დააწკაპუნეთ BIOS-ის ეკრანის Advanced ჩანართზე, შემდეგ აირჩიეთ ჩიპსეტის დამატებითი მახასიათებლები.
CPU გარე სიხშირე. (MHz) (გარე პროცესორის სიხშირე, MHz): დარწმუნდით, რომ ეს დაყენებულია თქვენი პროცესორის სპეციფიკაციების მიხედვით.
CPU სიხშირის მრავალჯერადი პარამეტრი: AUTO.
CPU სიხშირის მრავალჯერადი: დარწმუნდით, რომ პარამეტრების მულტიპლიკატორი შეესაბამება პროცესორის სპეციფიკაციებს.
სხვა BIOS-ებში, მულტიპლიკატორის ელემენტს შეიძლება ეწოდოს CPU Multiplier. მულტიპლიკატორის მნიშვნელობის გასაგებად, გახსოვდეთ, რომ პროცესორის სიხშირე განსხვავდება თქვენი სისტემის სხვა კომპონენტებთან. აპლიკაცია იყენებს AMD Athlon 2600+ პროცესორს, რომლის სიხშირეა 2133 MHz. პროცესორის FSB სიხშირე დაყენებულია 133.33 MHz. რობოტის პროცესორის სიხშირე 2133 MHz (2.133 GHz) დაყენებულია FSB სიხშირის მულტიპლიკატორად. ამ შემთხვევაში ჩვენ მაინც ვიღებთ 16 x 133.33 = 2133.
დამატებითი ტესტირების საფუძველზე AMD-მ დაადგინა, რომ 2133 MHz პროცესორი მუშაობს ისევე სწრაფად, როგორც 2.6 GHz Intel პროცესორი. მკვლევარები, როგორც წესი, გამოიყენებენ საათის სიჩქარეს პროდუქტიულობის შესაფასებლად, მაგრამ AMD-მა იპოვა გზა გაუსწრო მომხმარებელს დაბალი საათის სიჩქარით. AMD პროცესორებიარ ნიშნავს ნაკლებ პროდუქტიულობას. რისთვისაც შეყვანილია მოდელის ნომრები. გასაკვირი არ არის, რომ AMD Athlon 2600+ (ჩვენს აპლიკაციაში) მუშაობს 2.133 გჰც-ზე და არა 2.6 გჰც-ზე.
სისტემის მუშაობა: "ოპტიმალური"
CPU ინტერფეისი: "ოპტიმალური"
მეხსიერების სიხშირე (მეხსიერების ინტერფეისი): "SPD-ით" (SPD-ის მეშვეობით). მეხსიერების მოდულის მწარმოებლების უმეტესობა ამატებს სპეციალურ ჩიპს (Serial Presence Detect, SPD), რომელიც აცნობებს კომპიუტერის BIOS-ს მოდულის ზომას, სიხშირეს, ძაბვას და მეხსიერების სხვა პარამეტრებს. ეს კორექტირება განისაზღვრება მწარმოებლის მიერ, რათა უზრუნველყოს მაქსიმალური პროდუქტიულობა და საიმედოობა. ჩვენ ასევე გირჩევთ, გამორთოთ "By SPD" ვარიანტი. თუ მეხსიერების პარამეტრებს ხელით მართავთ, შეგიძლიათ მიიღოთ ცოტა მეტი პროდუქტიულობა. მაგრამ ფრთხილად იყავით: ამ შემთხვევაში, სისტემამ შეიძლება დაიწყოს „ფრენა“ არასწორ მომენტში, არ მიიზიდოს სწორი წესრიგი, ან შეიძლება მომავალში მიიზიდოს.
მეხსიერების დრო: ოპტიმალური.
FSB Spread Spectrum: "გამორთული" ეს ფუნქცია სისტემებს საშუალებას აძლევს გაიარონ ევროპული ელექტრომაგნიტური ჩარევის (EMI) ტესტები. ის თანდათან ცვლის, თუმცა ოდნავ, წინა გვერდითი ავტობუსის (FSB) სიხშირეს. გთხოვთ, გაითვალისწინოთ, რომ ამ ფუნქციის ჩართვამ შეიძლება გამოიწვიოს ინტერნეტ კავშირის შეფერხება, ასევე სტაბილურობის პრობლემები სისტემის გადატვირთვისას.
AGP Spread Spectrum: "Disabled" აქაც იგივეა, რაც წინა აბზაცშია მითითებული. გარდა ამისა, მოდულირებულია Advanced Graphics Port (AGP) ინტერფეისის სიხშირე.
CPU VCore პარამეტრი (პროცესორის ბირთვის ძაბვის რეგულირება): "AUTO".
CPU VCore (პროცესორის ბირთვის ძაბვა): გადააკეთეთ პარამეტრები პროცესორის სპეციფიკაციების შესატყვისად.
გრაფიკული დიაფრაგმის ზომა (AGP): 64 MB ან 128 MB. ეს ფუნქცია ინახავს გრაფიკული მისამართების გადატანის ცხრილს (GART) და მეხსიერების რაოდენობას, რომელსაც შეუძლია მიმართოს AGP ავტობუსს. გრაფიკული ბარათის მეხსიერების მოცულობის მიუხედავად, ჩვენ გირჩევთ მიუთითოთ 64 ან 128 მბ. შედეგად, ვიდეო ბარათი უზრუნველყოფს ოპტიმიზებულ შესრულებას, ხოლო პროგრამა იყენებს დამატებით მეხსიერებას ტექსტურებისთვის - ამავდროულად, GART არ სცილდება გონივრულ საზღვრებს.
AGP სიხშირე: "AUTO".
სისტემის BIOS ქეშირებადი: გამორთულია. შეიძლება ფიქრობთ, რომ კეშუვანია კარგია. ასე რომ, არ იდარდო. ამ ფუნქციის გაზრდამ შეიძლება გამოიწვიოს სისტემის ავარია, თუ პროგრამა შეეცდება მონაცემების ჩაწერას BIOS-ის ქეშირებულ ზონაში. თუ იყენებთ DOS-ს, უმჯობესია ჩართოთ ფუნქცია.
ვიდეო RAM ქეშირებადი: "გამორთულია" ეს პარამეტრი საშუალებას გაძლევთ დააკოპიროთ ვიდეო მეხსიერება პირდაპირ L2 ქეშში, რომელიც არის ვიდეო ბარათის ქვედა ROM. თუმცა, Windows დღეს ბევრად სცილდება DOS-ს, ამიტომ ვიდეო ბარათის ROM-ები იშვიათად გამოიყენება. L2 ქეშის ფრაგმენტების ზომის გამო, რეკომენდებულია სხვა ამოცანების ეფექტურობის ოპტიმიზაცია.
DDR საორიენტაციო ძაბვა (DDR მოდულების ძაბვა): 2.6V. დაყენება ეფუძნება თქვენი სისტემის ორმაგი მონაცემთა სიჩქარის (DDR) მეხსიერების მოდულების ძაბვას.
AGP VDDQ ძაბვა (AGP VDDQ ძაბვა): 1.5V. VDDQ არის ტექნიკური აბრევიატურა (ძაბვა შორის Drain და საერთო მონაცემთა Quad-band). მოდით, არ შევიდეთ დეტალებში. თქვენ უბრალოდ უნდა გესმოდეთ, რომ აქ არის დამონტაჟებული ვიდეო ბარათის AGP პორტის ძაბვა.
AGP 8X მხარდაჭერა: შეამოწმეთ ეს პარამეტრი, თუ ვიდეოკარტა მხარს უჭერს 8X AGP ინტერფეისს. გარდა ამისა, VIA ჩიპსეტის მქონე დედაპლატებზე დააინსტალირეთ VIA 4-in-1 დრაივერები.
AGP სწრაფი ჩაწერის შესაძლებლობა: ჩვენ გირჩევთ ჩართოთ ეს პარამეტრი. ეს ფუნქცია საშუალებას გაძლევთ გვერდის ავლით ძირითადი ოპერატიული მეხსიერება ჩიპსეტიდან AGP-მდე ჩაწერისას, რაც გაზრდის პროდუქტიულობას 10%-მდე. თუმცა, ბარათის ზოგიერთმა ფუნქციამ შეიძლება გამოიწვიოს პრობლემები. ჩვენ გირჩევთ ექსპერიმენტებს, რათა გაარკვიოთ რომელი პარამეტრებია საუკეთესოდ შეეფერება თქვენს კომპიუტერს.
პერიფერიული მოწყობილობების დაყენება BIOS-ში (ინტეგრირებული პერიფერიული მოწყობილობები)
BIOS-ის ეს განყოფილება შეიცავს პარამეტრებს დედაპლატზე დაინსტალირებული ჩაშენებული პერიფერიული მოწყობილობებისთვის. ეს მოიცავს სერიულ და პარალელურ პორტებს, ხმის, LAN, USB პორტებს და ა.შ. თუ პორტები არ არის შემოწმებული, მაგრამ BIOS ჩართულია, მაშინ პორტები მოიხმარენ სისტემის აქტიურ რესურსებს. ეს მაინც ჯობია შემოსვლას.
ძირითადი VGA BIOS (მთავარი BIOS VGA): ეს ფუნქცია გამოიყენება მხოლოდ იმ შემთხვევაში, თუ თქვენს კომპიუტერში დაყენებულია ორი გრაფიკული ბარათი: ერთი AGP (აჩქარებული გრაფიკის პორტი) და ერთი PCI (პერიფერიული კომპონენტის ურთიერთდაკავშირება). სისტემა პასუხისმგებელია იმაზე, თუ როგორ უნდა მოხდეს ბარათის ინიციალიზაცია და ის მთავარი. თუ თქვენ გაქვთ ერთი ვიდეო ბარათი, ის სავარაუდოდ მხარს უჭერს AGP ინტერფეისს. დამატებითი პრობლემების შემთხვევაში, რეცხვის პროცესის პარამეტრები არ იქნება სწორი და შეცვალეთ კვალი AGP VGA ბარათზე. თუ თქვენ გაქვთ ორი ვიდეო ბარათი, აირჩიეთ მთავარი. ის აჩვენებს ინფორმაციას POST ტესტისა და OS-ის არსებობის შესახებ.
USB კონტროლერები: ეს ფუნქცია საშუალებას გაძლევთ დააკავშიროთ უნივერსალური სერიული ავტობუსის (USB) კონტროლერების ფუნქციონირება თქვენს კომპიუტერზე. შეგიძლიათ აირჩიოთ USB 1.1, USB 1.1 და 2.0 და ჩართოთ USB. სახლის მესაკუთრეთა უმეტესობისთვის უმოკლესი ვარიანტი იქნება USB დაყენება 1.1 და 2.0.
USB Legacy მხარდაჭერა (მოძველებული USB მოწყობილობების მხარდაჭერა): ეს ფუნქცია უნდა იყოს ჩართული, თუ თქვენი კომპიუტერი აღჭურვილია USB კლავიატურით და გსურთ მისი გამოყენება DOS-ის მზა მდგომარეობაში ან OS-ის განახლებამდე (მაგალითად, განახლების მენიუში) . დაყენების გათიშვის შემდეგ, კლავიატურა არ იმუშავებს ფლოპი დისკის ან CD-ROM-ის გამოყენების შემდეგ. BIOS-შიც ვერ მოხვდებით. თუ თქვენს კომპიუტერს აქვს USB კლავიატურა (პირდაპირ დანამატის მეშვეობით), მაშინ დააყენეთ პარამეტრები ჩართული. თუ თქვენ გაქვთ PS/2 კლავიატურა (მრგვალი), აირჩიეთ „გამორთული“. გთხოვთ, გაითვალისწინოთ, რომ ამ ფუნქციის გაზრდამ შეიძლება გამოიწვიოს ლოდინის ან ჰიბერნაციის რეჟიმებიდან გამოღვიძების პრობლემები, ან კომპიუტერის არასწორად გამორთვასთან დაკავშირებული პრობლემები. სხვა სიტყვებით რომ ვთქვათ, ფუნქციის გააქტიურება მხოლოდ საჭიროების შემთხვევაში.
USB მაუსის მხარდაჭერა: ზუსტად იგივე, რაც წინა პუნქტში. უმჯობესია ჩართოთ ეს ვარიანტი.
ბორტ AC97 აუდიო კონტროლერი: თუ თქვენი კომპიუტერი აღჭურვილია დამატებითი ხმის ბარათით, როგორიცაა Sound Blaster Audigy, ან თქვენს სისტემას არ აქვს დინამიკები, ჩართეთ შიდა ხმის ბარათი („გამორთული“). ეს გაათავისუფლებს ძვირფას რესურსებს და თავიდან აიცილებს პოტენციურ კონფლიქტებს. თუმცა, ბევრ კომპიუტერს აქვს ინტეგრირებული აუდიო გადაწყვეტილებები, ამიტომ გამორთეთ "ჩართული" ვარიანტი.
ბორტ AC97 მოდემის კონტროლერი (ჩართულია AC97 მოდემის კონტროლერი): დედაპლატები შეიძლება გამოყენებულ იქნას ბორტ მოდემის დასაყენებლად dial-up წვდომისთვის. თუ არ არის მოდემის სოკეტი, მოდემი არ არის საჭირო, ან მოდემის ბარათი გამოიყენება, მაშინ ჩართეთ "გამორთული" ვარიანტი. წინააღმდეგ შემთხვევაში, გამორთეთ ("ჩართულია").
შიდა LAN (nVidia) (შიდა LAN კონტროლერი): ეს პარამეტრი საშუალებას გაძლევთ დააინსტალიროთ ან წაშალოთ დაინსტალირებული ინტერფეისის ბარათი. შესაძლო ვარიანტებია "ავტომატური" ან "გამორთული" (მონიშნულია). ASUS დედაპლატს, რომელსაც განვიხილავთ ჩვენი მიმოხილვისთვის, აქვს ორი ჩაშენებული გვერდის ბარათი, რომლებიც განსაკუთრებით სასარგებლოა, როდესაც კომპიუტერი გამოიყენება როგორც როუტერი ინტერნეტ კავშირის გასავრცელებლად: ერთი კიდეის ბარათი დაკავშირებულია საკაბელო/D SL მოდემთან, და მეგობარი - თქვენი ქსელის გადართვამდე. თუ თქვენ იყენებთ მხოლოდ ერთ შემოღობვის პორტს ან ღობე არ არის საჭირო, ჩართეთ კონტროლერი ღირებული რესურსების დაზოგვის მიზნით.
ბორტ LAN (3Com) (შიდა LAN კონტროლერი): ეს პარამეტრი გაზიარებულია სხვა შიდა LAN კონტროლერთან. აი, ეს მართალია, რაც ზემოთ არის ნათქვამი.
ბორტ 1394 მოწყობილობა (FireWire): ეს ფუნქცია ჩართავს ან გამორთავს IEEE 1394 (FireWire) პორტს თქვენს კომპიუტერზე. თუ არ იყენებთ FireWire მოწყობილობებს, ჩართეთ ეს პარამეტრი ღირებული რესურსების დაზოგვის მიზნით.
ფლოპი დისკზე წვდომის კონტროლერი: მიმდინარე დაფების უმეტესობას არ აქვს ფლოპი დისკები. თუ ეს სწორია თქვენი კომპიუტერისთვის, მაგრამ არ გჭირდებათ დისკი, მაშინ ჩართეთ და გამოუშვით რესურსები. შენიშვნა: თუ თქვენ გაქვთ დაინსტალირებული ფლოპი დისკი და შეიყვანთ მას BIOS-ში, თქვენ ვერ შეძლებთ მის გამოყენებას, თუ ამ ფუნქციას ხელახლა არ ჩართავთ BIOS-ში.
ბორტ სერიული პორტი 1: კომპიუტერების უმეტესობა აღარ იყენებს ბორტ სერიულ პორტებს პერიფერიული მოწყობილობების დასაკავშირებლად, რადგან ამ ინტერფეისმა პრაქტიკულად ჩაანაცვლა USB. თუ არ იყენებთ უახლეს პორტებს, გამორთეთ ისინი რესურსების დაზოგვის მიზნით. მეორეს მხრივ, თუ ბოლო პორტის მონიტორინგი მიმდინარეობს, აირჩიეთ „3F8/IRQ4“ ვარიანტი.
საბორტო სერიული პორტი 2 (ნაგულისხმევი სერიული პორტი): ზუსტად იგივე, რაც ზემოთ. თუ პორტის კონფიგურაცია მიმდინარეობს, დააყენეთ მნიშვნელობა „2F8/IRQ3“.
UART2 გამოყენება როგორც (UART2 ტიპი): UART (უნივერსალური ასინქრონული მიმღები/გადამცემი) არის ჩიპი, რომელიც იღებს და გადასცემს მონაცემებს სერიულად. იგივე სერიული პორტი გამოიყენება იმავე ჩიპზე, თუმცა შესაძლებელია რამდენიმე UART-ის ინტეგრირება ერთ ჩიპში. ბევრი დედაპლატია, რომლებიც COM2-ის ნაცვლად IC პორტთან დასაკავშირებლად გვთავაზობენ კონტაქტებს, ასე რომ თქვენ თვითონ აირჩიეთ. გახსოვდეთ, რომ IC პორტისთვის საჭიროა დააინსტალიროთ IC ადაპტერი, რომელიც ცალკე იყიდება.
ბორტ პარალელური პორტი: ეს ფუნქცია საშუალებას გაძლევთ აირჩიოთ ან ჩართოთ პარალელური პორტის რეჟიმი. თუ პარალელური პორტი არ გაქვთ ჩართული, ეს პარამეტრი საშუალებას გაძლევთ დაზოგოთ სისტემის მნიშვნელოვანი რესურსები. თუ პორტი ტესტირება ხდება, რეკომენდებულია მნიშვნელობის „378/IRQ7“ დაყენება.
პარალელური პორტის რეჟიმი: თუ თქვენ დააკავშირეთ პარალელური პორტი, მაშინ პარამეტრები არ არის მნიშვნელოვანი. თუმცა, როდესაც პარალელური პორტი ჩართულია, შეგიძლიათ დააყენოთ EPP (გაძლიერებული პარალელური პორტი) ან ECP (გაუმჯობესებული შესაძლებლობების პორტი) რეჟიმები. "EPP" რეჟიმი რეკომენდებულია, თუ თქვენი სისტემა აღჭურვილია ერთი მოწყობილობით, რომელიც უკავშირდება პარალელურ პორტს (მაგალითად, პრინტერს). აირჩიეთ "ECP", თუ პორტთან დაკავშირებულია რამდენიმე მოწყობილობა: მაგალითად, გარე zip drive, სკანერი, პრინტერი ან სტრიმერი. დარწმუნდით, რომ იყენებთ IEEE 1284 სერტიფიცირებულ პარალელურ კაბელებს.
ECP DMA Select: თუ პარალელური პორტისთვის არჩეული გაქვთ „ECP“ ან „EPP plus ECP“ რეჟიმი, ეს პარამეტრი გამოჩნდება. აქ ასევე შეგიძლიათ დააყენოთ პირდაპირი მეხსიერების წვდომის არხი (DMA, Direct Memory Access), რომლის გამოყენებასაც აპირებთ. ჩვენ გირჩევთ მნიშვნელობას "3".
ბორტ თამაშის პორტი: თუ თქვენს სისტემას არ აქვს დიდი ხმის ბარათი, ან არ იყენებთ MIDI მოწყობილობებს ან ძველ ჯოისტიკებს, ეს ფუნქცია უნდა ჩართოთ ღირებული რესურსების დაზოგვის მიზნით. თუ იყენებთ თამაშის ახალ პორტს, შეიყვანეთ მნიშვნელობა „201“.
ბორტ MIDI I/O: MIDI (მუსიკალური ინსტრუმენტის ციფრული ინტერფეისი) საშუალებას გაძლევთ დაუკავშიროთ მუსიკალური ინსტრუმენტები შესანახი კომპიუტერის აპარატურასა და პროგრამულ უზრუნველყოფას. თუ კომპიუტერი არ არის კონფიგურირებული გარე MIDI მოწყობილობების დასაკავშირებლად, მოგერიდებათ ჩართოთ ეს ვარიანტი. წინააღმდეგ შემთხვევაში, ჩვენ გირჩევთ სტანდარტულ მნიშვნელობას "330".
საბორტო MIDI IRQ: იგივე რაც ზემოთ. თუ იყენებთ MIDI მოწყობილობებს, დააყენეთ ნაგულისხმევი პარამეტრები „10“.
ენერგიის მართვის დაყენება BIOS-ში (ენერგიის მართვის პარამეტრები)
ეს არის BIOS-ის ის სფერო, რომელსაც სახლის მომხმარებლების უმეტესობა უფრთხილდება. თუ აქ სწორი კორექტირება არ განხორციელდა, სისტემა აღარ იმუშავებს გამართულად და ასევე სწორად არ გამოვა "ლოდინის" ან "ჰიბერნაციის" პარამეტრებიდან. Windows უკვე აღჭურვილია ენერგიის დაზოგვის ჩაშენებული ოფციებით და ყველა სხვა ვარიანტის ჩართვა შესაძლებელია BIOS-ში. წინააღმდეგ შემთხვევაში, ისინი ეწინააღმდეგებიან ერთმანეთს და არ იმუშავებენ სწორად. დედაპლატების მოვაჭრეებს ესმით, რომ ყველა არ იყენებს Windows-ს, ამიტომ კორექტირება უფრო მნიშვნელოვანია სხვა OS-ების მომხმარებლებისთვის.
ACPI Suspend to RAM: ACPI ნიშნავს Advanced Configuration and Power Interface - არ აურიოთ ის APIC-ში ან IPCA-ში, რაც ასევე არის ნებისმიერი BIOS-ის ვარიანტი. "Suspend to RAM" ფუნქცია, რომელსაც ასევე უწოდებენ S3/STR, საშუალებას აძლევს კომპიუტერს დაზოგოს მეტი ენერგია ლოდინის რეჟიმში, კომპიუტერთან დაკავშირებულ ყველა მოწყობილობაზე, რომლებიც თავსებადია ACPI. BIOS პარამეტრები ამ სცენარისთვის მოიცავს "S1/POS" ვარიანტს. თუ გამორთეთ ეს ფუნქცია და გაქვთ პრობლემები გასუფთავების რეჟიმში, გადადით BIOS-ში და გამორთეთ იგი.
ვიდეოს გამორთვის მეთოდი: DPMS ნიშნავს „ენერგიის მართვის სისტემის ჩვენებას“. ეს პარამეტრი საშუალებას აძლევს BIOS-ს, მხარი დაუჭიროს გრაფიკულ ბარათს, რომელიც მხარს უჭერს DPMS ფუნქციას. "ცარიელი ეკრანი" ოფცია უბრალოდ აჩვენებს ცარიელ შავ ეკრანს - ეს მანკიერია იმ მონიტორებისთვის, რომლებიც არ უჭერენ მხარს "მწვანე" ვარიანტს ან ენერგიის დაზოგვის რეჟიმს. ოფცია „V/H SYNC Blank“ არ აჩვენებს შავ ეკრანს, მაგრამ იცვლება ვერტიკალური და ჰორიზონტალური სკანირება. თუ თქვენი კომპიუტერი და მონიტორი აღჭურვილია დარჩენილი ხუთი მოწყობილობით, ჩვენ გირჩევთ "DPMS" ვარიანტს.
HDD Down In Suspend (გათიშეთ HDD შეჩერების რეჟიმში): ფუნქცია ნიშნავს, რომ მყარი დისკი ავტომატურად გამოირთვება შეჩერების რეჟიმში. ამ პარამეტრების უმეტესობას ახორციელებს Windows, ისე, რომ მყარი დისკი არ გაიყინოს, როდესაც კომპიუტერი შედის ძილის რეჟიმში "Suspend", შემდეგ გამორთეთ ეს პარამეტრი. წინააღმდეგ შემთხვევაში, სჯობს გამორთოთ იგი (Disabled).
ჩართეთ PCI მოწყობილობაზე: თუ იყენებთ Wake-On-LAN - ეს პარამეტრი ხშირად გვხვდება ბევრ საოფისე აპლიკაციაში კომპიუტერების დისტანციურად ჩართვისთვის - შემდეგ დატოვეთ ოფცია ჩართული ("ჩართული"). წინააღმდეგ შემთხვევაში, ჩვენ გირჩევთ ჩართოთ ეს პარამეტრი (გამორთულია).
Wake/Power Up on Ext. მოდემი (ჩართულია არსებული მოდემის უკან): ეს ფუნქცია საშუალებას აძლევს კომპიუტერს ავტომატურად დაუკავშირდეს მოდემს სატელეფონო ხაზის გააქტიურებისას. კიდევ ერთხელ, ეს არის მოსახერხებელი ფუნქცია დისტანციური გაწმენდისთვის. სხვა შემთხვევაში, მომხმარებლების უმეტესობისთვის უმჯობესია ჩართოთ იგი (Disabled).
ავტომატური ჩართვა: ეს ფუნქცია საშუალებას გაძლევთ დააყენოთ საათი, როდესაც კომპიუტერი ავტომატურად ჩაირთვება. თუ გჭირდებათ ასეთი ფუნქცია, გამორთეთ ("ჩართულია"). წინააღმდეგ შემთხვევაში, აირჩიეთ "გამორთული".
სიგნალიზაციის დრო (hh:mm:ss): ადგენს საათს ავტომატური განგაშისთვის. არ დაგავიწყდეთ ჩართოთ ავტომატური ჩართვის ფუნქცია.
AC დენის დაკარგვის გადატვირთვა (ჩართულია სიცოცხლის დაკარგვის შემდეგ): ეს პარამეტრი ეუბნება კომპიუტერს რა უნდა გააკეთოს სიცოცხლის უკონტროლო დაკარგვისა და განახლების შემდეგ. თუ ვარიანტი გამორთულია ("გამორთული"), სისტემა არ დაიწყება. თუ ის მონიშნულია ("ჩართულია"), სისტემა ხელახლა ჩაირთვება. ჩვენ გირჩევთ ჩართოთ ეს ვარიანტი (გამორთულია).
ჩართვა PS/2 მაუსით: თუ პარამეტრი ჩართულია, PS/2 მაუსის (არა USB) გამოყენება შეიძლება კომპიუტერის ჩასართავად. გამორთეთ ეს პარამეტრი ისე, რომ არ ჩართოთ კომპიუტერი მაუსის უეცარი მითითებით.
ჩართვა PS/2 კლავიატურით: როდესაც ეს ფუნქცია გააქტიურებულია, შეგიძლიათ სისტემა ჩართოთ სპეციალური კლავიშების გამოყენებით. უმჯობესია ჩართოთ "გამორთული" ფუნქცია, რათა დარწმუნდეთ, რომ კლავიშს ძალიან სწრაფად არ იყენებთ.
PnP/PCI BIOS-ის კონფიგურაცია (PnP/PCI კონფიგურაციები)
BIOS-ის ეს ტერიტორია ძირითადად გამოიყენება ძველი "გაჟონვის" პრობლემების გადასაჭრელად. ბიზნესის მფლობელთა უმეტესობას არ დასჭირდება კორექტირების შეცვლა კორექტირების შემდეგ.
კონფიგურაციის მონაცემების გადატვირთვა: ESCD (გაფართოებული სისტემის კონფიგურაციის მონაცემები) აღადგენს ინფორმაციას ყველა არა-PnP მოწყობილობის შესახებ (ჩართვა და დაკვრა). აქ ასევე ინახება ინფორმაცია სისტემის შესახებ წინა ინსტალაციის მომენტიდან. დააწკაპუნეთ ამ პარამეტრზე მონაცემების გასასუფთავებლად Power-On-Self-Test (POST) დროს. გთხოვთ გაითვალისწინოთ, რომ გაწმენდა ტარდება არასწორად მომუშავე კომპონენტის დიაგნოსტიკის დროს. ოფციის ჩართვისა („ჩართულია“) და BIOS-იდან გამოსვლის შემდეგ, კონფიგურაციის მონაცემები წაიშლება და ოფცია ავტომატურად გამოირთვება („გამორთული“).
რესურსები, რომელსაც აკონტროლებს: ეს კონფიგურაცია კომპიუტერს საშუალებას აძლევს დააყენოს IRQ ავტომატურად ან ხელით მიაკუთვნოს IRQ ყველა მოწყობილობას. გთხოვთ გაითვალისწინოთ, რომ IRQ-ის ხელით შეყვანამ შეიძლება გამოიწვიოს პრობლემები. ეს პარამეტრი საჭიროა მხოლოდ ძველ, არა PnP პერიფერიულ მოწყობილობებთან მუშაობისას. რეკომენდირებულია დააყენოთ „AUTO“ (ESCD).
IRQ რესურსები: ეს პარამეტრი საშუალებას გაძლევთ ხელით დააკონფიგურიროთ IRQ. ის გააქტიურებულია მხოლოდ იმ შემთხვევაში, თუ წინა ეტაპზე არჩეული გაქვთ ხელით ჩასმა (MANUAL).
PCI/VGA პალიტრა Snoop: ეს ფუნქცია განკუთვნილია დამატებით ვიდეო ბარათებზე, როგორიცაა MPEG შიფრები. მათ არ აქვთ ფერების ნესტიანი პალიტრის სუნი, ამიტომ პალიტრა უნდა ამოიღოთ სისტემის ვიდეო ბარათიდან. ვინაიდან, როგორც კომპიუტერის მომხმარებლების უმეტესობას, თქვენ არ გაქვთ ვიდეო ბარათთან დაკავშირებული დამატებითი ვიდეო მოწყობილობა, გამორთეთ იგი (გამორთულია).
უსაფრთხოების პარამეტრები BIOS-ში (უსაფრთხოების პარამეტრები)
BIOS უსაფრთხოების პარამეტრები საშუალებას გაძლევთ შეზღუდოთ მესამე მხარის წვდომა BIOS-ზე ან კომპიუტერზე ისე, რომ მათ არ განახორციელონ საჭირო ცვლილებები. BIOS-ის დაყენების ნაწილები გადამწყვეტია კომპიუტერის სწორი მუშაობისთვის; ბევრი კომპანიის ადმინისტრატორი ბლოკავს BIOS-ს პაროლით.
უსაფრთხოების ვარიანტი: ეს პარამეტრი საშუალებას გაძლევთ დაიცვათ BIOS-ში განხორციელებული ცვლილებები პაროლით (Setup option). გარდა ამისა, აქ შეგიძლიათ მიუთითოთ, რომ პაროლის მოთხოვნა დაუყოვნებლივ კომპიუტერში შესვლამდე (ოფცია "სისტემა").
ზედამხედველის პაროლის დაყენება: ზედამხედველის პაროლის შეყვანის შემთხვევაში მოგეთხოვებათ BIOS-ში შესვლისას (თუ აირჩიეთ Setup ვარიანტი). თუ ზემოთ მოცემულ პუნქტში შეარჩიეთ სისტემის პარამეტრი, მაშინ საჭიროა პაროლი ცივი შეძენისთვის.
დააყენეთ მომხმარებლის პაროლი: აქ შეგიძლიათ შეიყვანოთ პაროლი, რომელიც მოგეთხოვებათ, როდესაც გაქვთ პირადი კომპიუტერი. თუ ზედამხედველის პაროლი მითითებულია, შეგიძლიათ შეცვალოთ თარიღი BIOS-ში.
შენიშვნა: თუ დაგავიწყდათ ან დაკარგავთ პაროლებს, მოგიწევთ BIOS-ის გადატვირთვა ქარხნულ პარამეტრებზე დედაპლატზე ჯუმპერის შრომატევადი გადატვირთვის გამოყენებით.
აპარატურის მონიტორის მენიუ
BIOS-ის ამ ნაწილში შეგიძლიათ აკონტროლოთ ძაბვა, ვენტილატორის სიჩქარე და ტემპერატურა. დედობრივზე გადაიხადე ASUSჩვენი სტატისტიკის მიხედვით, თქვენ ასევე შეგიძლიათ შეცვალოთ ვენტილატორების გრაგნილი სიჩქარე ტემპერატურის პარამეტრების მიხედვით. გარდა ამისა, შეგიძლიათ დააყენოთ CPU სიგნალიზაციის ტემპერატურა, რომელიც გააქტიურდება გადახურების დროს. კიდევ ერთი ვარიანტია კომპიუტერის ჩართვა ტემპერატურის ლიმიტის გადაჭარბების შემდეგ. ამ გზით თქვენი პროცესორი არ დაიწვება გადახურების ან ექსტრემალურ სიტუაციებში.
როგორ ჩართოთ სენსორული პანელი dell ლეპტოპზე 
ეს მასალა აღწერს თითქმის ყველა პარამეტრს, რომლებიც დაინსტალირებულია Setup BIOS პროგრამაში AWARD Software International Inc. კონკრეტულ დედაპლატს შეიძლება ჰქონდეს ან არ ჰქონდეს აღწერილი რომელიმე პარამეტრი. თავად ზოგიერთ პარამეტრს შეიძლება სხვაგვარად ეწოდოს დედაპლატის მწარმოებლის მიხედვით, ამიტომ ზოგიერთ შემთხვევაში არსებობს რამდენიმე ვარიანტი.
BIOS-ის მახასიათებლების დაყენება
ვირუსის გაფრთხილება
ამ პარამეტრის დაშვება იცავს ნებისმიერ ჩანაწერს მყარი დისკის კერძო სექტორიდან მომხმარებლის ნებართვის გარეშე. არსებობს რამდენიმე შესავალი ეგრეთ წოდებული ჩატვირთვის ვირუსებისგან თავის დასაცავად, რომლებიც აინფიცირებენ კერძო სექტორს. რეკომენდირებულია ყოველთვის შეამოწმოთ ეს პარამეტრი მის გამორთვამდე, რადგან, მაგალითად, Windows 95 იყინება ინსტალაციის დროს, როდესაც Virus Warning დაყენებულია ჩართვაზე (როდესაც ეკრანზე გამოჩნდება შავი კვადრატი).
შეგიძლიათ მიიღოთ შემდეგი მნიშვნელობები:
- ჩართულია - დაშვებულია
- ინვალიდი - შემოღობილი
ჩატვირთვის ვირუსის გამოვლენა (ვირუსის გამოვლენა კერძო სექტორში)
ამ მგრძნობიარე პარამეტრზე უკვე მოქმედებს ვირუსის გაფრთხილება. იდეა მარტივია - თუ ეს პარამეტრი დაბლოკილია, მაშინ სანამ ოპერაციული სისტემა აღდგება, BIOS გადაწერს რეზერვებულ სექტორს ფლეშ მეხსიერებაში და ინახავს მას. პარამეტრის Enabled BIOS მნიშვნელობის დაყენების შემდეგ, სისტემა არ იქნება აღბეჭდილი მყარი დისკიდან, რადგან ჩატვირთვის სექტორის ნაცვლად, ის დაიყოფა მეხსიერებაში შენახულიდან. ახლა, ჩემი აზრით, შესაძლებელია სისტემის კონვერტაცია მყარი დისკიდან ან ფლოპი დისკიდან.
შეგიძლიათ მიიღოთ შემდეგი მნიშვნელობები:
- ჩართულია - დაშვებულია
- ინვალიდი - შემოღობილი
CPU შიდა ქეში / გარე ქეში
დაშვებულია/გამორთულია პროცესორის შიდა ან გარე ქეში. ნებისმიერი ტიპის ქეში მეხსიერების მოსაშორებლად, ხშირად საჭიროა კომპიუტერის მუშაობის ინდივიდუალურად გაძლიერება, მაგალითად, ძველი გაფართოების ბარათის დაყენებისას.
შეგიძლიათ მიიღოთ შემდეგი მნიშვნელობები:
- ჩართულია - დაშვებულია
- ინვალიდი - შემოღობილი
CPU Level 1 Cache/CPU Level_2 Cache (პირველი დონის პროცესორის ქეში / სხვა დონის პროცესორის ქეში)
პირველი დონის ქეში და სხვა დონის პროცესორის ქეში ჩართულია/გამორთულია Pentium Pro არქიტექტურის პროცესორებისთვის (Pentium II, Deshutes და ა.შ.). კვალი ქეშის მეხსიერების დასაცავად, არ არის საჭირო კომპიუტერის მუშაობის ხელით გაუმჯობესება, მაგალითად, ძველი გაფართოების ბარათის დაყენებისას.
შეგიძლიათ მიიღოთ შემდეგი მნიშვნელობები:
- ჩართულია - დაშვებულია
- ინვალიდი - შემოღობილი
CPU დონის 2 ქეში ECC შემოწმება (ჩართეთ ECC პროცესორის 2 დონის ქეში მეხსიერებისთვის)
ამ პარამეტრის გამოყენება შესაძლებელია მხოლოდ Pentium II არქიტექტურის პროცესორებთან. ეს ნებადართულია მხოლოდ იმიტომ, რომ Pentium II კლასის პროცესორს აქვს სხვა დონის ქეში მეხსიერება ECC კონტროლის შესაძლებლობით.
შეგიძლიათ მიიღოთ შემდეგი მნიშვნელობები:
- ჩართულია - დაშვებულია
- ინვალიდი - შემოღობილი
BIOS განახლება
ამ პარამეტრის დაშვება საშუალებას გაძლევთ განაახლოთ BIOS მიკროკოდი. ამ შემთხვევაში, მენიუს ახალი ელემენტები შეიძლება გამოჩნდეს, რაც საშუალებას მოგცემთ დაარეგულიროთ სისტემა ინდივიდუალური სიტუაციებისთვის (მაგალითად, სიგიჟის ეპიზოდები).
შეგიძლიათ მიიღოთ შემდეგი მნიშვნელობები:
- ჩართულია - დაშვებულია
- ინვალიდი - შემოღობილი
CPU Fast String (შვედური ოპერაციები რიგებით)
ამ პარამეტრის დაშვება საშუალებას გაძლევთ გამოიყენოთ Pentium Pro ოჯახის არქიტექტურის სპეციფიკური მახასიათებლები (Pentium II, Deshutes და ა.შ.), ხოლო შეზღუდოთ სტრიქონების ქეშირების შესაძლებლობა. აუცილებელია გვესმოდეს, რომ თავად პროგრამას შეიძლება ჰქონდეს დეფექტი მისი აქტივაციის მექანიზმის გონებაში. ეს მითითებულია ამ ოჯახის ნებისმიერი პროცესორის დოკუმენტაციაში. რეკომენდებულია პარამეტრის გამორთვა "ნებადართული" პარამეტრში.
შეგიძლიათ მიიღოთ შემდეგი მნიშვნელობები:
- ჩართულია - დაშვებულია
- ინვალიდი - შემოღობილი
დეტურბო რეჟიმი
როდესაც ეს პარამეტრი დაყენებულია უმაღლეს დონეზე, FLUSH# სიგნალი აქტიურდება და პროცესორის მიერ მონაცემები არ შეინახება მის შიდა ქეშში (პირველი დონის ქეში) Pentium Pro პროცესორებით (Pentium II, Deshutes და ა.შ.). ნება მიეცით ამ პარამეტრის გამოყენებას მხოლოდ მაშინ, როდესაც ეს აუცილებელია კომპიუტერის მუშაობის გასაუმჯობესებლად.
შეგიძლიათ მიიღოთ შემდეგი მნიშვნელობები:
- ჩართულია - დაშვებულია
- ინვალიდი - შემოღობილი
სწრაფი ჩართვის თვით ტესტი
ეს პარამეტრი შეიძლება გამოყენებულ იქნას კომპიუტერის BIOS-ის საწყისი ტესტირებისთვის საჭირო დროის საგრძნობლად შესამცირებლად, განსაკუთრებით RAM-ის მნიშვნელოვანი მოთხოვნებით. კვალი უნდა იყოს დაცული მხოლოდ ისე, რომ მეხსიერება, მაგალითად, არ შემოწმდეს, არამედ მხოლოდ მისი ზომა დადასტურდეს.
შეგიძლიათ მიიღოთ შემდეგი მნიშვნელობები:
- ჩართულია - დაშვებულია
- ინვალიდი - შემოღობილი
ჩატვირთვის თანმიმდევრობა
პარამეტრი ადგენს მოწყობილობების გააქტიურების თანმიმდევრობას, რომლებიც შეიძლება გამოყენებულ იქნას ოპერაციულ სისტემაში ჩარევისთვის. ეს მოწყობილობები მითითებულია ასოებით ფიზიკური მყარი დისკებისთვის და ძირითადი დისკებისთვის, ან სახელწოდებით CD-ROM დისკი დისკებისთვის CD-ROM, LS დისკებისთვის a:drive 120 Mb ან ZIP დისკებისთვის ZIP IDE 100 Mb.
მიმდინარე ვერსიებისთვის, შესაძლო მნიშვნელობები შეიძლება ასე გამოიყურებოდეს:
- მხოლოდ C
- CD-ROM, C
- LS/ZIP, C
- და ა.შ.
შეცვალეთ ფლოპი დრაივი
თუ ნებადართულია, დისკები A და B იცვლება. გასაგებია, რომ კომპიუტერს აქვს 2 დისკი.
შეგიძლიათ მიიღოთ შემდეგი მნიშვნელობები:
- ჩართულია - დაშვებულია
- ინვალიდი - შემოღობილი
ჩატვირთვა Floppy Seek
თუ ეს პარამეტრი ჩართულია, BIOS განახლდება დისკის დისკზე მისი ფორმატის ამოსაცნობად (მხარდაჭერილია 40 ან 80 ტრეკი). 1993 წლიდან მოყოლებული, 40 ტრეკიანი დისკები არ გამოქვეყნებულა, თუ ეს პარამეტრი არ არის ჩართული და BIOS-ს ახლა მხოლოდ რამდენიმე წამი სჭირდება დისკის ფორმატის არჩევას.
შეგიძლიათ მიიღოთ შემდეგი მნიშვნელობები:
- ჩართულია - დაშვებულია
- ინვალიდი - შემოღობილი
ჩატვირთვის NumLock სტატუსი (ციფრული კლავიატურის განახლება დაკავშირებული კომპიუტერისთვის)
ეს პარამეტრი ჩართავს NumLock ინდიკატორს და ციფრული კლავიატურა აგენერირებს კოდებს რიცხვებისა და სიმბოლოებისთვის, წინააღმდეგ შემთხვევაში ის აგენერირებს კოდებს ისრებისთვის, Ins, Del და ა.შ.
შეგიძლიათ მიიღოთ შემდეგი მნიშვნელობები:
- ჩართულია - დაშვებულია
- ინვალიდი - შემოღობილი
ტიპიური სიჩქარის დაყენება
საშუალებას აძლევს ან გამორთავს დაინსტალირებულ სითხეს, გაიმეოროს სიმბოლოების შეყვანა კლავიატურის გამოყენებით ღილაკის დაჭერისას.
შეგიძლიათ მიიღოთ შემდეგი მნიშვნელობები:
- ჩართულია - დაშვებულია
- ინვალიდი - შემოღობილი
ტიპური სიხშირე (სიმბოლოები/წმ)
პარამეტრი ვრცელდება მხოლოდ იმ მოცულობით, რაც ნებადართულია Typematic Rate Setting-ით.
გამეორების სიხშირეს აქვს მთელი რიგი ფიქსირებული მნიშვნელობები, რომელთა მიღებაც ამ პარამეტრს შეუძლია:
ტიპური დაყოვნება (Msec)
ადგენს შეფერხებას კლავიშის დაჭერის მომენტიდან, სანამ სიმბოლო კლავიატურას არ გაიმეორებს. თქვენ შეგიძლიათ მოაგვაროთ ეს პრობლემა მხოლოდ როგორც ნებადართულია Typematic Rate Setting-ით.
მნიშვნელობები შეგიძლიათ იხილოთ შემდეგ რიგში:
PS/2 მაუსის ფუნქციის კონტროლი
ამ პარამეტრის დაშვება საშუალებას აძლევს IRQ12 გამოიყენოს მაუსის PS/2 პორტზე. წინააღმდეგ შემთხვევაში, სანამ PS/2 ინტერფეისის მქონე მაუსი დაკავშირებულია კომპიუტერთან, IRQ12 შესაფერისია სხვა მოწყობილობებისთვის. მიზანშეწონილია დააყენოთ მნიშვნელობა Auto.
შეგიძლიათ მიიღოთ შემდეგი მნიშვნელობები:
- ჩართულია - დაშვებულია და IRQ12 დაკავებულია
- Auto - BIOS მიუთითებს PS/2 მაუსის არსებობაზე ან არარსებობაზე
OS/2 შიდა მეხსიერება > 64 მბ (აირჩიეთ მნიშვნელობა OS/2-ისთვის, თუ მეხსიერება უფრო დიდია, 64 მბ-ზე ნაკლები)
ეს საშუალებას გაძლევთ აირჩიოთ ორი გონება - კომპიუტერს აქვს დაინსტალირებული 64 მბ-ზე მეტი მეხსიერება და იყენებს OS/2-ს, როგორც ოპერაციულ სისტემას.
შეგიძლიათ მიიღოთ შემდეგი მნიშვნელობები:
- ჩართულია - დაშვებულია
- ინვალიდი - შემოღობილი
PCI/VGA პალიტრა Snoop (VGA ვიდეო ბარათის პალიტრის რეგულირება PCI-ზე)
Trace ვარიანტი მუშაობს მხოლოდ იმ შემთხვევაში, თუ ფერები ეკრანზე სწორად არ არის ნაჩვენები. როგორც წესი, ეს ეფექტი შეიძლება მოხდეს არასტანდარტული მოწყობილობების გამოყენებისას, როგორიცაა MPEG ბარათები, 3D შესაკრავები და სხვა მსგავსი მოწყობილობები.
შეგიძლიათ მიიღოთ შემდეგი მნიშვნელობები:
- ჩართულია - დაშვებულია
- ინვალიდი - შემოღობილი
ვიდეო ROM BIOS Shadow (ვიდეო BIOS გამოცანისთვის)
ნება მიეცით ამ პარამეტრს განხორციელდეს ვიდეო BIOS-ის PDP-დან (მუდმივი მოწყობილობიდან) ვიდეო ბარათზე კომპიუტერის მთავარ მეხსიერებაში გადატანამდე, რაც მნიშვნელოვნად აჩქარებს მუშაობას ვიდეო BIOS-დან (რაც არ არის საჭირო და ჩანს DOS). სწრაფად აიხსნება, რომ ROM-ზე განახლება გაცილებით დიდია ვიდრე RAM-ზე და ასევე იმიტომ, რომ ROM-ზე განახლება არის 8-ბიტიანი სისტემებისთვის, ხოლო RAM-ისთვის - 32 ან 64-ბიტიანი სისტემებისთვის.
შეგიძლიათ მიიღოთ შემდეგი მნიშვნელობები:
- ჩართულია - დაშვებულია
- ინვალიდი - შემოღობილი
ფლოპი დისკზე წვდომის კონტროლი (R/W)
ეს პარამეტრი საშუალებას გაძლევთ ჩაწეროთ ინფორმაცია ფლოპი დისკზე, ან ფლოპი დისკის წაკითხვა შესაძლებელია. ეს პარამეტრი უნდა იქნას გამოყენებული თქვენი კომპიუტერიდან არაავტორიზებული კოპირებისგან დასაცავად.
შეგიძლიათ მიიღოთ შემდეგი მნიშვნელობები:
- ჩართულია - დაშვებულია
- ინვალიდი - შემოღობილი
ჩიპსეტის მახასიათებლების დაყენება
AUTO კონფიგურაცია
არსებობს 3 მნიშვნელობა:
- 60 ns - ადგენს წვდომის პარამეტრებს DRAM-ისთვის Widcode 60 ns-ის მეშვეობით
- 70 ns - იგივე მეხსიერებისთვის 70 ns სიჩქარის კოდით
- გამორთულია – გაძლევთ საშუალებას დააყენოთ ნებისმიერი შესაძლო პარამეტრი DRAM მეხსიერებაზე წვდომისთვის
DRAM RAS# წინასწარ დატენვის დრო
ეს ფუნქცია საშუალებას გაძლევთ განსაზღვროთ სისტემის ავტობუსის ციკლების რაოდენობა, რომლებიც გამოიყენება RAS სიგნალის შესაქმნელად. ამ მნიშვნელობის ცვლილებები უფრო მოქნილი იქნება, მაგრამ კონკრეტული მეხსიერებისთვის უფრო ექსტრემალური ცვლილებები შეიძლება გამოიწვიოს მონაცემთა დაკარგვა.
იღებს შემდეგ მნიშვნელობებს:
DRAM R/W Leadoff დრო
მიუთითებს ავტობუსში ციკლების რაოდენობაზე DRAM-ის ნებისმიერი ოპერაციების დაწყებამდე.
- 8/7 - ყველა ზომა კითხვისთვის და ყველა ზომა წერისთვის
- 7/5 - შვიდი ზოლი კითხვისთვის და ხუთი ზოლი წერისთვის
DRAM RAS CAS-ის დაყოვნება
მეხსიერების წვდომის საათის ქვეშ მტკიცედ იქნება მონიშნული საუკუნეების ისტორია და რიგები. ეს პარამეტრი განსაზღვრავს ერთი სიგნალის სტატუსს მეორისგან განსხვავებით. შეცვლილი მნიშვნელობა ზრდის სიჩქარის კოდს.
პარამეტრი შეიძლება დაყენდეს:
- 3 - სარეზერვო სამი ტაქტი
- 2 – მოჭრის ორი ტაქტი.
DRAM წაკითხვის ადიდებული დრო
წაკითხვის და ჩაწერის მოთხოვნები წარმოიქმნება პროცესორის მიერ რამდენიმე ცალკეულ ფაზაში. პირველ ეტაპზე მეხსიერების სკანირება ხდება მეხსიერების კონკრეტულ ზონაში, ხოლო მათში, რომლებიც დაკარგულია, მონაცემები მზად არის წასაკითხად. ტკიპების მთლიანი რაოდენობის შეცვლა გაზრდის სიჩქარეს.
პარამეტრი შეიძლება დაყენდეს:
- x2222 - ორი სტრიქონი
- x3333 - სარეზერვო სამი ტაქტი
- x4444 – chotiri takti zatrimki.
სპეკულაციური Leadoff
ამ პარამეტრის ცალკე დიზაინი საშუალებას გაძლევთ იხილოთ სიგნალი წაკითხვისთვის, მისამართის დეკოდირებამდე რამდენიმე წუთით ადრე. ეს ტექნიკა ამცირებს კითხვის ოპერაციების ხარჯებს. სხვა სიტყვებით რომ ვთქვათ, პროცესორი დაუყოვნებლივ იწყებს წაკითხვის სიგნალს იმავე მისამართის გენერირებით, სადაც განთავსებულია საჭირო მონაცემები. წაკითხვის სიგნალს იღებს DRAM კონტროლერი და თუ ჩართულია Speculative Leadoff პარამეტრი, კონტროლერი გასცემს წაკითხვის სიგნალს მისამართის დეკოდირების დასრულებამდე.
შეგიძლიათ მიიღოთ შემდეგი მნიშვნელობები:
- ჩართულია - დაშვებულია
- ინვალიდი - შემოღობილი
შემობრუნების ჩასმა
თუ ეს პარამეტრი ჩართულია (ჩართულია), ერთი დამატებითი საათის ციკლი ჩართულია მეხსიერების ორ თანმიმდევრულ ციკლს შორის. ნებადართულია სიჩქარის ცვლილება და მეტი საიმედოობა წაკითხვის/ჩაწერის ოპერაციების დროს.
შეგიძლიათ მიიღოთ შემდეგი მნიშვნელობები:
- ჩართულია - დაშვებულია
- ინვალიდი - შემოღობილი
მონაცემთა მთლიანობა (PAR/ECC)
ნებას რთავს/გამორთავს მეხსიერების კონტროლს დარტყმებისთვის. საკონტროლო ხედი დაყენებულია DRAM ECC/PARITY Select-ზე. ამ პარამეტრის გასააქტიურებლად საჭიროა მეხსიერების საჭირო მოდულები ამ ფუნქციის მხარდასაჭერად.
შეგიძლიათ მიიღოთ შემდეგი მნიშვნელობები:
- ჩართულია - დაშვებულია
- ინვალიდი - შემოღობილი
DRAM ECC/PARITY აირჩიეთ
პარამეტრი გამოჩნდება მხოლოდ 430HX კომპლექტისთვის (მაგალითად, ASUSTeK P/I-P55T2P4 დედაპლატზე) ან 440FX/LX, ან თუნდაც დაინსტალირებული იყოს მეხსიერების მოდული ნამდვილი დაწყვილებით. BIOS-ის ზოგიერთ ვერსიაში ამ პარამეტრის დაყენება შესაძლებელია მხოლოდ გადამოწმების ტიპის მიხედვით, ხოლო გადამოწმების ნებართვა დადგენილია მონაცემთა მთლიანობის (PAR/ECC) პარამეტრით. ასეთ ზოლებს ხშირად 36-ბიტიანსაც უწოდებენ.
შეგიძლიათ მიიღოთ შემდეგი მნიშვნელობები:
- პარიტეტი - ყოველ ჯერზე, როცა მონიტორზე ჩნდება დამნაშავე შეტყობინება, მეხსიერებაში ჩნდება შეტყობინება პარიტეტის წარუმატებლობის შესახებ და კომპიუტერის მუშაობა შენელდება.
- ECC - (შეცდომის კონტროლის კორექტირება) ერთხელ ერთი შეცდომის დაფიქსირების შემდეგ, მუშაობა გაგრძელდება. ვინაიდან ეს არ არის მხოლოდ ერთი პრობლემა, კომპიუტერის მუშაობაც იმოქმედებს. უნდა აღინიშნოს, რომ Intel-ის მიხედვით, მეხსიერებით გაცვლის სიჩქარე ამ რეჟიმის ჩართვისას იცვლება დაახლოებით 3%-ით.
სწრაფი RAS#-დან CAS#-მდე დაყოვნება (ინტერვალი RAS-სა და CAS-ს შორის)
მეხსიერების რეგენერაციისას, სტრიქონები და სექციები განიხილება ცალკე, ამიტომ ეს პარამეტრი ადგენს ინტერვალს RAS და CAS სიგნალებს შორის.
SDRAM კონფიგურაცია
პარამეტრი მიუთითებს, რომ BIOS პროგრამა თავად ანიჭებს საათის მახასიათებლებს მეხსიერების წვდომას ინფორმაციის ბალიშზე SPD ბლოკით ან საშუალებას აძლევს შექმნას.
შეგიძლიათ მიიღოთ შემდეგი მნიშვნელობები:
- SPD-ით - SPD-ის უკან დაყენებულია წვდომის პარამეტრები
- 7 ns (143 Mhz) - წვდომის პარამეტრები დამონტაჟებულია BIOS-ში მეხსიერების წვდომისთვის 7 ns წვდომით და ავტობუსის სიხშირით 143 MHz
- 8 ns (125 Mhz) - წვდომის პარამეტრები დამონტაჟებულია BIOS-ში მეხსიერების წვდომისთვის 8 ns წვდომით და ავტობუსის სიხშირით 125 MHz
- გამორთულია - დაინსტალირებულია მომხმარებლის მიერ
SDRAM RAS წინასწარ დატენვის დრო
პარამეტრი საშუალებას გაძლევთ გაზარდოთ დაგროვილი RAS დატენვის რაოდენობა მეხსიერების რეგენერაციის ციკლის დაწყებამდე. Fast მნიშვნელობის დაყენება ზრდის სიჩქარეს, მაგრამ Slow ზრდის კომპიუტერის სტაბილურობას, ამიტომ Fast მნიშვნელობა უნდა დაყენდეს მეხსიერების ტევადობის სხვადასხვა დროს.
შეგიძლიათ მიიღოთ შემდეგი მნიშვნელობები:
- სწრაფი - შვიდკო
- ნელი - სრულიად
SDRAM (CAS Lat/RAS-to-CAS)
ეს პარამეტრი საშუალებას გაძლევთ აირჩიოთ CAS სიგნალის სიძლიერე და ჩახშობა RAS და CAS სიგნალებს შორის. ამ პარამეტრის მნიშვნელობა მდგომარეობს დედაპლატზე შენახული SDRAM-ის მახასიათებლებში და პროცესორის სიჩქარის კოდში. ამიტომ, შეცვალეთ ეს პარამეტრი ძალიან ფრთხილად.
შეგიძლიათ მიიღოთ შემდეგი მნიშვნელობები:
SDRAM CAS RAS-ის გადადება
პარამეტრი განსაზღვრავს დაყოვნების მნიშვნელობას RAS სიგნალის გაცემის შემდეგ, სანამ CAS სიგნალი გამოჩნდება სინქრონული მეხსიერებისთვის. რაც უფრო ნაკლებია მნიშვნელობა, მით მეტია მეხსიერებაზე წვდომა. გთხოვთ შეცვალოთ ეს კვალი ფრთხილად.
პარამეტრი შეიძლება დაყენდეს:
- 3 - სარეზერვო სამი ტაქტი
- 2 - სარეზერვო ორი ტაქტი
SDRAM CAS# შეყოვნება (CAS მორთვა SDRAM-ისთვის)
აყენებს ბლოკერს CAS სიგნალზე SDRAM-ისთვის. ყველაზე ნაკლებად მნიშვნელოვანია სისტემის პროდუქტიულობის გაზრდა. რეკომენდებულია SDRAM-ისთვის უფრო დაბალი მნიშვნელობის დაყენება 10 ns ან უფრო მოკლე სიჩქარის კოდით.
შეგიძლიათ მიიღოთ შემდეგი მნიშვნელობები:
SDRAM ბანკების დახურვის პოლიტიკა
შეყვანის პარამეტრი 440LX-ით დაყენებული დაფებისთვის, რომლებსაც აქვთ მეხსიერება 2 ბანკით, არ მუშაობს სწორად ამ დაფებში, რადგან მეხსიერების ბანკებთან წვდომის პარამეტრები დაყენებულია არასწორად. 430TX კომპლექტი ამას არ საჭიროებს, რადგან სხვადასხვა მეხსიერებისთვის წვდომის წესები იგივეა. შეცვალეთ BIOS პარამეტრები ამ პარამეტრის წაშლის შემდეგ არასტაბილური მეხსიერების შემთხვევაში.
შეგიძლიათ მიიღოთ შემდეგი მნიშვნელობები:
- გვერდი Miss - ვიკორისტა ორმაგი საბანკო მეხსიერებისთვის
- არბიტრაჟი – მეხსიერებისთვის 4 ბანკიდან.
DRAM უმოქმედო ტაიმერი
ეს პარამეტრი მიუთითებს საათზე (ტკიპებით) სანამ მეხსიერების ყველა ღია განყოფილება დაიხურება. ის ერწყმის როგორც EDO, ასევე SDRAM მეხსიერებას.
შეგიძლიათ მიიღოთ შემდეგი მნიშვნელობები:
სნუპი წინ (წინასწარმეტყველება)
ამ პარამეტრის ცალკეული ფუნქცია საშუალებას აძლევს მონაცემთა ნაკადს PCI-სა და მეხსიერებას შორის, გადაიტანოს მონაცემები, რომლებიც საჭიროა საჭირო დროს და ამით დააჩქაროს მონაცემთა გადაცემა.
შეგიძლიათ მიიღოთ შემდეგი მნიშვნელობები:
- ჩართულია - დაშვებულია
- ინვალიდი - შემოღობილი
მასპინძელი ავტობუსი სწრაფი მონაცემების მზადაა
ეს პარამეტრი საშუალებას გაძლევთ ამოიღოთ მონაცემები ავტობუსიდან მის არჩევასთან ერთად. წინააღმდეგ შემთხვევაში, მონაცემები გამოყენებული იქნება ავტობუსზე ერთი დამატებითი ციკლისთვის.
შეგიძლიათ მიიღოთ შემდეგი მნიშვნელობები:
- ჩართულია - დაშვებულია
- ინვალიდი - შემოღობილი
განაახლეთ RAS# მტკიცება (RAS პარამეტრი რეგენერაციისთვის)
ეს პარამეტრი ადგენს რეგენერაციის ციკლის ციკლების რაოდენობას (ანუ RAS მნიშვნელობას). მიღებული მნიშვნელობები განისაზღვრება მეხსიერების სიმძლავრით და ჩიპსეტით. ყველაზე ნაკლებად მნიშვნელოვანი რამ არის პროდუქტიულობის გაზრდა.
MA Wait State
პარამეტრი საშუალებას გაძლევთ დააყენოთ ან წაშალოთ დამატებითი განახლების ციკლი, ჯერ მეხსიერების წაკითხვით. EDO ტიპის მეხსიერებისთვის, ერთი ციკლი ყოველი გარეცხვის შემდეგ და ნელი მნიშვნელობის დაყენება დამატებით კიდევ ერთ ციკლს რეცხავს. SDRAM-ისთვის არ არის საათის ციკლი გარეცხვის შემდეგ და დააყენეთ Slow ერთი საათის ციკლში შესვლისთვის.
შეგიძლიათ მიიღოთ შემდეგი მნიშვნელობები:
- ნელი - ემატება ერთი დარტყმა;
- სწრაფი - არ არის დასუფთავების დამატებითი ციკლი.
SDRAM სპეკულაციური წაკითხვა
ამ პარამეტრის ცალკე დიზაინი საშუალებას გაძლევთ იხილოთ სიგნალი წაკითხვისთვის, მისამართის დეკოდირებამდე რამდენიმე წუთით ადრე. ეს ტექნიკა ამცირებს კითხვის ოპერაციების ხარჯებს. სხვა სიტყვებით რომ ვთქვათ, პროცესორი დაუყოვნებლივ იწყებს წაკითხვის სიგნალს იმავე მისამართის გენერირებით, სადაც განთავსებულია საჭირო მონაცემები. წაკითხვის სიგნალს იღებს DRAM კონტროლერი და თუ ჩართულია SDRAM Speculative Read პარამეტრი, კონტროლერი გასცემს წაკითხვის სიგნალს მისამართის დეკოდირების დასრულებამდე.
შეგიძლიათ მიიღოთ შემდეგი მნიშვნელობები:
- ჩართულია - დაშვებულია
- ინვალიდი - შემოღობილი
სისტემის BIOS გასაღებად
ამ პარამეტრის ცალკეული დანიშნულებაა მანამ, სანამ არ გახდება შესაძლებელი სისტემის BIOS მისამართების უკან მეხსიერების ქეშირება F0000H-დან FFFFFH-მდე ქეში მეხსიერებაში. ვარიანტი არ იქნება ხელმისაწვდომი, თუ ქეში მეხსიერება ჩართულია BIOS-ის მახასიათებლების დაყენების განყოფილებაში. თუ რომელიმე პროგრამა შეეცდება გააუქმოს ჩაწერის ოპერაცია ამ მისამართზე, სისტემა შეგატყობინებთ გაუქმების შესახებ.
შეგიძლიათ მიიღოთ შემდეგი მნიშვნელობები:
- ჩართულია - დაშვებულია
- ინვალიდი - შემოღობილი
ვიდეო BIOS ქეშირებადი
ეს პარამეტრი იძლევა მეხსიერების არეალის ქეშირებას ვიდეო ბარათის BIOS მისამართების უკან C0000H C7FFFH-დან ქეში მეხსიერებაში. ვარიანტი არ იქნება ხელმისაწვდომი, თუ ქეში მეხსიერება ჩართულია BIOS-ის მახასიათებლების დაყენების განყოფილებაში. თუ რომელიმე პროგრამა შეეცდება გააუქმოს ჩაწერის ოპერაცია ამ მისამართზე, სისტემა შეგატყობინებთ გაუქმების შესახებ.
შეგიძლიათ მიიღოთ შემდეგი მნიშვნელობები:
- ჩართულია - დაშვებულია
- ინვალიდი - შემოღობილი
ვიდეო მეხსიერების ქეში რეჟიმი
ეს პარამეტრი მოქმედებს მხოლოდ Pentium Pro არქიტექტურის პროცესორებზე (Pentium II, Deshutes და ა.შ.). Pentium Pro პროცესორს აქვს შესაძლებლობა შეცვალოს ქეშის რეჟიმი ინდივიდუალურად მეხსიერების კონკრეტული ზონისთვის სპეციალური შიდა რეგისტრების მეშვეობით, სახელწოდებით Memory Type Range Registers - MTRR. ამ რეგისტრების გამოყენებით, UC (uncached), WC (Write Combining), WP (Write protect), WT (writ through) რეჟიმების დაყენება შესაძლებელია კონკრეტული მეხსიერების ზონისთვის. ) WB (უკან ჩაწერა). USWC (uncached, სპეკულაციური ჩაწერის კომბინირების) რეჟიმის დაყენება საშუალებას გაძლევთ მნიშვნელოვნად დააჩქაროთ მონაცემთა გადაცემა PCI ავტობუსის მეშვეობით ვიდეო ბარათზე (90 მბ/წმ-მდე ნაცვლად 8 მბ/წმ). გთხოვთ, გაითვალისწინოთ, რომ ვიდეო ბარათს უნდა ჰქონდეს წვდომა მის მეხსიერებაზე A0000 – BFFFF (128 kB) დიაპაზონში და ხაზოვანი ჩარჩო ბუფერზე. უკეთესი იქნება, დააყენოთ USWC რეჟიმი, წინააღმდეგ შემთხვევაში, თუ რაიმე პრობლემა გაქვთ (სისტემა შეიძლება არ იყოს გააქტიურებული), დააყენეთ მნიშვნელობები UC პარამეტრებისთვის.
შეგიძლიათ მიიღოთ შემდეგი მნიშვნელობები:
- UC (uncached) - არ არის ქეშირებული
- USWC (uncached, სპეკულაციური ჩაწერის კომბინირება) - არ შეინახოთ საზიარო ჩაწერის რეჟიმი
გრაფიკული დიაფრაგმის ზომა (გრაფიკული დიაფრაგმის ზომა AGP-სთვის)
ეს პარამეტრი მიუთითებს მეხსიერების ფართობის მაქსიმალურ ზომაზე ვიდეო ბარათისთვის AGP ინტერფეისით. გადახდის ღირებულება, რომელიც დამონტაჟებულია სიცოცხლის ან ფასდაკლების განსახორციელებლად, არის 4 მბ. ინიციალიზაციის შემდეგ, BIOS იღებს დედაპლატის მწარმოებლის მიერ მიღებულ მნიშვნელობას (ჩვეულებრივ 64 მბ).
გრაფიკული დიაფრაგმის მნიშვნელობების გარჩევადობის დიაპაზონი:
- 16 მბ
- 32 მბ
- 64 მბ
- 128 MB
- 256 MB
PCI 2.1 მხარდაჭერა
თითოეული დაშვებული პარამეტრი ექვემდებარება PCI ავტობუსის 2.1 სპეციფიკაციის შესაძლებლობებს. სპეციფიკაცია 2.1 შემოაქვს ორ ძირითად მახასიათებელს 2.0-დან - ავტობუსის მაქსიმალური საათის სიხშირე გაიზარდა 66 MHz-მდე და დაინერგა მექანიზმი PCI-PCI ხიდისთვის, რომელიც საშუალებას იძლევა მოხსნას 2.0 სპეციფიკაციის საზღვრები, შესაბამისად, არაუმეტეს 4 მოწყობილობისა. შეიძლება დამონტაჟდეს ავტობუსში. ამ პარამეტრის გამორთვა შეიძლება ნაკლებად მნიშვნელოვანი იყოს, თუ პრობლემები წარმოიქმნება PCI ბარათის დაყენების შემდეგ (ეს შეიძლება მოხდეს მხოლოდ ძველ ბარათებზე).
შეგიძლიათ მიიღოთ შემდეგი მნიშვნელობები:
- ჩართულია - დაშვებულია
- ინვალიდი - შემოღობილი
8 ბიტიანი I/O აღდგენის დრო (განახლების საათი 8-ბიტიანი მოწყობილობებისთვის)
პარამეტრი იზომება პროცესორის ციკლებში და მიუთითებს, თუ რა სახის დაბლოკვას აყენებს სისტემა მას შემდეგ, რაც შეყვანა/გამომავალი იგზავნება წაკითხვის/ჩაწერის მოწყობილობაზე (ან, როგორც ჩვეულებრივ, Intel-ის პორტშია). ეს დაბლოკვა აუცილებელია, რადგან შეყვანის/გამომავალი მოწყობილობების წაკითხვის/ჩაწერის ციკლი მნიშვნელოვნად გრძელია, ვიდრე მეხსიერებისთვის. თუმცა, თავად 8-ბიტიანი შემავალი/გამომავალი მოწყობილობები ჩვეულებრივ აღემატება 16-ბიტიან შემავალ/გამომავალ მოწყობილობებს. ამ პარამეტრის მნიშვნელობა გაიზრდება, თუ თქვენს კომპიუტერში დააინსტალირებთ რაიმე დიდ 8-ბიტიან მოწყობილობას.
თქვენ შეგიძლიათ გაზარდოთ მნიშვნელობა: 1-დან 8 ზომამდე.
16 ბიტიანი I/O აღდგენის დრო (განახლების საათი 16-ბიტიანი მოწყობილობებისთვის)
პარამეტრი იზომება პროცესორის ციკლებში და მიუთითებს იმაზე, თუ რა სახის დაბლოკვას აყენებს სისტემა მას შემდეგ, რაც შეყვანა/გამომავალი იგზავნება წაკითხვის/ჩაწერის მოწყობილობაზე (ან, როგორც ჩვეულებრივ Intel-შია, პორტში). ეს დაბლოკვა აუცილებელია, რადგან შეყვანის/გამომავალი მოწყობილობების წაკითხვის/ჩაწერის ციკლი მნიშვნელოვნად გრძელია, ვიდრე მეხსიერებისთვის. ამ პარამეტრის მნიშვნელობა გაიზრდება, თუ კომპიუტერზე დამონტაჟდება ნებისმიერი დიდი 16-ბიტიანი მოწყობილობა.
თქვენ შეგიძლიათ გაზარდოთ მნიშვნელობა: 1-დან 4 ზომამდე.
მეხსიერების ხვრელი 15M-16M ("მეხსიერების ხვრელი" მეხსიერების მე-15 მეგაბაიტის შუაში)
ეს პარამეტრი საშუალებას გაძლევთ შეხვიდეთ შემავალ/გამომავალ მოწყობილობებზე, როგორც ასეთ მოწყობილობებზე წვდომის სიჩქარის გაზრდის საშუალებას. ამ მექანიზმის ფუნქციონირებისთვის აუცილებელია გამორთოთ მეხსიერების არეალის (15 მეგაბაიტი) შესაძლებლობა ყველა სტანდარტული პროგრამისთვის და შემდეგ გახსნათ BIOS უმაღლეს პარამეტრზე. აირჩიეთ ეს პარამეტრი ქვემოთ, როგორც ეს საჭიროა თქვენს კომპიუტერზე დაინსტალირებული დაფის დოკუმენტაციაში.
შეგიძლიათ მიიღოთ შემდეგი მნიშვნელობები:
- ჩართულია - დაშვებულია
- ინვალიდი - შემოღობილი
თანატოლების კონკურენცია (პარალელური რობოტი)
ეს პარამეტრი საშუალებას აძლევს ან გამორთავს PCI ავტობუსზე რიგი მოწყობილობების ერთდროულ მუშაობას.
შეგიძლიათ მიიღოთ შემდეგი მნიშვნელობები:
- ჩართულია - დაშვებულია
- ინვალიდი - შემოღობილი
ჩიპსეტის სპეციალური მახასიათებლები
ეს პარამეტრი საშუალებას აძლევს/გამორთავს ახალ ფუნქციებს, რომლებიც გამოჩნდა HX, VX ან TX ნაკრებებში FX-თან ერთად.
შეგიძლიათ მიიღოთ შემდეგი მნიშვნელობები:
- ჩართულია - დაშვებულია
- ინვალიდი - შემოღობილი
პასიური გამოშვება
ეს პარამეტრი რთავს/გამორთავს მექანიზმს ISA და PCI ავტობუსების პარალელური მუშაობისთვის. თუ ეს პარამეტრი დაშვებულია, პროცესორის წვდომა PCI ავტობუსზე დასაშვებია პასიურ პირობებში. ამ პარამეტრის არჩევის საჭიროება შეიძლება არ იყოს საჭირო, როდესაც ISA ბარათები გამარჯვებულია და DMA არხები აქტიურად იმარჯვებენ.
შეგიძლიათ მიიღოთ შემდეგი მნიშვნელობები:
- ჩართულია - დაშვებულია
- ინვალიდი - შემოღობილი
PCI დაგვიანებული ტრანზაქცია
ამ პარამეტრის არსებობა ნიშნავს, რომ დედაპლატზე არის 32-ბიტიანი ბუფერი PCI-ზე ციკლური გაცვლის მხარდასაჭერად. თუ ეს პარამეტრი ჩართულია, მაშინ PCI ავტობუსზე წვდომა დაშვებულია ISA ავტობუსზე 8-ბიტიან მოწყობილობებზე. ეს მნიშვნელოვნად ზრდის პროდუქტიულობას, რადგან ISA-ზე ასეთი დამუშავების ციკლი იღებს PCI ავტობუსის 50-60 ციკლს. თუ თქვენ დააინსტალირებთ ბარათებს, რომლებიც არ შეესაბამება PCI 2.1 სპეციფიკაციას, ეს პარამეტრი დაცული უნდა იყოს.
შეგიძლიათ მიიღოთ შემდეგი მნიშვნელობები:
- ჩართულია - დაშვებულია
- ინვალიდი - შემოღობილი
პარალელური პორტის რეჟიმი (ECP+EPP)
პარამეტრი საშუალებას გაძლევთ დააყენოთ რობოტის რეჟიმი პორტის პარალელურად. გთხოვთ გაითვალისწინოთ, რომ გარკვეული მოწყობილობების გაცვლითი კურსი შეიძლება მნიშვნელოვნად გაიზარდოს. სწორი ინსტალაციარობოტის რეჟიმი პრინტერის პორტისთვის, მაგალითად, გარე ინფორმაციის შესანახი მოწყობილობებისთვის, როგორიცაა Iomega ZIP Drive LPT.
შეგიძლიათ მიიღოთ შემდეგი მნიშვნელობები:
- ნორმალური - პრინტერის საწყისი ინტერფეისი, რომელსაც ასევე უწოდებენ SPP
- ECP - პორტი გაფართოებული შესაძლებლობებით
- EPP - გაფართოებული პრინტერის პორტი
- ECP+EPP - შეგიძლიათ ორი რეჟიმის ვიკორიზაცია
ECP DMA არჩევა (აირჩიეთ DMA არხი ECP რეჟიმისთვის)
პარამეტრი გამოჩნდება მხოლოდ მაშინ, როდესაც ცალკე მინიჭებულია ECP რეჟიმში ან ECP+EPP პარალელური პორტის რეჟიმში (ECP+EPP). ნორმალური მხარდაჭერისთვის, ECP რეჟიმში უნდა აირჩიოთ DMA არხი, რომელიც არჩეულია 1 ან 3 არხებიდან.
შეგიძლიათ მიიღოთ შემდეგი მნიშვნელობები:
- 1 - არხი 1
- 3 - არხი 3
- გამორთულია – დაბლოკილია vikoristuvati DMA
იგივე ეხება EPP რობოტის რეჟიმის არჩევისას.
შეგიძლიათ მიიღოთ შემდეგი მნიშვნელობები:
- EPP 1.9
- EPP 1.7
ბორტ PCI IDE ჩართვა
ეს პარამეტრი აკონტროლებს დედაპლატზე დაყენებული IDE კონტროლერის ორი არხის ცალკეულ მუშაობას.
შეგიძლიათ მიიღოთ შემდეგი მნიშვნელობები:
- პირველადი - რობოტები დაშვებულია მხოლოდ პირველ არხზე
- მეორადი - რობოტს უფლება აქვს ჩამოერთვას სხვა არხი
- ორივე - ორივე არხი დაშვებულია
- გამორთვა - ორივე არხი დაბლოკილია რობოტისთვის
IDE PIO რეჟიმი (აირჩიეთ კანის დისკის რობოტის რეჟიმი)
რამდენიმე პარამეტრი საშუალებას გაძლევთ ინდივიდუალურად დააყენოთ კანის დისკის მუშაობის რეჟიმები ან დაუშვათ BIOS ავტომატურად დაინსტალირებულიმაღალი სიჩქარის რეჟიმი დისკისთვის. კანის დისკისთვის მისაღები პარამეტრებითუმცა მაგალითად, IDE 0 Master Mode-სთვის დაშვებული მნიშვნელობებია: 0, 1, 2, 3, 4 და AUTO.
UDMA პარამეტრი შეიძლება დაყენდეს ავტო ან გამორთვა.
PnP/PCI კონფიგურაციის დაყენება
დაინსტალირებულია PNP OS (დაინსტალირებულია ოპერაციული სისტემა, რომელიც მხარს უჭერს Plug&Play რეჟიმში?)
დააყენეთ დიახ, თუ ოპერაციული სისტემა მხარს უჭერს Plug&Play-ს (მაგალითად, Windows 95) და არა სხვაგვარად. თუ აირჩიეთ არა, BIOS-ს შეუძლია Plug&Play მოწყობილობების კონფიგურაცია.
რესურსები, რომელსაც აკონტროლებს (როგორ იმართება რესურსები)
თუ არჩეულია AUTO, თავად BIOS ავტომატურად მიანიჭებს DMA არხებს PCI ავტობუსთან დაკავშირებულ ყველა მოწყობილობას და ეს პარამეტრები არ გამოჩნდება ეკრანზე. წინააღმდეგ შემთხვევაში, დააყენეთ ყველა ეს პარამეტრი ხელით. BIOS-ის ზოგიერთი ვერსიისთვის, ეს პარამეტრი შეიძლება დაყენდეს ინდივიდუალურად თითოეული PCI სლოტისთვის და ასე გამოიყურებოდეს:
- სლოტი 1 IRQ
- სლოტი 2 IRQ
- და ა.შ.
კონფიგურაციის მონაცემების გადატვირთვა
მიზანშეწონილია დააყენოთ ის გამორთულია. ჩართული BIOS-ის ინსტალაციისას, გაფართოებული სისტემის კონფიგურაციის მონაცემები (Rodshire Dan) სისტემის სისტემების შესახებ - ESCD), BIOS SURT SOUSHIS-ის Danim, რომელიც შეიძლება იყოს PARTENITY კონფლიქტი მშვიდი.
IRQ n მინიჭებული
სისტემის ნებისმიერი ავარია შეიძლება გამოწვეული იყოს ერთ-ერთი შემდეგი ტიპის მოწყობილობით: Legacy ISA (კლასიკური ISA ბარათები) - ძირითადი ბარათები ISA-სთვის, როგორიცაა მოდემები ან ხმის ბარათები Plug&Play მხარდაჭერის გარეშე. ეს ბარათები გულდასმით უნდა შემოწმდეს PCI/ISA PnP-ის დოკუმენტაციისთვის (მოწყობილობები PCI ავტობუსისთვის ან მოწყობილობები ISA ავტობუსისთვის Plug&Play მხარდაჭერით) - ეს პარამეტრი დაყენებულია მხოლოდ PCI ავტობუსზე ან ISA ბარათებისთვის yu Plug&Play მხარდაჭერით.
DMA n მინიჭებულია (DMA არხის ნომერი n ენიჭება...)
DMA სისტემის კანის არხი შეიძლება მინიჭებული იყოს ერთ-ერთი შემდეგი ტიპის მოწყობილობებზე: Legacy ISA (კლასიკური ISA ბარათები) - ძირითადი ბარათები ISA-სთვის, როგორიცაა მოდემები ან ხმის ბარათები Plug&Play მხარდაჭერის გარეშე. ეს ბარათები აჩვენებს DMA არხის დავალებებს მათზე არსებული დოკუმენტაციის შესაბამისად PCI/ISA PnP (მოწყობილობები PCI ავტობუსისთვის ან მოწყობილობები ISA ავტობუსისთვის Plug&Play მხარდაჭერით) - ეს პარამეტრი დაყენებულია მხოლოდ PCI ავტობუსზე მყოფი მოწყობილობებისთვის ან ISA ბარათებიდან. მხარდაჭერა ვრეცხავ Plug&Play.
PCI IRQ გააქტიურებულია
პარამეტრს შეუძლია მიიღოს შემდეგი მნიშვნელობები: დონე (დონე) - შეფერხების კონტროლერი რეაგირებს მხოლოდ სიგნალის დონეზე Edge (განსხვავება) - შეფერხების კონტროლერი რეაგირებს მხოლოდ სიგნალის დონის განსხვავებაზე.
PCI IDE IRQ რუკაზე (IDE კონტროლერის შეფერხება PCI-ზე ნაჩვენებია...)
საშუალებას გაძლევთ განახორციელოთ შეფერხებები, რომლებიც იკავებს PCI ავტობუსზე IDE კონტროლერს დედაპლატზე არსებული ნებისმიერი მოწყობილობიდან (ან ღობედან) და მათ მოწყობილობებზე ISA ავტობუსზე. სტანდარტული შეფერხებები ISA-სთვის არის IRQ 14 პირველი არხისთვის და IRQ 15 მეორე არხისთვის.
შეგიძლიათ მიიღოთ შემდეგი მნიშვნელობები:
- PCI IDE IRQ რუქა (Victorized for PCI IDE)
- PC AT (ISA) (გამარჯვებული ISA-სთვის)
IRQ n გამოიყენება ISA-ს მიერ (შეწყვეტა n გამოიყენება ISA ავტობუსში)
პარამეტრი ინახება IRQ n მინიჭებული და შემდეგი მნიშვნელობების შეყვანა შესაძლებელია:
- No/ICU (არაკონფიგურაციის პროგრამა ISA-სთვის) - თუ ეს მნიშვნელობა დაყენებულია, BIOS-ის კონფიგურაცია შესაძლებელია მისი ავტორიტეტის მიხედვით. DOS-ისთვის, თქვენ ასევე შეგიძლიათ გამოიყენოთ Intel-ის დამატებითი ISA Configuration Utility პროგრამა ამ პარამეტრის პარამეტრების კონფიგურაციისთვის.
- დიახ (sic) - ნიშნავს Primus-ზე დაფუძნებული ნებისმიერი ბარათის გადაფარვას ISA ავტობუსზე, რომელიც არ უჭერს მხარს Plug&Play რეჟიმს. რეკომენდირებულია ყოველთვის მიუთითოთ დიახ ასეთი ბარათებისთვის და მათზე, რომელთა გადაფარვაც საჭიროა, რადგან BIOS-ის სხვა ვერსიაში შეიძლება მოხდეს გადაჭარბება, რომელიც სასტიკად მოიგებს ნებისმიერ ბარათს ISA-ზე, სხვა ბარათი, რომელიც შეიძლება გამოყენებულ იქნას გამოყენების ნაცვლად. ჩვეულებრივი რობოტი და კომპიუტერი.
DMA n გამოიყენება ISA-ს მიერ (DMA n არხი გამოიყენება ISA ავტობუსში)
პარამეტრი შენახულია DMA n Assigned-დან და შეიძლება შეიყვანოთ შემდეგი მნიშვნელობები:
- No/ICU (არაკონფიგურაციის პროგრამა ISA-სთვის) - თუ ეს მნიშვნელობა დაყენებულია, BIOS-ს შეუძლია თავისუფლად მართოს ეს DMA არხი. DOS-ისთვის, თქვენ ასევე შეგიძლიათ გამოიყენოთ Intel-ის დამატებითი ISA Configuration Utility პროგრამა ამ პარამეტრის პარამეტრების კონფიგურაციისთვის.
- დიახ (sic) – ნიშნავს სპეციალურ DMA არხს ISA ავტობუსში არსებული ნებისმიერი ბარათისთვის, რომელსაც არ აქვს Plug&Play რეჟიმის მხარდაჭერა. რეკომენდირებულია ყოველთვის მიუთითოთ დიახ ასეთი ბარათებისთვის და მათთვის საჭირო DMA არხებისთვის, ასე რომ BIOS-ის სხვა ვერსიაში შეგიძლიათ ამოიცნოთ არხი, რომელიც მკაცრად ირჩევს ბარათს ISA-ზე, სხვა ბარათი, რომელიც შეგიძლიათ აირჩიოთ კომპიუტერის ნორმალური მუშაობისთვის. იუტერა.
ISA MEM Block BASE (მეხსიერების ბლოკის საბაზისო მისამართი ISA-სთვის)
ISA ავტობუსის თითოეული ბარათი იძლევა წვდომის საშუალებას ასეთ ბარათზე მდებარე მეხსიერებაზე კონკრეტულ მისამართებზე. სწორედ ამიტომ გჭირდებათ ეს BIOS პარამეტრი.
შეგიძლიათ მიიღოთ შემდეგი მნიშვნელობები:
- No/ICU (nі/ICU) - გამორთავს ამ პარამეტრს BIOS ან ICU პროგრამების შეხედულებისამებრ
- C800, CC00, D000, D400, D800 და DC00 - მიუთითეთ მეხსიერების ბლოკის მისამართები.
რომლის კრემიც ჩნდება დამატებითი პარამეტრი ISA MEM ბლოკის ზომა (მეხსიერების ბლოკის ზომა), რომელიც საჭიროა ამ ტიპის ISA ბარათებისთვის და ამ პარამეტრის დაყენება შესაძლებელია 8K, 16K, 32K, 64K
საბორტო AHA BIOS (Adaptec SCSI კონტროლერის BIOS)
პარამეტრი იძლევა/გამორთავს დაინსტალირებული SCSI კონტროლერის BIOS-ის შეყვანას და ამით საშუალებას/გამორთავს დამონტაჟებული SCSI კონტროლერის მუშაობას.
შეგიძლიათ მიიღოთ შემდეგი მნიშვნელობები:
- AUTO (ავტომატურად) - ნებადართულია მოძებნოს Adaptec SCSI კონტროლერი და გაუშვას BIOS ახალი
- გამორთულია (დაბლოკილია) - დააყენეთ SCSI ბარათის მნიშვნელობა.
ONB AHA BIOS პირველი (პირველად გაუშვით Adaptec კონტროლერი BIOS)
პარამეტრი იძლევა/გამორთავს ჩაშენებული Adaptec კონტროლერის BIOS-ის გაშვებას ნებისმიერი სხვა SCSI კონტროლერის დაწყებამდე.
შეგიძლიათ მიიღოთ შემდეგი მნიშვნელობები:
- დიახ - დასაშვებია
- არა - შემოღობილი
ONB SCSI SE ვადა. (ტერმინატორი დამონტაჟებული SCSI კონტროლერისთვის)
პარამეტრი იძლევა/გამორთავს ძაბვის რეზისტორების (ტერმინატორების) მიერთებას დაყენებულ SCSI კონტროლერზე.
შეგიძლიათ მიიღოთ შემდეგი მნიშვნელობები:
- ჩართულია - დაშვებულია
- ინვალიდი - შემოღობილი
ONB SCSI LVD ვადა. (ტერმინატორი დამონტაჟებული SCSI LVD კონტროლერისთვის)
პარამეტრი იძლევა/გამორთავს ძაბვის რეზისტორების (ტერმინატორების) მიერთებას დაყენებულ SCSI LVD კონტროლერზე. ამ პარამეტრის გამოყენება საშუალებას გაძლევთ გაზარდოთ SCSI კაბელის სიგრძე 25 მეტრამდე.
შეგიძლიათ მიიღოთ შემდეგი მნიშვნელობები:
- ჩართულია - დაშვებულია
- ინვალიდი - შემოღობილი
SYMBIOS SCSI BIOS ან NCR SCSI BIOS
ვეძებდი SCSI კონტროლერს, რომელიც დაფუძნებულია NCR 810 მიკროსქემებზე, რომელიც გამოიყენებოდა, მაგალითად, ASUS SC-200 ბარათში.
შეგიძლიათ მიიღოთ შემდეგი მნიშვნელობები:
- AUTO (ავტომატურად) - ნებადართულია მოძებნოს SCSI კონტროლერი და გაუშვას BIOS ახალი
- გამორთულია - დააყენეთ SCSI ბარათის მნიშვნელობა
PCI ლატენტური ტაიმერი
ადგენს მაქსიმალურ საათს (ავტობუსის საათის ციკლებში), რომლითაც PCI ავტობუსზე ნებისმიერ მოწყობილობას შეუძლია ავტობუსზე წვდომა, თუ სხვა მოწყობილობა მოითხოვს ავტობუსზე წვდომას. ამ პარამეტრის შეცვლის დასაშვები დიაპაზონი არის 0-დან 255-მდე, ლიმიტით იყოფა 8-ზე. პარამეტრის მნიშვნელობები ფრთხილად უნდა შეიცვალოს, რადგან ისინი დამოკიდებული არიან დედაპლატის კონკრეტულ განხორციელებაზე.
USB IRQ (USB ავტობუსის შეფერხება)
ეს პარამეტრი საშუალებას აძლევს ან აცილებს შეფერხებებს USB ავტობუსის კონტროლერისთვის. კომპიუტერში ნაწილაკებს ხშირად არ სჭირდებათ შეწყვეტა, ამ პარამეტრის დაშვება არ არის იმის გამო, რომ მოწყობილობა არსებობს სისტემის USB ავტობუსში.
შეგიძლიათ მიიღოთ შემდეგი მნიშვნელობები:
- ჩართულია - დაშვებულია
- ინვალიდი - შემოღობილი
ენერგიის მართვის დაყენება
ენერგიის მენეჯმენტი
საშუალებას გაძლევთ დაუშვათ BIOS-ს, შეამციროს კომპიუტერის ენერგიის მოხმარება, თუ თქვენ არ იზრუნებთ მასზე, მაგრამ იცავთ მას.
შეგიძლიათ მიიღოთ შემდეგი მნიშვნელობები:
- მომხმარებლის განსაზღვრა (მითითებულია მომხმარებლის მიერ) - ამ პარამეტრის დაყენებით შეგიძლიათ დამოუკიდებლად დააყენოთ საათი დაბალი ენერგიის დაზოგვის რეჟიმში გადასვლისთვის
- მინიმალური დაზოგვა (მინიმალური ენერგიის დაზოგვა) - ამ პარამეტრის არჩევისას კომპიუტერი გადადის დაბალ ენერგიის რეჟიმში ერთი საათის შემდეგ 40 წუთიდან 2 წლამდე (დამოკიდებულია დედაპლატის კონკრეტულ BIOS-ზე)
- მაქს დაზოგვა (მაქსიმალური ენერგიის დაზოგვა) - კომპიუტერი გადადის დაბალი ენერგიის რეჟიმში კომპიუტერის მიერთების შემდეგ 10-30 წამში.
- გამორთვა (გამორთავს ენერგიის დაზოგვის რეჟიმს) – გამორთავს ენერგიის დაზოგვის რეჟიმს
ვიდეოს გამორთვის ვარიანტი (რომელ რეჟიმში გამორთულია მონიტორი)
საშუალებას გაძლევთ დააყენოთ, რომელ ეტაპზე იძინებს კომპიუტერი და გადართოთ მონიტორი ენერგიის დაზოგვის რეჟიმზე.
შეგიძლიათ მიიღოთ შემდეგი მნიშვნელობები:
- Susp, Stby -> Off (Suspend და Standby რეჟიმებში) - მონიტორი გადადის დაბალი ენერგიის რეჟიმში, როდესაც დაყენებულია Suspend ან Standby რეჟიმი
- ყველა რეჟიმი -> გამორთვა (გამორთულია ყველა რეჟიმში) - მონიტორი ნებისმიერ რეჟიმში გადავა დაბალ ენერგიის რეჟიმში
- ყოველთვის ჩართული (ყოველთვის გამორთული) - მონიტორი არასოდეს გადავა დაბალი ენერგიის რეჟიმში
- შეჩერება -> გამორთვა (შეჩერების რეჟიმში) – მონიტორი გადავა დაბალი ენერგიის რეჟიმში, როდესაც დაყენებულია შეჩერების რეჟიმი.
ვიდეოს გამორთვის მეთოდი
ადგენს მონიტორის დაბალი ენერგიის რეჟიმში გადართვის მეთოდს.
შეგიძლიათ მიიღოთ შემდეგი მნიშვნელობები:
- DPMS OFF - ამცირებს მონიტორის ენერგიის მოხმარებას მინიმუმამდე
- DPMS Reduce ON - შემცირების მონიტორი და შეიძლება გამოყენებულ იქნას
- DPMS Standby - მონიტორინგი დაბალი ენერგიის რეჟიმში
- DPMS Suspend - მონიტორინგი დაბალი სიმძლავრის რეჟიმში
- ცარიელი ეკრანი - ეკრანი ცარიელია, მაგრამ მონიტორი სულ უფრო მეტად იღლება
- V/H SYNC + Blank - ისმის ანთების სიგნალები - მონიტორი გადადის ენერგიის დაზოგვის ყველაზე დაბალ რეჟიმში.
Switch-ის შეჩერება
პარამეტრი იძლევა ან გამორთავს შეჩერების რეჟიმში (დროის საათი) გადასვლას სისტემის ერთეულის დამატებითი ღილაკის უკან. ამისათვის თქვენ უნდა დააკავშიროთ SMI ჯუმპერი დედაპლატზე წინა პანელზე ღილაკით. როგორც წესი, რისთვისაც არის სპეციალური Sleep ღილაკი ან Turbo ღილაკი. შეჩერების რეჟიმი არის კომპიუტერის მიერ ენერგიის მოხმარების მაქსიმალური შემცირების რეჟიმი.
შეგიძლიათ მიიღოთ შემდეგი მნიშვნელობები:
- ჩართულია - დაშვებულია
- ინვალიდი - შემოღობილი
Doze Speed (CPU სიხშირე Doze რეჟიმში)
მიუთითებს Doze რეჟიმის საათის სიხშირის კოეფიციენტს.
Stby Speed (CPU სიხშირე ლოდინის რეჟიმში)
მიუთითებს საათის სიხშირის განაწილების კოეფიციენტს ლოდინის რეჟიმში.
HDD გამორთვა
ადგენს საათს, რომლის შემდეგაც მყარი დისკი დაიბლოკება, ან ეს ხელს შეუშლის ჯემის გაფუჭებას. პარამეტრი არ ვრცელდება SCSI დისკებზე.
შეგიძლიათ მიიღოთ შემდეგი მნიშვნელობები:
- 1-დან 15 დღემდე
- ინვალიდი - შემოღობილი
დოზის რეჟიმი
ადგენს საათს გადასვლისთვის ან ბლოკავს გადასვლას შემცირებული ენერგიის მოხმარების პირველ ეტაპზე.
შეგიძლიათ მიიღოთ შემდეგი მნიშვნელობები:
- 30 წთ, 1 წთ, 2 წთ, 4 წთ, 8 წთ, 20 წთ, 30 წთ, 40 წთ, 1 საათი – გადასვლის საათი (წმ – წამი, მინ – hvilini, საათი – საათი)
- ინვალიდი - შემოღობილი
Ლოდინის რეჟიმი
ადგენს საათს გადასვლისთვის ან ბლოკავს გადასასვლელს შემცირებული ენერგიის მოხმარების სხვა ეტაპზე.
შეგიძლიათ მიიღოთ შემდეგი მნიშვნელობები:
- ინვალიდი - შემოღობილი
შეჩერების რეჟიმი
ადგენს საათს გადასვლისთვის ან ბლოკავს გადასასვლელს მესამე ეტაპზე ენერგიის მოხმარების შემცირებით.
შეგიძლიათ მიიღოთ შემდეგი მნიშვნელობები:
- 30 წთ, 1 წთ, 2 წთ, 4 წთ, 8 წთ, 20 წთ, 30 წთ, 40 წთ, 1 საათი – გადასვლის საათი (წმ – წამი, მინ – hvilini, საათი – საათი)
- ინვალიდი - შემოღობილი
PM მოვლენები
ამ განყოფილებაში არის ის შეფერხებები, რისთვისაც კომპიუტერი ვალდებულია „გააგდოს“, რაც შეეხება ამ მიზნით გამოყენებულ მოწყობილობებს.
IRQ 3 (გაღვიძება)
ამ პარამეტრის განცალკევება გამოიწვევს COM2-თან დაკავშირებული კომპიუტერის, მოდემის ან მაუსის „გაღვიძებას“.
შეგიძლიათ მიიღოთ შემდეგი მნიშვნელობები:
- ჩართულია - დაშვებულია
- ინვალიდი - შემოღობილი
IRQ 4 (გაღვიძება)
ამ პარამეტრის განცალკევება გამოიწვევს COM1-თან დაკავშირებული კომპიუტერის, მოდემის ან მაუსის „გაღვიძებას“.
შეგიძლიათ მიიღოთ შემდეგი მნიშვნელობები:
- ჩართულია - დაშვებულია
- ინვალიდი - შემოღობილი
IRQ 8 (გაღვიძება)
ამ პარამეტრის ცალკე დაყენება გამოიწვევს კომპიუტერის „გაღვიძებას“ რეალური საათის თარიღის მიხედვით. რეკომენდებულია ამ ფუნქციის გამორთვა; ზოგიერთ პროგრამას შეუძლია გამოიყენოს კომპიუტერის მაღვიძარა ფუნქცია საკუთარი მიზნებისთვის.
შეგიძლიათ მიიღოთ შემდეგი მნიშვნელობები:
- ჩართულია - დაშვებულია
- ინვალიდი - შემოღობილი
IRQ 12 (გაღვიძება)
ეს პარამეტრი ცალკე გამოიყენება PS/2 პორტთან დაკავშირებულ მაუსზე კომპიუტერის „გაღვიძებისთვის“.
შეგიძლიათ მიიღოთ შემდეგი მნიშვნელობები:
- ჩართულია - დაშვებულია
- ინვალიდი - შემოღობილი
შემდეგი განყოფილება მოიცავს იმ მოწყობილობებს, რომლებზეც კომპიუტერი არ არის პასუხისმგებელი მათ საქმიანობაზე.
IRQ 3 (COM2)
თუ ეს პარამეტრი ჩართულია, კომპიუტერი არ "იყინება", თუ მოწყობილობის COM2 პორტთან კავშირი გამორთულია.
შეგიძლიათ მიიღოთ შემდეგი მნიშვნელობები:
- ჩართულია - დაშვებულია
- ინვალიდი - შემოღობილი
IRQ 4 (COM1)
თუ ეს პარამეტრი ჩართულია, კომპიუტერი არ "იყინება", თუ მოწყობილობის COM1 პორტთან კავშირი გამორთულია.
შეგიძლიათ მიიღოთ შემდეგი მნიშვნელობები:
- ჩართულია - დაშვებულია
- ინვალიდი - შემოღობილი
IRQ 5 (LPT2)
თუ ეს პარამეტრი ჩართულია, კომპიუტერი არ „იყინება“, თუ მოწყობილობის (ჩვეულებრივ პრინტერის) LPT2 პორტთან კავშირი გამორთულია.
შეგიძლიათ მიიღოთ შემდეგი მნიშვნელობები:
- ჩართულია - დაშვებულია
- ინვალიდი - შემოღობილი
IRQ 6 (ფლოპი დისკი)
თუ ეს პარამეტრი დაშვებულია, კომპიუტერი არ "იყინება", რადგან შენახვა ხორციელდება დისკზე.
შეგიძლიათ მიიღოთ შემდეგი მნიშვნელობები:
- ჩართულია - დაშვებულია
- ინვალიდი - შემოღობილი
IRQ 7 (LPT1)
თუ ეს პარამეტრი ჩართულია, კომპიუტერი არ "იყინება", თუ მოწყობილობის LPT1 პორტთან (ჩვეულებრივ პრინტერთან) კავშირი გამორთულია.
შეგიძლიათ მიიღოთ შემდეგი მნიშვნელობები:
- ჩართულია - დაშვებულია
- ინვალიდი - შემოღობილი
IRQ 8 (RTC სიგნალიზაცია)
თუ ეს პარამეტრი ჩართულია, კომპიუტერი არ "იყინება", რადგან RTC (რეალური დროის საათი) გამოიყენება როგორც ტაიმერი. რეკომენდებულია ამ ფუნქციის გამორთვა; ზოგიერთ პროგრამას შეუძლია გამოიყენოს კომპიუტერის მაღვიძარა ფუნქცია საკუთარი მიზნებისთვის.
შეგიძლიათ მიიღოთ შემდეგი მნიშვნელობები:
- ჩართულია - დაშვებულია
- ინვალიდი - შემოღობილი
IRQ 9 (IRQ2 Redir)
ვინაიდან კომპიუტერი ცალკეა, კომპიუტერი არ "იყინება", მაგრამ მოწყობილობა წყვეტს 9 (2) და გამარჯვებულია.
შეგიძლიათ მიიღოთ შემდეგი მნიშვნელობები:
- ჩართულია - დაშვებულია
- ინვალიდი - შემოღობილი
IRQ 10 (დაჯავშნილი)
თუ ეს პარამეტრი დაშვებულია, კომპიუტერი არ "იყინება", თუ მოწყობილობა, რომლის გადატვირთვას 10 წუთი სჭირდება, გამარჯვებულია.
შეგიძლიათ მიიღოთ შემდეგი მნიშვნელობები:
- ჩართულია - დაშვებულია
- ინვალიდი - შემოღობილი
IRQ 11 (დაჯავშნილი)
თუ ეს პარამეტრი დაშვებულია, კომპიუტერი არ "იყინება", თუ მოწყობილობა, რომელიც იღებს 11 შეფერხებას, გამარჯვებულია.
შეგიძლიათ მიიღოთ შემდეგი მნიშვნელობები:
- ჩართულია - დაშვებულია
- ინვალიდი - შემოღობილი
IRQ 12 (PS/2 მაუსი)
თუ ეს პარამეტრი არჩეულია, კომპიუტერი არ "იყინება", თუ არჩეულია მოწყობილობა, რომელიც იღებს 12 გადაცემას (მიშა დაკავშირებულია PS/2 პორტთან).
შეგიძლიათ მიიღოთ შემდეგი მნიშვნელობები:
- ჩართულია - დაშვებულია
- ინვალიდი - შემოღობილი
IRQ 13 (კოპროცესორი)
თუ ეს პარამეტრი ვიკორიზებულია, კომპიუტერი არ "იყინება", რადგან პროცესორი ვიკორიზებულია.
შეგიძლიათ მიიღოთ შემდეგი მნიშვნელობები:
- ჩართულია - დაშვებულია
- ინვალიდი - შემოღობილი
IRQ 14 (მყარი დისკი)
თუ ეს პარამეტრი დაშვებულია, კომპიუტერი არ "იყინება", რადგან პირველი IDE არხზე მყარი დისკი გამორთულია.
შეგიძლიათ მიიღოთ შემდეგი მნიშვნელობები:
- ჩართულია - დაშვებულია
- ინვალიდი - შემოღობილი
IRQ 15 (დაჯავშნილი)
თუ ეს პარამეტრი დაშვებულია, კომპიუტერი არ "იყინება", მაშინაც კი, თუ მყარი დისკი ან CD-ROM სხვა IDE არხზე გამორთულია.
შეგიძლიათ მიიღოთ შემდეგი მნიშვნელობები:
- ჩართულია - დაშვებულია
- ინვალიდი - შემოღობილი
Power Up Control
ამ განყოფილებაში მოცემული პარამეტრები მიუთითებს კვების ბლოკის ტიპზე, რომელიც საჭიროა ATX სტანდარტის ელექტრომომარაგების მოწყობილობებისთვის და დედაპლატებისთვის, რომლებიც ამ მოწყობილობასთან დაკავშირების საშუალებას იძლევა.
PWR ღილაკი
ასრულებს დენის ღილაკის ფუნქციებს კომპიუტერის სისტემურ ერთეულზე.
შეგიძლიათ მიიღოთ შემდეგი მნიშვნელობები:
- Soft Off (პროგრამული უზრუნველყოფა) - ღილაკი ფუნქციონირებს როგორც ძირითადი ღილაკი კომპიუტერის ჩართვა/ჩამორთვისთვის, მაგრამ რომელიც საშუალებას აძლევს კომპიუტერული პროგრამის გაშვებას (მაგალითად, Windows95-ის გასვლისას)
- შეჩერება (დროის საათი) – როდესაც ჩართვის ღილაკზე დაჭერით 4 წამზე ნაკლები საათით, კომპიუტერი გადადის შეჩერებული ენერგიის მოხმარების შეჩერების ეტაპზე.
- No Function - ჩართვის ღილაკი ხდება ნაგულისხმევი ჩართვის ღილაკი.
PWR Up On Modem Act
ამ პარამეტრის დაშვება საშუალებას გაძლევთ ჩართოთ კომპიუტერი მოდემზე აკრეფისას.
შეგიძლიათ მიიღოთ შემდეგი მნიშვნელობები:
- ჩართულია - დაშვებულია
- ინვალიდი - შემოღობილი
Wake On LAN
როდესაც ეს პარამეტრი შეირჩევა, კომპიუტერი გაითიშება ადგილობრივი ქსელის სიგნალის საფუძველზე. ეს შესაძლებელია მხოლოდ იმ შემთხვევაში, თუ თქვენს კომპიუტერში დააინსტალირებთ მეხსიერების ბარათს, რომელიც მხარს უჭერს ამ რეჟიმს.
შეგიძლიათ მიიღოთ შემდეგი მნიშვნელობები:
- ჩართულია - დაშვებულია
- ინვალიდი - შემოღობილი
AC PWR დაკარგვის გადატვირთვა
ეს ბოლო ვარიანტი საშუალებას გაძლევთ გამორთოთ კომპიუტერი მას შემდეგ, რაც ის აღარ იქნება აქტიური. წინააღმდეგ შემთხვევაში, კომპიუტერის განახლების შემდეგ, კომპიუტერი არ ჩაირთვება და თქვენ კვლავ უნდა დააჭიროთ ჩართვის ღილაკს.
შეგიძლიათ მიიღოთ შემდეგი მნიშვნელობები:
- ჩართულია - დაშვებულია
- ინვალიდი - შემოღობილი
ავტომატური ჩართვა
Vikorista ამ პარამეტრის, შეგიძლიათ შეიყვანოთ თქვენი კომპიუტერი დღეს ჩვენების საათიან ჩართეთ ინსტრუქციები დღისა და დროისთვის.
შეგიძლიათ მიიღოთ შემდეგი მნიშვნელობები:
- ყოველდღე (ყოველ დღე) - საათის შეყვანისას კომპიუტერი ჩაირთვება ყოველდღე საათის პარამეტრზე. საათი შეყვანილია დროის (hh: mm: ss) განგაშის ველში godini-ის თანმიმდევრობით: hvilini: მეორე ან PgUp, PgDn ღილაკების გამოყენებით, ან პირდაპირ რიცხვების შეყვანით.
- თარიღის მიხედვით (თარიღის მიღმა) - კომპიუტერი დეტალურად სწავლობს დავალების დღეს და დავალების საათს. ამ პარამეტრის არჩევისას ჩნდება ველი საათის შესაყვანად (იგივე ყოველდღიურად) და ველი თვის დღის შესაყვანად. თვე. ეს ავტომატურად ნიშნავს, რომ გამაგრებული კომპიუტერის დაპროგრამება შეგიძლიათ მხოლოდ ერთი თვის შუა რიცხვებში.
- ინვალიდი - შემოღობილი
შემდეგ სექციებში BIOS მიუთითებს მხოლოდ გარკვეული კომპიუტერული მოწყობილობების მახასიათებლებზე. ამ სექციებში პარამეტრების დაშვება საშუალებას გაძლევთ დაარეგულიროთ BIOS ამ პარამეტრებისთვის და შეგატყობინოთ, თუ ისინი სცილდებიან დასაშვებ საზღვრებს.
გულშემატკივართა მონიტორის განყოფილება
შასის ვენტილატორის სიჩქარე (xxxxRPM)
თუ არჩეულია იგნორირება, ვენტილატორის შეფუთვის სითხე არ დარეგულირდება. ეს პარამეტრი აღარ გამოჩნდება, თუ აირჩევთ სპეციალურ ვენტილატორის დამატებითი დისპლეით, რომელიც დაკავშირებულია დედაპლატზე სპეციალურ კონექტორთან. წინააღმდეგ შემთხვევაში, თუ არის პრობლემა ან სიჩქარის კრიტიკული ცვლილება, BIOS აჩვენებს შეტყობინებებს ეკრანზე ოპერაციული სისტემის შეცვლამდე.
CPU ვენტილატორის სიჩქარე (xxxxRPM) (პროცესორის გაგრილების ვენტილატორის სიჩქარის კონტროლი)
თუ არჩეულია იგნორირება, ვენტილატორის შეფუთვის სითხე არ დარეგულირდება. ეს პარამეტრი აღარ გამოჩნდება, თუ აირჩევთ სპეციალურ ვენტილატორის დამატებითი დისპლეით, რომელიც დაკავშირებულია დედაპლატზე სპეციალურ სოკეტთან. წინააღმდეგ შემთხვევაში, თუ არის პრობლემა ან სიჩქარის კრიტიკული ცვლილება, BIOS აჩვენებს შეტყობინებებს ეკრანზე ოპერაციული სისტემის შეცვლამდე.
ვენტილატორის სიმძლავრე სიჩქარე (xxxxRPM)
თუ არჩეულია იგნორირება, ვენტილატორის შეფუთვის სითხე არ დარეგულირდება. წინააღმდეგ შემთხვევაში, თუ არის პრობლემა ან სიჩქარის კრიტიკული ცვლილება, BIOS აჩვენებს შეტყობინებებს ეკრანზე ოპერაციული სისტემის შეცვლამდე. ეს პარამეტრი შეიძლება გამოყენებულ იქნას სასიცოცხლო ბლოკის არსებობის დასადგენად.
თერმო მონიტორის განყოფილება
CPU ტემპერატურა
აჩვენებს პროცესორის ტემპერატურას გრადუს ცელსიუსში და ფარენჰეიტში. თუ აირჩევთ იგნორირებას, ტემპერატურა არ დარეგულირდება. წინააღმდეგ შემთხვევაში, როდესაც ტემპერატურა კრიტიკულად ამაღლებულია, BIOS აჩვენებს შეტყობინებებს ეკრანზე ოპერაციული სისტემის შეცვლამდე.
MB ტემპერატურა (დედაპლატის ტემპერატურა)
აჩვენებს პროცესორის ტემპერატურას გრადუს ცელსიუსში და ფარენჰეიტში. თუ აირჩევთ იგნორირებას, ტემპერატურა არ დარეგულირდება. წინააღმდეგ შემთხვევაში, როდესაც ტემპერატურა კრიტიკულად ამაღლებულია, BIOS აჩვენებს შეტყობინებებს ეკრანზე ოპერაციული სისტემის შეცვლამდე.
განყოფილება ძაბვის მონიტორი (მონიტორინგის ძაბვა)
ამ განყოფილებაში მითითებულია როგორც ძაბვა, რომელიც მიეწოდება დედაპლატს დენის წყაროდან და ძაბვა დედაპლატზე. ამ პარამეტრების ახსნა არ არსებობს, გარდა VCORE არის პროცესორის ბირთვის სიცოცხლის ძაბვა. ეს ძაბვა ვიბრირებს, როგორც წესი, დედაპლატზე.
იპოვეთ ინფორმაცია კომპიუტერის (კომპიუტერის) კორექტირებისა და მისი პროდუქტიულობის გაზრდის მეთოდების შესახებ მასალის გამოყენებით, რომელიც ხაზს უსვამს Bios-ის რეგულირებას სურათებში და დეტალურად ხსნის მოქმედების ალგორითმს.
თქვენი სიცოცხლის დასაცავად, დედაპლატში ჩაშენებული იქნება ლითიუმის ბატარეა და ინარჩუნებს საჭირო პარამეტრებს ძაბვის გაფლანგვისას. ყველა პროგრამა ხელს უწყობს ოპერაციული სისტემის (OS) და PC მოწყობილობებს შორის ურთიერთქმედების სტაბილურობის გაუმჯობესებას.
Bios ჩანაწერი გააქტიურებულია, როდესაც სისტემა იწყებს მუშაობას და მონიტორზე გამოჩნდება შეტყობინება შეძენის დაწყების შესახებ. დააჭირეთ F2 ღილაკს დაყენების მენიუში გადასასვლელად.
პატივისცემა!ყველა დედაპლატა ადაპტირებულია „DEL“ ღილაკის წნევაზე - ეკრანის ქვედა ნაწილში წერია სწორი მოქმედება.
არსებობს მენიუს რამდენიმე ვარიანტი, რომლებიც განსხვავდება ძირითადი და დამატებითი ელემენტების თანმიმდევრობის მიხედვით. ჩვენ გვსურს პატივი ვცეთ Ami-ს უახლეს ვერსიას, რომელიც შედგება შემდეგი ძირითადი სექციებისგან:
- მთავარი– მიუთითებს საათის პარამეტრებზე და დისკის დისკების საერთო რაოდენობაზე;
- Მოწინავე– ცვლის პორტის რეჟიმებს, მეხსიერებას და ეხმარება პროცესორის გადატვირთვას;
- Ძალა- არეგულირებს საკვებს;
- ჩექმა- ჩაძირულია მიზიდულობის პარამეტრებში;
- ხელსაწყოები- სპეციალური კორექტირება.
პატივისცემა!ჩატვირთვის კონფიგურაციის კონფიგურაციის წინამდებარე განყოფილება საშუალებას გაძლევთ დაარეგულიროთ პარამეტრები, რომლებიც ინარჩუნებენ სისტემის სითხეს და დააკონფიგურიროთ კლავიატურა და მაუსი.
სამუშაოს დასრულების ან Bios Setup Utility მენიუს გაცნობის შემდეგ, თქვენ უნდა დააჭიროთ Exit ღილაკს ისე, რომ ის განათდეს, ავტომატურად შეინახოს ცვლილება.
Rozdil მთავარი - მთავარი მენიუ
დავიწყოთ რობოტით MAIN განყოფილებაში, რომელიც ეძღვნება მყარი დისკის პარამეტრების შეცვლას და საათის ჩვენების რეგულირებას.
აქ შეგიძლიათ დამოუკიდებლად დააყენოთ კომპიუტერის დრო და თარიღი, ასევე დააყენოთ დაკავშირებული მყარი დისკები და სხვა შესანახი მოწყობილობები.
მყარი დისკის რეჟიმის გადაფორმატებისთვის, თქვენ უნდა აირჩიოთ მყარი დისკი (მაგალითად: "SATA 1", როგორც ნაჩვენებია სურათზე).
- ტიპი -ეს ელემენტი მიუთითებს დაკავშირებული მყარი დისკის ტიპზე;
- LBA დიდი რეჟიმი- უზრუნველყოფს 504 მბ-ზე მეტი შენახვის მოცულობის მხარდაჭერას. ამრიგად, რეკომენდებული მნიშვნელობა აქ არის AUTO.
- ბლოკი (მრავალსექტორული ტრანსფერი) -ავტომატური მუშაობისთვის რეკომენდებულია AUTO რეჟიმის არჩევა;
- PIO რეჟიმი -საშუალებას აძლევს მყარ დისკს იმუშაოს მონაცემთა გაცვლის ძველ რეჟიმში. აქ AUTO ვიბრაცია ყველაზე ლამაზი იქნება;
- DMA რეჟიმი -იძლევა პირდაპირ წვდომას მეხსიერებაზე. წაკითხვისა და ჩაწერის უფრო დიდი სიჩქარის მისაღებად აირჩიეთ AUTO;
- ჭკვიანი მონიტორინგი -ეს ტექნოლოგია, რომელიც ეფუძნება რობოტული დაგროვების ანალიზს, წინასწარ არის შემუშავებული მოჟლივა ვიდამოვადისკი უახლოესიდან;
- 32 ბიტიანი მონაცემთა გადაცემა -ეს პარამეტრი ნიშნავს, რომ სისტემა იყენებს 32-ბიტიან რეჟიმს ჩიპსეტის სტანდარტულ IDE/SATA კონტროლერთან მონაცემთა გაცვლისთვის.
დამატებითი ENTER და ისრიანი ღილაკების გამოყენებით დაყენებულია ავტომატური რეჟიმი. გთხოვთ გაითვალისწინოთ, რომ არის 32 ბიტიანი გადაცემის პროგრამა, რომელიც მოითხოვს ჩართული პარამეტრს.
Მნიშვნელოვანი!აუცილებელია თავიდან იქნას აცილებული "საცავის კონფიგურაციის" ვარიანტის შეცვლა, რომელიც მდებარეობს "სისტემის ინფორმაცია" განყოფილებაში და არ დაუშვას კორექტირება.SATAგამოვლენადროგარეთ".
განყოფილება გაფართოებული - დამატებითი კორექტირება
ახლა დროა დააყენოთ ძირითადი PC კვანძები ADVANCED განყოფილებაში, რომელიც შედგება რამდენიმე ქვეპუნქტისგან. თქვენ ჯერ უნდა დააყენოთ საჭირო პროცესორი და მეხსიერების პარამეტრები სისტემის კონფიგურაციის მენიუში Jumper Free Configuration.
Jumper Free Configuration-ის არჩევით გადაგიყვანთ სისტემის სიხშირის/ძაბვის კონფიგურაციის განყოფილებაში, სადაც შეგიძლიათ აირჩიოთ შემდეგი ოპერაციები:
- მყარი დისკის ავტომატური ან ხელით გაშვება - AI Overclocking;
- მეხსიერების მოდულების საათის სიხშირის შეცვლა -;
- მეხსიერების ძაბვა;
- მექანიკური რეჟიმი ჩიპსეტზე ძაბვის დაყენებისთვის - NB ძაბვა
- პორტის მისამართის შეცვლა (COM, LPT) - სერიული და პარალელური პორტი;
- რეგულირების კონტროლერების დაყენება - საბორტო მოწყობილობების კონფიგურაცია.
განყოფილება სიმძლავრე – PC Life
POWER პუნქტი მიუთითებს, რომ კომპიუტერი აქტიურია და არის რამდენიმე მოწყობილობა, რომელიც საჭიროებს დამატებით კორექტირებას:
- შეჩერებული რეჟიმი- დაყენებულია ავტომატური რეჟიმი;
- ACPI APIC- ინსტალაცია ჩართულია;
- ACPI 2.0- ფიქსირებული რეჟიმი გამორთულია.
რეკომენდირებულია არა APM-ის კონფიგურაციის შეცვლა, არამედ შენახვის ღერძის მთლიანად მორგება Hardware Monitor-ის ქვეგანყოფილებაში, რაც ამავდროულად იძლევა ტემპერატურის რეჟიმებზე წვდომას და გამაგრილებელ სახვევების რეგულირებას.
Rozdil BOOT – კერუვანნია ზავანტაჟენიამ
ყველაზე მნიშვნელოვანი ის არის, რომ BOOT განყოფილებაში იზრუნოთ დამატებით პარამეტრებზე. აქ შეგიძლიათ აირჩიოთ პრიორიტეტული შენახვის მოწყობილობა, აირჩიოთ ფლეშ ბარათი, დისკი ან მყარი დისკი.
თუ არჩეულია მყარი დისკები, პრიორიტეტული მყარი დისკი არჩეულია მყარი დისკის ქვეპუნქტში. კომპიუტერის ყველაზე მნიშვნელოვანი კონფიგურაცია დაინსტალირებულია Boot Setting განყოფილებაში, სადაც შეგიძლიათ განათავსოთ მენიუ, რომელიც შედგება რამდენიმე წერტილისგან:
ვინჩესტერის განწყობა
კომპიუტერის ყველაზე მნიშვნელოვანი კონფიგურაცია დაინსტალირებულია ჩატვირთვის პარამეტრების განყოფილებაში,
- Სწრაფი ჩატვირთვა- სწრაფი გადამისამართება OS-ში;
- ლოგო სრულ ეკრანზე– სქრინსევერის ჩართვა და ინფორმაციის ფანჯრის გააქტიურება შეძენის პროცესის შესახებ ინფორმაციის საჩვენებლად;
- ROM-ის დამატება– დედაპლატასთან (MT) მიერთებული მოდულების საინფორმაციო ეკრანზე სიშავის დაყენება სლოტების ხედში;
- დაელოდეთ "F1" შეცდომის შემთხვევაში- პრიმუსის წნევის ფუნქციის F1 გააქტიურება დაფქვის სისტემის მიერ იდენტიფიკაციის დროს.
ჩატვირთვის განყოფილების მთავარი პასუხისმგებლობაა უზრუნველყოს, რომ დანიშნულ მოწყობილობებს აქვთ საჭირო პრიორიტეტები.
პატივისცემა!თუ გსურთ შეზღუდოთ წვდომა თქვენს კომპიუტერზე, დააყენეთ პაროლიBIOS ბავშვშიზედამხედველიპაროლი.
განყოფილების ინსტრუმენტები - ძირითადი პარამეტრების დეტალური კორექტირება
მოდით ყურადღება მივაქციოთ ძირითად პუნქტებს, რომლებიც მნიშვნელოვანია კომპიუტერის მუშაობის დროს კორექტირების საჭიროებისთვის.
- ASUS EZ Flash– ამ პარამეტრით შეგიძლიათ განაახლოთ BIOS ისეთი შესანახი მოწყობილობებიდან, როგორიცაა: ფლოპი დისკი, ფლეშ დისკი ან CD.
- აინეტ– ამ პარამეტრის არჩევით, შეგიძლიათ მიიღოთ ინფორმაცია საკაბელო კონტროლერთან კავშირების შესახებ.
განყოფილება გასვლა - გასვლა და შენახვა
განსაკუთრებული პატივისცემით, თქვენ უნდა დაამატოთ EXIT ელემენტი, რომელიც იძლევა 4 მუშაობის რეჟიმს:
- Ცვლილებების შენახვა- ჩვენ ვინახავთ ცვლილებებს;
- ცვლილებების გაუქმება + EXIT– მოკლებულია ქარხნულ პარამეტრებს;
- დაყენების ნაგულისხმევი- შეიყვანეთ დამუშავების პარამეტრები;
- Ცვლილებების გაუქმება- ჩვენ ვფარავთ ჩვენს ყველა მოქმედებას.
შემდეგი ინსტრუქციები დეტალურად აგიხსნით BIOS-ის ძირითადი სექციების მნიშვნელობას და ცვლილებების შეტანის წესებს, რამაც შეიძლება გააუმჯობესოს თქვენი კომპიუტერის პროდუქტიულობა.
გამარჯობა ძვირფასო წინასწარ გადამხდელებო და საიტის სტუმრებო. ამ სტატიაში მინდა დეტალურად ვისაუბრო BIOS მიკროპროგრამის შესახებ. ცნობილია რა არის ის, რა ღირებულებებს შეიცავს, მის ფუნქციებს და როგორ დააკონფიგურიროთ BIOSვინდოუსის ნებისმიერი ვერსიის დაყენება.
რა არის BIOS ქვესისტემა?
ჯერ მინდა ვისაუბრო BIOS-ის პარამეტრებზე, შემდეგ კი პარამეტრების რეგულირებაზე.
BIOS– ეს არის ძირითადი შეყვანის/გამოსვლის სისტემა, რომელიც წარმოადგენს მიკროპროგრამების ერთობლიობას, რომლებიც განლაგებულია დამოუკიდებელ დინამიურ მეხსიერებაში CMOS. ეს ფრაზა ასე ითარგმნება: დამატებითი ლითონის-ოქსიდი-ნახევარგამტარი(მეტალის ოქსიდის დამატებითი გამტარი - CMOS). BIOS მიუთითებს კომპიუტერის კონფიგურაციის ყველა კომპონენტის სტატუსზე და მიუთითებს ოპერაციული სისტემის გაშვებაზე. როდესაც სისტემა იწყება, BIOS გაუშვებს firmware-ს პოსტითუ ყველა კომპონენტი (დისკი, ოპერატიული მეხსიერება, ვიდეო ბარათი, პროცესორი) შემოწმდება, თუ ყველაფერი კარგადაა, მაშინ ინტერესი გაგრძელდება. თუ BIOS-მა შენიშნა შიდა მოწყობილობასთან დაკავშირებული პრობლემა, თქვენ იგრძნობთ მახასიათებელს ბიპიან არ მიიღება. შეგიძლიათ წაიკითხოთ BIOS სიგნალების შესახებ.
BIOS ჩიპი მდებარეობს დედაპლატზე. რა თქმა უნდა, BIOS-ის განლაგება სხვადასხვა დაფებზე განსხვავებული იქნება, მაგრამ დამახასიათებელია ხელახალი ინსტალაციისთვის დაეყრდნოს არასტაბილურ მეხსიერებას - მრგვალ CMOS ბატარეას. სისტემის დაფაზე ასეთი მიკროსქემის ორი ტიპი არსებობს:
- EPROM– დაფაზე მონაცემები შემცირდება ულტრაიისფერი გამოსხივების დამატების გამო და აქამდე აქტუალური იყო BIOS მიკროსქემები. გადამდები ვიკორისტი ტიპი
- EEPROM- მონაცემები წაშლილია დამატებითი ელექტრული სიგნალის შემდეგ.
რა არის POST თვითშემოწმების პროგრამა?
პოსტი– ეს პროცედურა კიდევ უფრო მნიშვნელოვანია, თუ კომპიუტერი დამალულია. BIOS დამატებითი POST-ისთვის, რათა ჩაატაროს მოწყობილობის ტესტირება გაუმართაობისა და გაუმართაობისთვის. შემოწმებულია მყარი დისკები და SSD-ები, რეგულირდება სისტემური ავტობუსის სიხშირეები და რეგულირდება ისეთი მოწყობილობები, როგორიცაა ვიდეო ბარათები, ხმის ბარათები, მონიტორები, დისკის დისკები, შემთხვევითი წვდომის მეხსიერება (RAM) და გარე მოწყობილობების კავშირები.
სხვათა შორის, დამატებითი POST-ის შემდეგ ტარდება უამრავი ტესტი, აწკაპუნებთ ტექნიკის შესამოწმებლად და თუ რამე არასწორია რომელიმე კომპონენტთან, BIOS აჩვენებს დადასტურების შეტყობინებას ეკრანზე და ხმოვან სიგნალს. თუ ტესტები წარმატებით დასრულდა, თქვენ მოისმენთ თითქმის ერთ ხმოვან სიგნალს - კვნესას. სინამდვილეში, სისტემის ერთეულს აქვს სპეციალური დინამიკი. ლეპტოპებზე ასეთი რამ არ არის.

უფრო მეტიც, BIOS საშუალებას გაძლევთ დააკონფიგურიროთ მრავალი პარამეტრი, რომელიც დაგეხმარებათ დააინსტალიროთ Windows ან ახალი მოწყობილობა, ისევე როგორც ზოგიერთი. ამ ტექნოლოგიასთან მუშაობის ძალიან ბევრი საიდუმლო და ნიუანსია, რომელიც ამ სტატიის ფარგლებში არ შეიძლება იყოს ჩართული. ამიტომ გირჩევთ წაიკითხოთ სასწაული წიგნი. 1000 და 1 BIOS საიდუმლო A.V. კუბინი P.A. დიმიტრიევი. ამ წიგნში ნახავთ უამრავ ინფორმაციას BIOS-თან მუშაობის შესახებ, მათ შორის ყველა ტიპის პროგრამული უზრუნველყოფის – AMI BIOS, AWARD BIOS და Phoenix BIOS.
სინამდვილეში, BIOS არის ძალიან ძველი ტექნოლოგია, რადგან ის დღემდე გაურკვეველი გზით შემორჩა. მინდა გამოვიყენო უახლესი ტექნოლოგია - BIOS UEFI. შეიქმნა 2007 წელს Intel-თან, Microsoft-თან და AMD-თან ერთად. სამწუხაროდ, შეუძლებელია ორიგინალური BIOS-ის განახლება UEFI-ზე.

მე დავწერე მოხსენება ამ ტიპის BIOS-ის შესახებ.
მოკლედ BIOS სექციების შესახებ
ახლა მოკლედ ვისაუბრებ BIOS-ის მთავარ სექციებზე, რომელიც მოიცავს ყველა ძირითად პარამეტრს, Windows-ის დაყენების ჩათვლით.
მთავარი
ამ დანაყოფში შეგიძლიათ დააკონფიგურიროთ სისტემის დრო და თარიღი, დისკის პარამეტრები, POST პროგრამის ტიპის პარამეტრები, კლავიატურა და OS. მთავარი ელემენტი გვხვდება AWARD BIOS ან AMI ტიპში.
წე კორისნო:

Მოწინავე
განყოფილებაში ნახავთ პროცესორის, მეხსიერების, ავტობუსის სიხშირის დაყენების და პორტის პარამეტრების შეცვლის ვარიანტებს. ზოგადად, ეს განყოფილება განკუთვნილია ენთუზიასტებისთვის, რომლებიც ჩართულნი არიან ოვერკლიკში.
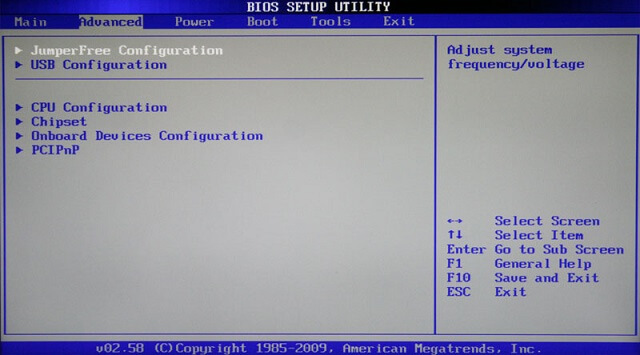
ჩექმა
ეს ის ნაწილია, რომელიც დღეს გვჭირდება. აქ ჩვენ შეგვიძლია დავაყენოთ მოწყობილობების შენახვის პროცედურა - დისკები, ფლეშ დრაივები და სხვა მოწყობილობები. მარტივი სიტყვებით რომ ვთქვათ, Windows-ში ჩასმული USB ფლეშ დრაივიდან წვდომის მისაღებად, პირველ რიგში უნდა დააინსტალიროთ ეს მოწყობილობა.

Ძალა
ამ ეტაპზე თქვენ ნახავთ ვარიანტებს, რომლებიც გავლენას ახდენენ თქვენი კომპიუტერის ენერგოეფექტურობაზე. აქ შეგიძლიათ აკონტროლოთ თქვენი კომპიუტერის მუშაობა და დააყენოთ თქვენი კომპიუტერის გამორთვის ან გამორთვის საათი.

გასვლა
დარჩენილი განყოფილება, რომელიც მიუთითებს BIOS-იდან გასვლაზე. აქ შეგიძლიათ გახვიდეთ თქვენი პარამეტრების, ასევე დაზოგვის გარეშე. გარდა ამისა, აქ ნახავთ. ამის შესახებ წავიკითხეთ გაგზავნისთვის, რადგან კარგია.

BIOS-ის მორგება Windows და სხვა პროგრამების ინსტალაციისთვის
ღერძი გადავედით ჩვენი სტატისტიკის ძირითად თემებზე. დასაწყისისთვის, თქვენ მოგიწევთ BIOS-ში წასვლა, მაგრამ დედაპლატებისა და ლეპტოპების სხვადასხვა მოდელებზე ის განსხვავებულად იმუშავებს. წაიკითხეთ სტატია. მეტი შესვლის ინფორმაცია თქვენს პასპორტშია დედაპლატამდე, დარწმუნებული ვარ, რომ შეინახეთ.
ვთქვათ, თქვენ იყენებდით მარტივ მეთოდს BIOS-ში, ახლა მიჰყევით დამატებით ისრებს და გადადით ჩატვირთვის ჩანართზე. აქ ნახავთ ვარიანტს ჩატვირთვის მოწყობილობის პრიორიტეტი.
პატარასთვის არის 3 დანართი. ოპტიკური დისკის გამოსაყენებლად, პირველ რიგში უნდა დააყენოთ CDROM, ხოლო თუ გსურთ გამოიყენოთ ფლეშ დრაივი, ბუნებრივია, პირველ ადგილზე USB იქნება.

თუ თქვენ გაქვთ სხვა ტიპის BIOS, სრულიად განსხვავებული კონფიგურაციით და პარამეტრების გაფართოებით, მაშინ მოწყობილობის პრიორიტეტის პარამეტრები შეგიძლიათ იხილოთ განყოფილებაში. BIOS-ის გაფართოებული ფუნქციები.
რომელ განყოფილებაში იპოვით ქვეგანყოფილებას? პირველი ჩატვირთვის მოწყობილობა, რაც მიუთითებს მოწყობილობების პირველ შეძენაზე კომპიუტერის გამკვრივებისას. შემდეგ მოდის მეორე განყოფილება, რომელიც წარმოადგენს სხვა მოწყობილობას და მესამე, მესამე მოწყობილობას.

პარამეტრების შენახვის წვდომა შესაძლებელია BIOS-ის მთავარ ეკრანზე დამატებითი ვარიანტებისთვის შენახვა და გასვლა დაყენებიდან.

ტვიტი
ვთქვათ, თქვენ გაქვთ ღირებული Windows დისკი თქვენს ხელში. ან ანტივირუსული დისკი Dr.Web LiveCD. ან იქნებ გსურთ დააინსტალიროთ Linux. თქვენ აყენებთ დისკს კომპიუტერში, მაგრამ ჩართვა უეცრად გაქრება: რა უნდა გააკეთოთ შემდეგ? იმის გამო, რომ არსებობს მცდარი წარმოდგენები (ამჟამად) კომპიუტერის გამოყენებასთან დაკავშირებით, საკვების მიწოდება არ არის ერთ-ერთი პირველი. კომპიუტერის გამოცდილმა მომხმარებლებმა ასევე უნდა იცოდნენ BIOS-ის სხვადასხვა ვერსიებში ინსტალაციის პროცედურის შესახებ. ისე, ჩემი ინსტრუქციები ყველასთვის შესაფერისია.
მოდი, ვაღიაროთ: ჩვენ უნდა ვუთხრათ კომპიუტერს, რომელი დისკი უნდა გამოვიყენოთ პირველ რიგში. ამისათვის თქვენ უნდა დააყენოთ BIOS. როგორ გამოვიმუშავოთ ფული - წაიკითხეთ შემდგომ.
რაც შეეხება ღილაკზე დაჭერას?
ყველაზე დიდი კვება მოუმზადებელი კორისტუვაჩის დამსახურებაა. როგორ მივიღოთ ფული ცუდი დისკიდან ან ფლეშ დრაივიდან?
ორი გადაწყვეტილება:
- გახსენით მოწყობილობის მენიუ დაკავშირებული მოწყობილობების სიით და აირჩიეთ სიიდან საჭიროებისამებრ.
- დაარეგულირეთ დედაპლატის BIOS ისე, რომ ოპერაციული სისტემის მუშაობა პირველ რიგში მოხდეს საჭირო მოწყობილობიდან და არა მყარი დისკიდან.
ვარიანტი 1მარტივი, მაგრამ ყველა BIOS არ უჭერს მხარს ამ მენიუს. თუ ცუდ ხასიათზე ხარ, სცადე ვარტო. დარწმუნდით, რომ მენიუ გამოჩნდება, როდესაც დააჭირეთ F11 ან F12 კომპიუტერის ჩართვისთანავე. ზემოთ - Esc, F8 ან სხვა ღილაკები. ხანდახან ცდილობ მის დაძაბვას, მაგრამ ხანდახან სველდება. ამ დროს წაიკითხეთ ინსტრუქციები კომპიუტერის დედაპლატისთვის.
ვარიანტი 2ეს გაკეთდება პირველ რიგში - პერსონალიზაცია პრაქტიკულია კანის BIOS-ში. მორგებაზე გეტყვით.
BIOS-ის დაყენებამდე გარკვეული დრო უნდა გავატაროთ. BIOS (ან შემოკლებით UEFI) არის სპეციალური სისტემა, რომელიც ინსტალირებულია კომპიუტერის ჩართვისთანავე. BIOS არ ინახება Windows-ში, რაც არ უნდა მოხდეს, რადგან ის მდებარეობს მეხსიერების ჩიპზე, რომელიც შედუღებულია დედაპლატზე. შეგიძლიათ წაიკითხოთ ანგარიში ტერმინოლოგიის შესახებ.
BIOS-ის კონფიგურაციაში შესასვლელად, თქვენ უნდა დააჭიროთ ღილაკებს Delete, F2 ან Esc კომპიუტერის ჩართვის შემდეგ 1-3 წამის შემდეგ. როგორ გავარკვიოთ, რა არის პრესის ღილაკი: კომპიუტერის დახურვის შემდეგ, მოძებნეთ Press Del, რათა ეკრანზე შეიყვანოთ Setup სტრიქონი (შეგიძლიათ შეცვალოთ Del F2 ან სხვა ღილაკით). სწორედ ამაზე დავწერ - ღილაკის მსგავსად. კონდახი:
შავი ეკრანის ნაცვლად დიაგნოსტიკური ტექსტით, შეიძლება გამოჩნდეს ლეპტოპის ან დედაპლატის მწარმოებლის ლოგო და მოთხოვნა ასე გამოიყურება:
საუბრის წინ, დარჩენილ ორ ეკრანის სურათზე არის მინიშნებები მნიშვნელოვანი მენიუს ღილაკისთვის (aka click უფრო მარტივი) – პირველზე Esc, მეორეზე F12. შეგახსენებთ, რომ ეს ვარიანტი ყველაზე მოკლეა, თუ არა ყოველთვის.
ბევრი ლეპტოპის ლამაზ ეკრანებზე არ არის ნაწერი, ასე რომ გადახედეთ გასაღებების ცხრილს
ჩვენ ვაჭერთ საჭირო ღილაკს და ვაჭერთ მას BIOS-ში. თუ ამ ღილაკს დააჭერთ, ცუდი არაფერი მოხდება, რადგან... კომპიუტერი უბრალოდ უგულებელყოფს თქვენს ქმედებებს ან გაჩვენებთ სხვა BIOS-ს, რომელიც არ არის ის, რაც გჭირდებათ. შემდეგ თქვენ უნდა დააჭიროთ Reset (გადატვირთვის ღილაკი სისტემის ბლოკზე) ან Ctrl Alt Del კომპიუტერის გადატვირთვისთვის.
საჭირო ღილაკზე დაჭერის და BIOS ეკრანის გამოჩენის შემდეგ, სიურპრიზი დაგვხვდა - BIOS-ის მრავალი ვერსიაა, მათთვის პარამეტრები განსხვავებულია. და კარგი ამბავი ის არის, რომ ყველა სუნი ყველაზე ხშირად ახალ წერტილებში იმალება, ასე რომ თქვენ შეგიძლიათ მოიშოროთ იგი, რაც არ უნდა მოხდეს. არსებობს BIOS-ის ორი ვერსია, რომლებიც ძალიან განსხვავდება ერთმანეთისგან, მათ ქვემოთ განვიხილავთ.
გთხოვთ გაითვალისწინოთ, რომ მსგავსი რჩევები მოცემულია ინსტრუქციებში თქვენი ლეპტოპის ან დესკტოპ კომპიუტერის დედაპლატისთვის. თუ არ გაქვთ ინსტრუქციები ქაღალდიდან, ყოველთვის შეგიძლიათ შეხვიდეთ მოდელის ამ გვერდზე მწარმოებლის ოფიციალურ ვებსაიტზე.
ამ სტატიის წაკითხვისა და განმარტებითი ილუსტრაციებით აღფრთოვანების შემდეგ, თქვენ შეძლებთ ჩამოტვირთვების დაყენებას Windows-ის საინსტალაციო დისკიდან ნებისმიერ კომპიუტერზე.
პოპულარული BIOS ვერსია. Vaughn, zocrema, მდიდარ Acer-ის ლეპტოპებზე:
ჩვენ უნდა მივიდეთ Boot განყოფილებაში. დახაზეთ მარჯვენა ისარი სამჯერ:
ჩვენს წინაშე არის მოწყობილობების სია, რომლითაც შეგიძლიათ დაინტერესდეთ. თქვენს კომპიუტერში რიგების სახელები განსხვავდება, მაგრამ პირველი ორი სიტყვა გეტყვით რა არის მოწყობილობა:
- IDE CD – CD/DVD დისკი
- IDE HDD - მყარი დისკი
- USB HDD - პორტატული მყარი დისკი
- USB KEY - ფლეშ დრაივი.
დარწმუნდით, რომ აირჩიეთ პირველი დისკის დისკი (რიგი, რომელიც იწყება IDE CD-ით), შემდეგ. შეცვალეთ მიზიდულობის პრიორიტეტი, გამოიყენეთ ზევით/ქვევით ისრები ამ ნივთის სანახავად, შემდეგ დააწკაპუნეთ F5/F6(ამ BIOS-ის ზოგიერთ ვერსიაზე თქვენ უნდა დააჭიროთ - ან სხვაგვარად), განათავსეთ იგი პირველ რიგში სიაში. ეს იქნება დაახლოებით ასეთი:
შჩობ გადარჩენაჭედური, ჭედური მარჯვენა ისარიგთხოვთ გადადით მენიუში გასვლა(გასვლა), აირჩიეთ მენიუს ელემენტი შენახვა ცვლილებების გასვლა(გადით და შეინახეთ ცვლილებები) და შემდეგ დააჭირეთ Enter.
შენიშვნა: პარამეტრი "გასვლა ცვლილებების გარეშე" გაძლევთ საშუალებას გახვიდეთ BIOS-იდან თქვენი პარამეტრების შენახვის გარეშე.
კომპიუტერი გადაიტვირთება და Windows-ის სარეზერვო ასლის ნაცვლად, სარეზერვო ასლის მიღება შესაძლებელია არჩეული დისკიდან. შემდეგ, მაგალითად, Windows-ის ინსტალაცია დასრულდება. მისია ვიკონან!
Bios-ის მთავარი მენიუ ასე გამოიყურება:
დააჭირეთ Enter, გადაუხვიეთ წინა მხარეს, შეცვალეთ, გადადით მეორე ჩატვირთვის მოწყობილობა(კიდევ ერთი ლამაზი მოწყობილობა) და ვამონტაჟებთ იქ Მყარი დისკი– შეგიძლიათ ნება დართოთ თქვენს კომპიუტერს ნორმალურად დაკვრას DVD ან ფლეშ დრაივის ჩასმისას.
კლავიატურაზე ვაჭერთ Y-ს, შემდეგ Enter - შეინახება პარამეტრები, გადაიტვირთება კომპიუტერი.
მზადაა! ახლა, როდესაც მყარი დისკი არის ჩასმული, კომპიუტერი დაიწყებს ციმციმს უშუალოდ მყარი დისკის წინ და არა მყარი დისკის უკან. თუ დისკი არ არის ჩასმული, შემდეგს დავამაგრებ სიას.
AWARD BIOS-ის ძველი ვერსია
მე ისე ვიცნობდი ძველ კომპიუტერებს 2003 წლამდე. მთავარი მენიუ ასე გამოიყურება:
ჩატვირთვის შეკვეთის კონფიგურაციისთვის, თქვენ უნდა გადახვიდეთ BIOS FEATURES SETUP მენიუში:  პარაგრაფი ჩატვირთვის თანმიმდევრობამიუთითებს მიზიდულობის თანმიმდევრობას. ღილაკები PageUpі Გვერდზე ქვემოთ(ან Enter და ისრებით - სამწუხაროდ, ვერ ვამოწმებ) თქვენ უნდა ჩასვათ პირველი CDROM, მეორე C (მყარი დისკი), მესამე არ არის მნიშვნელოვანი - ჩადეთ ყველაფერი.
პარაგრაფი ჩატვირთვის თანმიმდევრობამიუთითებს მიზიდულობის თანმიმდევრობას. ღილაკები PageUpі Გვერდზე ქვემოთ(ან Enter და ისრებით - სამწუხაროდ, ვერ ვამოწმებ) თქვენ უნდა ჩასვათ პირველი CDROM, მეორე C (მყარი დისკი), მესამე არ არის მნიშვნელოვანი - ჩადეთ ყველაფერი.
ბედისწერის AWARD BIOS-ის მსგავსი. ყველაზე ხშირად ის ამბობს BIOS Setup Utility ჩვეულებრივი სახელების გარეშე.
გამოიყენეთ "მარჯვენა ისარი" ღილაკი კლავიატურაზე ჩანართზე გადასასვლელად ჩექმა:
ჩატვირთვის გვერდზე თქვენ უნდა შეხვიდეთ ჩატვირთვის მოწყობილობის პრიორიტეტი:
აქ არის პუნქტები 1-ლი წამყვანი, მე-2 წამყვანი- „პირველი უპირატესი მოწყობილობა“, „კიდევ ერთი ხელსაყრელი მოწყობილობა“. თქვენ უნდა გახსნათ 1st Drive და მიუთითოთ CDROM (დისკისთვის) ან USB (ფლეშ დრაივიდან გადასატანად), მე-2 დისკზე მიუთითეთ SATA ან IDE, იმისდა მიხედვით, თუ რომელი მყარი დისკი და რომელი ელემენტი იქნება ხელმისაწვდომი მენიუში.
კიდევ ერთი AMI BIOS
აქ ყველაფერი უფრო ნათელი გახდა, გაოცდით სურათით:
ღილები და – მენიუს ელემენტებში გადაადგილება შეგიძლიათ ღილაკზე დაჭერით F10დააწკაპუნეთ პარამეტრებზე შესანახად.
კვება და ტიპები
IN: BIOS-ის პარამეტრებში ვერ შევდივარ. რა არის მორცხვი?
IN:დარწმუნდით, რომ ყველაფერს სწორად აკეთებთ. პრობლემების 99% წარმოიქმნება ინსტრუქციების წაკითხვის გამო. ყველა დარწმუნებულია, რომ სწორად უნდა გამოკვებოს ყოვლისშემძლე Google: „დედაპლატის/ლეპტოპის მოდელი მორგებულია“.
IN: კვალის დარეგულირების შემდეგ, ჩნდება შეტყობინება "NTLDR აკლია", ან ბოროტი კურსორი ციმციმებს ეკრანის მხარეს.
IN:თქვენ არასწორად დაწერეთ ორიგინალი დისკი ან ფლეშ დრაივი.
IN: როგორ შეგიძლიათ მიიზიდოთ ფლეშ დრაივი (ან პორტატული მყარი დისკი) და არა DVD?
O1:დაყენებისთვის გჭირდებათ USB-HDD, USB-ZIP ან მოსახსნელი. ნივთის სახელი შეიძლება განსხვავდებოდეს. თუ პრობლემები გაქვთ, წაიკითხეთ ინსტრუქციები გადახდის გადახდამდე.
O2:ვინაიდან BIOS-ს არ აქვს USB მოწყობილობების შენახვის მხარდაჭერა, შეგიძლიათ შექმნათ სარეზერვო DVD Plop Boot Manager-ისგან და, თუ ის ჩართულია, მენიუში შეიყვანეთ "USB" პუნქტი. ამ მეთოდის უპირატესობა ის არის, რომ ძველ კომპიუტერებზე, სადაც USB ძირითადად გამოიყენება USB 1.1 რეჟიმში, უფრო სწრაფი იქნება USB 2.0 რეჟიმში გადასვლა. მინუსი - ისევ და ისევ, ყოველთვის არ არის შესაძლებელი ამ ტიპის დედაპლატებით აღფრთოვანება. პლოპის შესახებ მოხსენება წერია
IN:როგორ მივიღო ფლეშკა?
IN:თუ გჭირდებათ ფლეშ დრაივი Windows 7 ან 8-ის დაყენებით, მაშინ განყოფილებაში
IN:სისტემას არ აქვს BIOS-ის კონფიგურაციის ინსტრუქცია. გთხოვთ დაწეროთ!!111
IN:დედაპლატებს შორის, სადაც UEFI გამოიყენება BIOS-ის ნაცვლად, Windows-ს აქვს დიდი რაოდენობით სხვადასხვა კავშირი, მაგრამ არა ახალი ეკრანები პარამეტრებით. ასე რომ, დაყენებისას თქვენ უნდა გააკეთოთ იგივე, ან ყურადღებით წაიკითხოთ ზემოთ მოცემული სტატია და იპოვოთ მსგავსი ელემენტები თქვენს BIOS-ში, ან წაიკითხოთ ინსტრუქციები დედაპლატისთვის/ლეპტოპისთვის.
IN: BIOS-ის დარეგულირების შემდეგ, ჩვენ მზად ვართ არაფრით არ შევიწუხოთ. დახმარება!
IN: 10-დან 10 შემთხვევაში პრობლემა არის მნიშვნელობის ნაკლებობა ან ღირებული ფლეშ დისკის/დისკის არასწორად შექმნა. ამოიღეთ BIOS პარამეტრები ან ამოიღეთ ბატარეები ვიმკნეგოგოკომპიუტერი ან ჩატვირთვა ნაგულისხმევი პარამეტრების მენიუს ელემენტი. შემდეგ კვლავ ისწავლეთ ყველა ინსტრუქციის ყურადღებით წაკითხვით.
IN: როდესაც აპირებთ ფლეშ დრაივის გამოყენებას, გამოჩნდება ლურჯი ეკრანი.
IN:თქვენ აქ დაიწყეთ მშვიდობის დამყარება განბლოკილ ფლეშ დრაივთან. ყურადღებით წაიკითხეთ ინსტრუქციები ან მოძებნეთ შექმნის სხვა გზები ლამაზი ფლეშ დრაივებიუხვად.
IN:ახალი დისკის/ფლეშ დისკის შეძენისას, BIOS-ის კონფიგურაციის შემდეგ, თქვენ მაინც ვერ მოიშორებთ მყარ დისკს.
IN:ან სარეზერვო დისკი/ფლეშ დრაივი მომზადდა არასწორად, ან სარეზერვო ასლი არასწორად იყო დაყენებული. თუ თქვენ არ შეგიძლიათ ყურადღებით წაიკითხოთ ინსტრუქციები, დაფიქრდით: რას გააკეთებდით უკეთესად? შესაძლებელია თუ არა პასუხისმგებელ პირებზე (სერვის ცენტრში) გაბრაზება?
ვისნოვოკი
ამ სტატიიდან დამატებითი ინფორმაციისთვის, შეგიძლიათ გადმოწეროთ დისკები ნებისმიერ კომპიუტერზე ან ლეპტოპზე - ან LiveCD, საინსტალაციო დისკი Windows ან Linux-ით, ან ფლეშ დრაივი (რადგან BIOS მხარს უჭერს ჩამოტვირთვას USB მოწყობილობიდან їв).
ჩართულია დღევანდელი კომპიუტერებიშეამოწმეთ BIOS ვერსია (ან UEFI) სხვა მიზნებისთვის, ლამაზი მენიუებისთვის და სხვა ნივთებისთვის. მიუხედავად გარეგნობისა, ყველაფერი იგივე პრინციპით ხელმძღვანელობს, რასაც მე ზემოთ ვცხოვრობ.
არ დაგავიწყდეთ ინსტალაციის შემდეგ (ან თქვენ ჯერ კიდევ აწყობთ BIOS-ს) პარამეტრების უკან დაბრუნება ისე, რომ კომპიუტერი ნორმალურად იყოს დაკავშირებული მყარ დისკზე!
