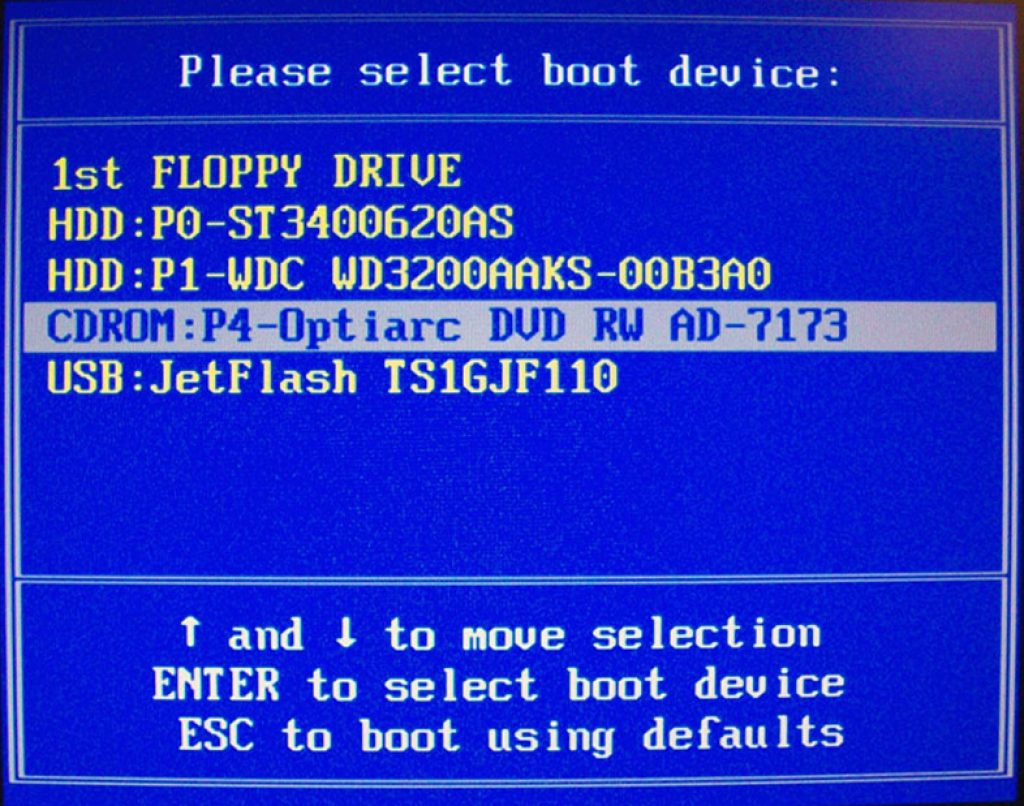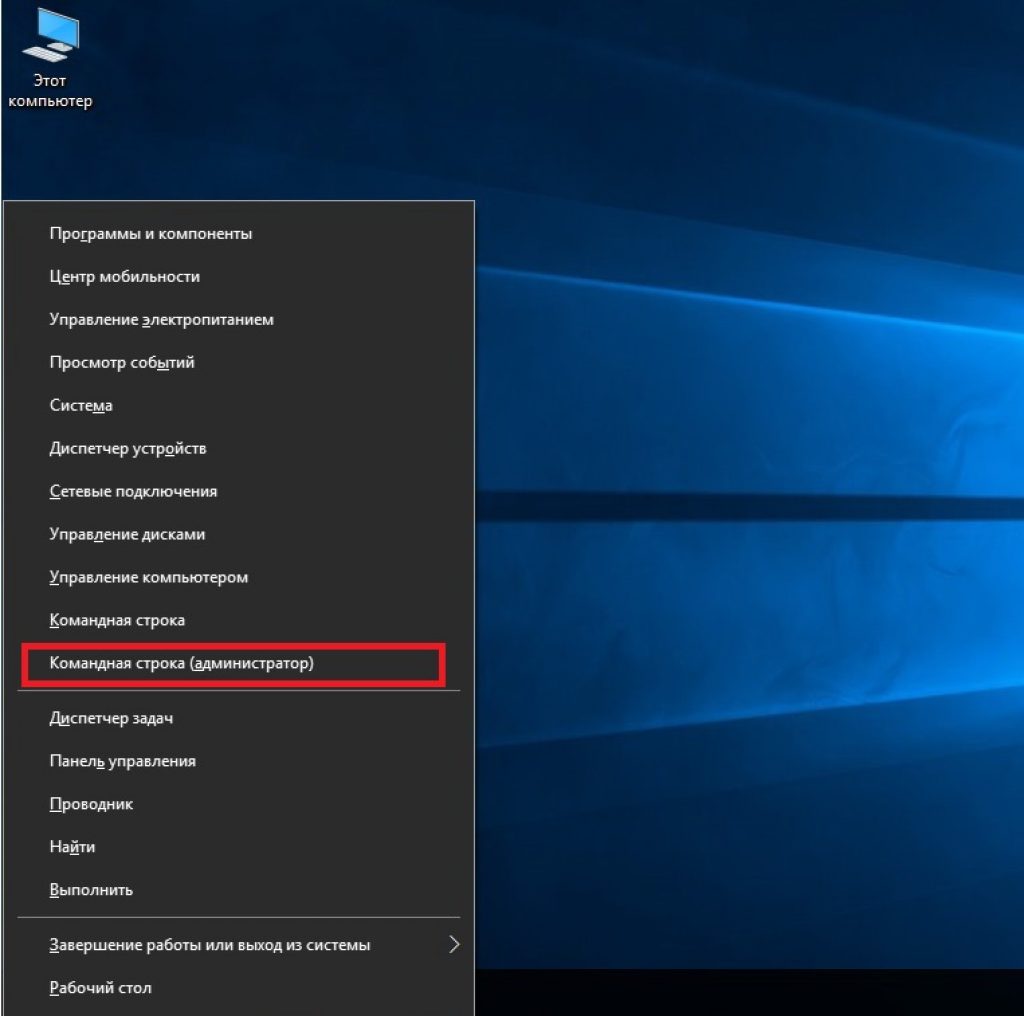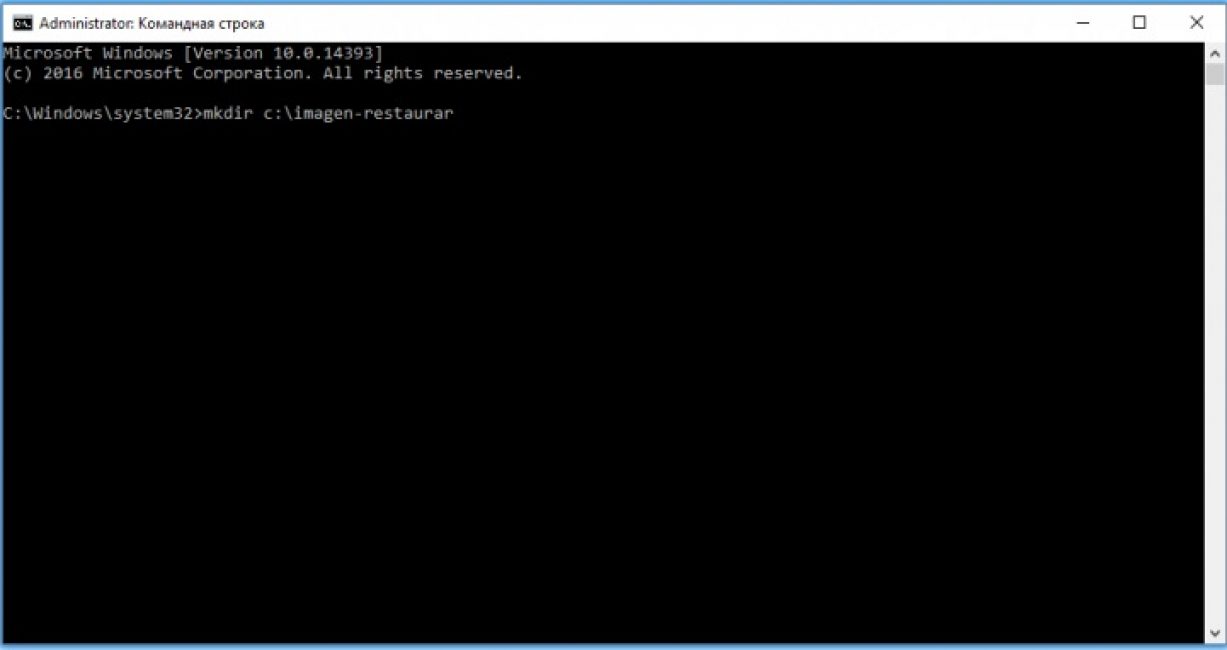რატომ არის Windows 7 ასეთი ცუდი. პრობლემების ხელით გამოსწორება
Windows პროგრამულ უზრუნველყოფასთან დაკავშირებული პრობლემების გადაჭრის ერთ-ერთი ყველაზე ეფექტური გზაა Windows 10/7/8.1-ის განახლება ახალი UEFI-ით და GPT ან BIOS-ით MBR-ით. ერთ-ერთი ყველაზე გავრცელებული მიზეზი, რის გამოც სათაურის ჩანაწერი შეიძლება დაზიანდეს, არის მავნე ვირუსის პროგრამის ან ამ სექტორში დაზიანებული ფაილის შეღწევის გამო. სამუშაოს არასწორმა დასრულებამ ასევე შეიძლება გამოიწვიოს სარეზერვო ჩანაწერის (MBR) დაზიანება. ზოგჯერ პრობლემები წარმოიქმნება Linux Grub-ის დაინსტალირებისას და Windows ვერ ამოიცნობს მას. ასეთ შემთხვევებში შეგიძლიათ მიიღოთ ანგარიშსწორება Bootmgr აკლიაან კიდევ BCDროდესაც კომპიუტერი ჩართულია. ასეთ სიტუაციებში შეგიძლიათ განახლებული მოწყობილობის გაშვება ამ პრობლემების მოსაგვარებლად.
როგორ განაახლოთ თქვენი Windows 10 გაჯეტი
მზად უნდა იყოთ, რადგან თქვენი კომპიუტერი არ იქნება დაინსტალირებული თქვენს სამუშაო მაგიდაზე და დამატებითი პარამეტრები შეიძლება არ იყოს ეფექტური. ამიტომ, თქვენ გჭირდებათ Windows 10 იგივე სიმძლავრის (x32 ან x64) იმავე ვერსიის სასარგებლოდ. თქვენ უნდა გამოიყენოთ ყველა შემდეგი მეთოდი, რომ გამოიყენოთ ფლეშ დრაივი ბრძანების ხაზის გასაშვებად. გაითვალისწინეთ, რომ საკეტის განახლების შემდეგ შეიძლება პრობლემები აღმოჩნდეს და შეიძლება დაგჭირდეთ უბრალოდ რამდენჯერმე გადატვირთოთ კომპიუტერი, რათა ჩამკეტი შეეგუოს მას.
დაიწყეთ Windows 10-ის ინსტალაცია უსაფრთხო ფლეშ დრაივიდან და გადადით ინსტალაციის პუნქტზე. შემდეგ დააჭირეთ ქვემოთ " სისტემის განახლება“, შეძენის დამატებითი პარამეტრების გამოსაყენებლად.
მეთოდი 1. როგორც კი გამოიყენებთ მიზიდულობის დამატებით პარამეტრებს, გადადით " " > "დამატებითი პარამეტრები"> აირჩიეთ" ". დაელოდეთ პროცესის დასრულებას და Windows 10 შესაძლოა განახლდეს.

მეთოდი 2. იმავე დამატებით პარამეტრებში მნიშვნელოვანია გადასვლა " ძებნა და პრობლემების მოგვარება" > "დამატებითი პარამეტრები"> მე გავრბივარ" გუნდური რიგი".

პირველად, ჩვენ დავაკონფიგურირეთ სისტემა ზოგიერთ ლოკალურ დისკზე ისე, როგორც გვსურს აღჭურვილობის განახლება. ამისათვის შეიყვანეთ სამი ბრძანება ბრძანების სტრიქონში, დააჭირეთ Enter სკინგის შემდეგ:
- დისკის ნაწილი
- სიის მოცულობა- აჩვენეთ სექციების სია.
- გასასვლელი- გასვლა ხელსაწყოდან დისკების გამოყენებით.
ჩემს ეკრანის ქვემოთ ხედავთ, რომ ლოკალური დისკი, რომელზეც Windows 10 არის დაინსტალირებული, არის არა "C", არამედ "D". თქვენ გექნებათ "C" ყველაფერზე, მაგრამ იყავით პატივისცემით და პასუხისმგებელი იცოდეთ სად გაქვთ დაინსტალირებული. სისტემა. მას შემდეგ რაც მიუთითებთ რომელი ასოა თქვენი სისტემა, შემდეგ შეიყვანეთ შემდეგი ბრძანება Windows 10 რეჟიმის განახლებისთვის:
- bcdboot D:\windows

მეთოდი 3. თუ თქვენ იყენებთ Windows სისტემას ახალი UEFI და GPT დანაყოფის სქემით, მოგიწევთ იპოვოთ შესაბამისი ტიხრები FAT32 ფაილური სისტემით (დაახლოებით 90-300 მბ). თუ თქვენ გაქვთ BIOS და MBR განლაგება, მაშინ ფაილური სისტემა იქნება NTFS (დაახლოებით 500 მბ). ჩემს ლეპტოპს აქვს NTFS. ეს ნიშნავს, რომ ჩვენ გავუშვით ბრძანების სტრიქონი ფლეშ დრაივის საშუალებით, როგორც ეს აღწერილია სხვა გზით, და ვწერთ ბრძანებებს:
- დისკის ნაწილი- უშვებს ინსტრუმენტს დისკებთან მუშაობისთვის.
- სიის მოცულობა- აჩვენეთ სექციების სია.
- აირჩიეთ ტომი 3- ვიბირი დამსწრე Tomi (ჩემი აზრით, ეს არის NTFS, შეიძლება დაგჭირდეთ FAT32).
- ფორმატი fs = ntfsან კიდევ ფორმატი fs = fat32- ვიბრირებული მოცულობის ფორმატი (გაგიკვირდებათ).
- ასოს მინიჭება = E- ამას ახალ წერილს მივაწერთ (უკვე არსებული რაღაც დავანიშნე).
- გასასვლელი- გამოდით DiskPart ინსტრუმენტიდან.
- bcdboot D:\Windows/s E:/f ALL- მფლობელის ფაილების კოპირება. (ჩემი აზრით, დრაივი D: არის ის, სადაც თავად Windows მდებარეობს, E: არის ასო, სადაც მივანიჭეთ მინიჭებული დანაყოფი).
- დისკის ნაწილი- აბრუნებს დისკის ხელსაწყოს.
- სიის მოცულობა- ნაჩვენებია სექციების სია.
- აირჩიეთ ტომი 3- მოყვანილი ტომის ნომერი, წერილს მისი სახელი ერქვა.
- ასოს ამოღება = E- ამოიღეთ ასო ისე, რომ განყოფილება არ გამოჩნდეს სისტემაში, თუ ხელახლა ჩართავთ მას.


მეთოდი 4. რომელი მეთოდი გამოიყენება ხელსაწყოს დასაჩქარებლად? Bootrec.exe. სათითაოდ შეიყვანეთ შეტევითი ბრძანებები ბრძანების სტრიქონში:
- bootrec/RebuildBcd
- bootrec/fixMbr
- bootrec/fixboot
გამოდით და გადატვირთეთ სისტემა.

ასეთ შემთხვევებში, თქვენ უნდა შეიყვანოთ დამატებითი ბრძანება:
- bootsect/nt60SYSან კიდევ bootsect/nt60 ALL

ინსტალაციის დროს თქვენი კომპიუტერის მუდმივი გამორთვისა და გადატვირთვის თავიდან ასაცილებლად, თქვენ უნდა განაახლოთ ოპერაციული სისტემა (Windows) ბრძანების სტრიქონში.
განახლების კონსოლი შეიცავს ყველაზე ხშირად საჭირო სისტემის ბრძანებებს.
ისინი საშუალებას გაძლევთ განკურნოთ დაავადება, გამოასწოროთ პრობლემა და აღადგინოთ კომპიუტერის მუშაობა.
დასაწყებად, თქვენ უნდა გქონდეთ საინსტალაციო დისკი ან Windows-ის ვერსიით, რომელიც დაინსტალირებული იყო თქვენს კომპიუტერში.
USB მოწყობილობები ამ დღეებში ყველაზე ხშირად გამოყენებული მოწყობილობებია.
დამატებითი სპეციალური კომუნალური საშუალებებისთვის რუფუსიჩვენ შეგვიძლია შევქმნათ ასეთი შემნახველი ანგარიში რამდენიმე დაწკაპუნებით.
როგორც ნაჩვენებია ქვემოთ:
ჩვენი ინსტალაციის პროცესი გაიხსნება, თქვენ უნდა შეამოწმოთ სანამ ყველა საჭირო ფაილი არ გაიხსნება.
შეფუთვის დასრულების შემდეგ, ახალი ფანჯარა გაიხსნება.
გასაღებზე არის ზეწოლა რ, კონსოლის გასახსნელად.
ახლა თქვენ უნდა შეიყვანოთ ნომერი, რომელიც მიუთითებს Windows-ის საჭირო ასლს.
უმეტეს შემთხვევაში, მხოლოდ ერთი OS არის დაინსტალირებული, დააჭირეთ ღილაკს 1 .
თუ პაროლი გაქვთ დაყენებული, უნდა შეიყვანოთ და დააჭიროთ Კარგი. ან უბრალოდ ჭედური შედი.
ამის შემდეგ, განახლების კონსოლი გაიხსნება.
ტექსტის მწკრივში შეგვიძლია დაგვიწეროთ ბრძანება.
სრული სიის ამოღება შესაძლებელია წერილობით
დახმარება .
Fixmbr - ეს ბრძანება დაგეხმარებათ სისტემის მნიშვნელოვანი ნაწილის განახლებაში.
ნებისმიერი მოქმედების დასადასტურებლად დააჭირეთ ლათინური ასო Y და დააჭირეთ შედი.
ჩვენ ვწერთ და ვადასტურებთ ბრძანებას
Fixboot , სისტემის დისკზე OS-ის ჩაწერის პროცესის დასაწყებად.
პროცესის დასრულების შემდეგ შედით
გასვლა , არასაჭირო კონსოლის დახურვა.
შემდეგ ჩვენ გადავაყენებთ კომპიუტერს.
ვიდეო: MBR განახლება Windows XP-ზე, ყველა ბრძანება განახლების კონსოლში
MBR განახლება Windows XP-ზე, კონსოლის ყველა ბრძანება განახლებულია
Windows 7-ის განახლების ბრძანებები
ჩვენ განვაახლებთ ჩვენს სისტემას უსაფრთხო რეჟიმში.
კომპიუტერის გაშვებისას დააჭირეთ და ხანგრძლივად დააჭირეთ ფ8 .
იშვიათ შემთხვევებში ამ ფუნქციას კლავს ღილაკი წაშლა.
ჩვენ ვხედავთ მომხიბლავ მენიუს, რომელშიც უნდა ავირჩიოთ ელემენტი "უსაფრთხო რეჟიმი ბრძანების ხაზის მხარდაჭერით". როგორც ნაჩვენებია ქვემოთ მოცემულ ეკრანის სურათზე:
ჩვენს თვალწინ გაიხსნება კონსოლი, რომელშიც უნდა დავწეროთ ბრძანება
Rstrui.exe
ჩვენს წინაშე გამოჩნდება "სისტემის განახლების ოსტატი"».
ეს აჩვენებს შენახვის წერტილების სიას, რომლებშიც შეგვიძლია შევიდეთ სისტემაში.
მათ შუაში ავტომატურად შეიქმნება წერტილი.
ჩვენ ვირჩევთ ნივთზე დაწკაპუნებას და ჭედურობას დალი.განახლების პროცესის დაწყება.
ამის შემდეგ ხელახლა ჩაერთეთ თქვენით.
ეს მეთოდი მუშაობს მხოლოდ იმ შემთხვევაში, თუ სისტემა ძლიერ დაზიანებულია ვირუსებით. ამ გზით თქვენ შეგიძლიათ დააჩქაროთ ყველაფერი, რადგან OS საერთოდ არ არის დაზარალებული.
აქ მოცემულია რამდენიმე ვიდეო, რომელიც დაგეხმარებათ პრობლემის გარკვევაში:
ვიდეო: რატომ არ ხართ მოხიბლული ვინდოუსით? Windows 10, 8 ან 7-ის განახლება
ვინდოუსი არ გაინტერესებს? Windows 10, 8 ან 7-ის განახლება
გაშვების დროს დააჭირეთ ღილაკს წაშლა, BIOS ქვესისტემაში გადასასვლელად.
იცოდე ჩანართი « ჩექმა» და ჩვენ პირველ რიგში ვამონტაჟებთ ცხვირს.
ღირს სცადოთ სისტემის დაპყრობა თავად.
როდესაც BIOS-ში ხართ, გახსოვდეთ რომელი დისკი მდებარეობს პირველ ჩანართში "ჩატვირთვა". თუ თქვენ გაქვთ ორი ან მეტი მყარი დისკი, მაშინ მნიშვნელოვანია გადაწყვიტოთ რომელი ოპერაციული სისტემა შეიცავს მონაცემებს. პირველ რიგში მოათავსეთ დისკი, რომელზეც გსურთ Windows-ის დაყენება.
ახლა ჩვენ დააჭირეთ ღილაკს ფ10 და ღილაკზე ამოტვიფრული იკლავიატურის ლათინურ განლაგებაში.
BIOS-ის კონფიგურაცია წარმატებით შენახულია. ყოველივე ამის შემდეგ, ეს დროის კარგვაა „მაისტრის მონტაჟიფანჯრები8".
ეკრანის ბოლოში ჩვენ ვიცით ელემენტი "სისტემის განახლება"და ჩვენ ვაჭერთ ვინმეს.
რეგისტრირებული სიიდან აირჩიეთ საჭირო ოპერაციული სისტემა:
ახლა გადავიდეთ განყოფილებაზე "დიაგნოსტიკა"და შედით სისტემაში:
დაჭერით "ავტომატური განახლება"პროცესის დასრულება დადასტურებულია.
როდესაც BIOS-ში ხართ, გახსოვდეთ რომელი დისკი მდებარეობს პირველ რიგში ჩანართში "ჩექმა". თუ თქვენ გაქვთ ორი ან მეტი მყარი დისკი, მაშინ მნიშვნელოვანია გადაწყვიტოთ რომელი ოპერაციული სისტემა შეიცავს მონაცემებს. პირველ რიგში მოათავსეთ დისკი, რომლის დაყენებაც გსურთ.
პრობლემების ხელით შესწორება
ვინაიდან ავტომატური რეჟიმი უძლურია, ჩვენ ვაგრძელებთ შეცდომების ხელით მოხსნას.
ვისთვის რეჟიმში " დამატებითი პარამეტრები»აირჩიეთ ჩანართი "გუნდური რიგი"
დავიწყოთ მუშაობა ბრძანების სტრიქონში.
კობისთვის შევდივართ
Bootrec / FixMbr - სარეზერვო ჩანაწერის გასასწორებლად.
შემდეგ ვწერთ
Bootrec/FixBoot , ახალი უპირატესობის სექტორის სიცოცხლისუნარიანობისთვის.
შემდეგ შედი
Bootrec/ScanOS . ეს ბრძანება დაგეხმარებათ გაიგოთ ვინდოუსის რომელი ვერსია იყო ადრე დაინსტალირებული.
მე ვრჩები -
Bootrec/RebuildBcd.
იგი განკუთვნილია ინტერნეტში დაინსტალირებული OS ვერსიების შესახებ ინფორმაციის მიწოდებისთვის.
დასასრულებლად, შეიყვანეთ ლათინური ი, ჩვენი ყველა ქმედების დასადასტურებლად.
შედეგად, თქვენ მიიღებთ შემდეგ სურათს:
ახლა თქვენ უბრალოდ უნდა გადატვირთოთ კომპიუტერი, რომ ცვლილებები ძალაში შევიდეს.
თუ ყველა წინა ნაბიჯი არ იყო წარმატებული, მაშინ არსებობს სხვა გზა, რომ დააჩქაროთ.
მოდით გავუშვათ კონსოლი დამატებითი მიზნებისთვის. Win + X.
ჩვენ ვიცით აზრი "ბრძანების სტრიქონი (ადმინისტრატორი)"და დააჭირეთ მაუსის მარცხენა ღილაკს ან შედი.
ამის შემდეგ, ჩვენ ვქმნით დირექტორიას Windows-ის ჩვენი ასლისთვის.
ამისათვის შეიყვანეთ საჭირო ველში:
Mkdir Z:\Imagen-Restaurar და დააჭირეთ ღილაკს შედი.
თქვენი ქმედებების შემდეგ შესამჩნევი ცვლილებები არ იქნება. ნუ ყვირიხარ.
ეს არის სისტემის პარამეტრები. კონსოლი გაჩვენებთ დადასტურებას მანიპულაციის დასრულების შემდეგ.
20-30 კვირის განმავლობაში შეავსეთ კომპიუტერი მშვიდი, არააქტიური დამატებითი აქტივობით.
კონსოლიდან მუშაობისას არასოდეს დადოთ ინტერვალი სიტყვებს შორის; უმჯობესია შეცვალოთ ისინი — (დეფისი). ხარვეზების შემთხვევაში შეიძლება მოხდეს შეცდომები და გადაუცემული შეცდომები.
პროცესის დასრულების შემდეგ, თქვენ ჩამოტვირთავთ თქვენს მიერ შექმნილ ასლს, როცა მათ ქვეშ დგახართ "Z:".
თქვენ შეგიძლიათ თავად აირჩიოთ ჩაწერის გზა. თქვენ გექნებათ ორი ვარიანტი: გარე ხრახნი ან სხვა ადგილობრივი დისკი.
"იმაგენ-რესტორანი"- შევქმენი საქაღალდე, რომელშიც ჩვენი სურათი იქნება შენახული.
ახლა, პროცესის დასრულების შემდეგ, შეცვალეთ ფაილის სახელი "CustomRefresh.wim".
თუ ის არ გამოჩნდება, მაშინ ვაჭერთ რესტარტიდა ისევ სცადე.
როგორც კი არასწორ გზას დაადგამთ, თქვენ შექმენით იმიჯი, რომ საჭიროა მამის ხუმრობა System32.
ეს რეგისტრირებულია, როგორც სწორი წერტილი Windows სისტემის განახლებისთვის.
ზშექმენით განახლების წერტილი, თუ ოპერაციული სისტემა წესრიგშია. შემდეგი, შეგიძლიათ ნებისმიერ დროს აღადგინოთ OS განახლების დარჩენილ წერტილში.
Windows 10-ის განახლების რეჟიმის გაშვება
გადატვირთვა უსაფრთხო რეჟიმში
განახლების დაწყებამდე უნდა შეხვიდეთ სისტემაში, რადგან არ არის ფხვიერი ფაილები სისტემაში. თუ ვირუსის შეტევამ დააზიანა Windows, მაშინ თქვენ უნდა ჩაატაროთ მთელი კომპიუტერის საფუძვლიანი შემოწმება.
პირველი, რაც მარჯვნივ არის, არის ჩვენი კომპიუტერის გადატვირთვა უსაფრთხო რეჟიმში. ვისთვის არის მენიუ? "დაწყება".
იპოვეთ ელემენტი და გახსენით იგი მაუსის მარცხენა ღილაკზე დაჭერით.
ახლა ჩვენ ვაწვებით "განახლება და უსაფრთხოება" → "განახლება" → "სპეციალური ვარიანტები ინოვაციისთვის".
ჩვენ ვიცით ვარიანტი "რეზავანტაჟიტი ერთდროულად"და აირჩიეთ იგი.
შედეგად, ის გაიხსნება თქვენს წინაშე.
ეს ნივთი გვაძლევს სამ დღეს არჩევანს, პოზიციის არჩევას "დიაგნოსტიკა".
აირჩიეთ ფანჯრიდან და აირჩიეთ
ხელახლა ჩართვის ვარიანტების ჩამოთვლილი სიიდან ჩვენ გვჭირდება "ჩართეთ ჩუმი რეჟიმი."
ღილაკზე დაჭერით "რეზავანტაჟიტი."
ამ რეჟიმის არჩევა შესაძლებელია მოკლე ბილიკის გამოყენებით: გადადით "დაწყება",დაჭერით გასაღები ცვლაჩვენ ვაჭერთ მოქმედებას. სკრინშოტი დეტალურად აღწერს:
ეს ფუნქცია შეიძლება განთავსდეს კონტროლის უკან ბრძანების მწკრივის მეშვეობით.
დასაწყებად, გახსენით (ზემოთ ნაჩვენები, როგორც არის) და შეიყვანეთ მხოლოდ ერთი ბრძანება:
bcdedit /დააყენეთ (ნაგულისხმევი) ჩატვირთვის პოლიტიკის მემკვიდრეობადა ჩვენ ვაჭერთ შედი.
დიდი ხნის განმავლობაში, Microsoft-მა შეიმუშავა Windows ოპერაციული სისტემის განახლების სისტემა, ხოლო Windows 7-სა და Windows Vista-ში ის თითქმის ავტომატურად მუშაობს. თუ გადმოტვირთავთ Windows 7-ის საინსტალაციო დისკიდან და დააწკაპუნებთ "" ("შეკეთება კომპიუტერი"), Windows-ის განახლების სისტემა დაიწყება და ავტომატურად შეეცდება გამოასწოროს ყველა ის პრობლემა, რომელიც აღმოაჩენს. იგი შექმნილია დიდი რაოდენობის პრობლემების გამოსასწორებლად, მაგრამ არის მთელი სიტუაცია, როდესაც მწარმოებელს აქვს დეფექტი და ამ პრობლემის გამო სისტემის გამოსწორება შეუძლებელია. ამ შემთხვევაში, თქვენ შეგიძლიათ განაახლოთ ჩამოტვირთვა ხელით Bootrec.exe პროგრამის გამოყენებით.
დანამატი Bootrec.exeემსახურება მოწყობილობის დეფექტებთან დაკავშირებული პრობლემების გამოსწორებას და, შედეგად, Windows 7 და Windows Vista ოპერაციული სისტემების გაშვების შეუძლებლობას.
მოქმედებების თანმიმდევრობა

პროგრამა აჩვენებს ხელმისაწვდომი ბრძანების კლავიშების სიას.
გასაღებების აღწერა Bootrec.exe კომუნალური პროგრამის გასაშვებად
Bootrec.exe /FixMbr- გაშვებული გასაღებით / FixMbr, პროგრამა ჩაწერს მონაცემებს Windows 7-დან და Windows Vista-დან მთავარ ჩატვირთვის ჩანაწერში (MBR) სისტემის დანაყოფში. შეამოწმეთ ეს ვარიანტი დამატებითი პრობლემებისთვის, რომლებიც დაკავშირებულია სარეზერვო ჩანაწერის კორუფციასთან, ან თუ გსურთ მისგან არასტანდარტული კოდის ამოღება. ამ ტიპის დანაყოფის ორიგინალური ცხრილი ასევე არ იქნება გადაწერილი
Bootrec.exe / FixBoot- გაშვებული გასაღებით / FixBoot, პროგრამა წერს ახალ დაცულ სექტორს სისტემის დანაყოფში, რომელიც შედის Windows 7 და Windows Vista-ში. აუცილებელია ამ პარამეტრის გამოყენება შემდეგ სიტუაციებში:
- Windows Vista-ს ან Windows 7-ის მოწინავე სექტორი შეიცვლება არასტანდარტულით.
- პოშკოჟენის ზავანტაჟუვალნი სექტორი.
- Windows ოპერაციული სისტემის ადრინდელი ვერსია დაინსტალირდა Windows Vista-ს ან Windows 7-ის ინსტალაციის შემდეგ. მაგალითად, თუ დაინსტალირებული იყო Windows XP, NTLDR (Windows NT Loader, Windows NT Loader) კოდი გადაიწერება Windows XP-ის საინსტალაციო პროგრამაზე.
გაითვალისწინეთ, რომ მსგავსი ეფექტის მიღწევა შესაძლებელია bootsect.exe უტილიტის გამოყენებით, რომელიც ასევე ხელმისაწვდომია Windows 7-ზე. ამისათვის თქვენ უნდა გაუშვათ bootsect.exeშემდეგი პარამეტრებით:
bootsect/NT60SYS- სისტემის დანაყოფის მინიჭებული სექტორი გადაიწერება BOOTMGR-ის მსგავსი კოდით. დამატებითი ინფორმაცია bootsect.exe პროგრამის შესახებ შეგიძლიათ იხილოთ მისი გაშვებით /help პარამეტრით.
Bootrec.exe/ScanOs- დავიწყე გასაღებით / ScanOs, Utilita სკანური დისკები Windows Vista I Windows 7-ის განახლებული ოპერაციებისთვის. ამავდროულად, მცოდნე სისტემების სია ჩანს, მომენტი არ არის გაწერილი Dani კონფიგურაციის Windows D) მაღაზიის ტენდერებში)
Bootrec.exe /RebuildBcd- ამ კლავიშით გაშვებული პროგრამა სკანირებს ყველა დისკს, რათა დადგინდეს, დაინსტალირებულია თუ არა Windows Vista ან Windows 7 ოპერაციული სისტემები. ნაპოვნი ოპერაციული სისტემები ნაჩვენებია სიაში, სადაც მათი დამატება შესაძლებელია Windows Boot Configuration Data Store-ში. გამოიყენეთ ეს პარამეტრი, თუ გსურთ მთლიანად შეცვალოთ ამ კონფიგურაციის მონაცემების ბუნება. მანამდე აუცილებელია წინა მყესის ამოღება. ბრძანებების ნაკრები შეიძლება იყოს ასეთი:
bcdedit /export C:\BCDcfg.bak
attrib -s -h -r c:\boot\bcd
del c:\boot\bcd
bootrec/RebuildBcd
არჩეულ აპლიკაციაში მიმდინარე კონფიგურაციის კონფიგურაცია ექსპორტირებულია ფაილში C:\BCDcfg.bak, ატრიბუტები „system“, „მოთხოვნები“ და „მხოლოდ წაკითხვა“ ამოღებულია, რის შემდეგაც ისინი იშლება DEL ბრძანებით და ხელახლა იწყება ბრძანებით. bootrec/RebuildBcd.

უპირველეს ყოვლისა, კომუნალური Bootrec.exeის ძალიან ფუნქციონალურია, თუმცა არ უშველის, რადგან, მაგალითად, Windows bootmgr ფაილი დაზიანებულია ან ფიზიკურად დაზიანებულია. ამ პრობლემის გადასაჭრელად, შეგიძლიათ სწრაფად მოაგვაროთ იგი სხვა კომუნალური საშუალებით, რომლის წვდომა ასევე შესაძლებელია Windows 7 სადისტრიბუციო პაკეტიდან - bcdboot.exe.
განახლებულია შუა პროგრამა დამატებითი დახმარებისთვის BCDboot.exe
BCDboot.exe- ეს არის მიზანი, რომელიც გამოიყენება სისტემის ბირთვის შესაქმნელად ან განახლებისთვის, რომელიც განვითარებულია სისტემის აქტიურ დანაყოფში. პროგრამა ასევე შეიძლება გამოყენებულ იქნას სარეზერვო ფაილების ერთი მყარი დისკიდან ან დანაყოფიდან მეორეზე გადასატანად.
ბრძანების ხაზი ამ განყოფილებაში შეიძლება ასე გამოიყურებოდეს:
bcdboot.exe e:\windows
ჩანაცვლება e:\Windowsმარშრუტებზე, რომლებიც ასახავს თქვენს სისტემას. ეს ოპერაცია აღადგენს დაზიანებულ Windows გარემოს, BCD ფაილების ჩათვლით, ძირითადი ფაილის ჩათვლით. bootmgr.
bcdboot უტილიტის ბრძანების ხაზის პარამეტრების სინტაქსი
bcdboot.exe პროგრამა იყენებს შემდეგ ბრძანების პარამეტრებს:
BCDBOOT dzherelo]
ძერელო- მიუთითებს Windows დირექტორიას გაფართოებაზე, რომელიც იქმნება მოწყობილობის ბირთვში შუაპროგრამის ფაილების კოპირებისას.
/ლ- არაენოვანი პარამეტრი. ადგენს შუა სიყვარულის ენას. წესების უკან ინგლისელი (აშშ) დგას.
/წ- არაენოვანი პარამეტრი. განსაზღვრავს სისტემის დანაყოფის დისკის ასოს, სადაც დაინსტალირდება ოპერაციული სისტემა. სისტემის დანაყოფი, BIOS firmware ამოცანების მონიტორინგი ხდება.
/ვ- არაენოვანი პარამეტრი. რთავს რობოტული პროგრამის მოხსენების რეჟიმს.
/მ- არაენოვანი პარამეტრი. აერთიანებს საცავის ერთეულის ახლად შექმნილი და უკვე არსებული სარეზერვო ჩანაწერის პარამეტრებს და წერს მათ ახალ სარეზერვო ჩანაწერში. ვინაიდან GUID რეგისტრირებულია ამოცანების ოპერაციულ სისტემაში, რეგისტრაციის ჩანაწერის შესაქმნელად, რეგისტრაციის ობიექტი გაერთიანებულია სისტემის შაბლონთან.
შემაჯამებელი. სტატისტიკამ შეისწავლა კომუნალურ კომპანიებთან მუშაობის პრინციპები bootrec.exeі bcdboot.exe, სერვისები მეტი პრობლემისთვის, რომელიც დაკავშირებულია Windows 7 ოპერაციული სისტემის გაშვების შეუძლებლობასთან მოდიფიკაციების ან ყოველდღიური ჩამოტვირთვების საშუალებით
გამარჯობა მეგობრებო! დღევანდელ სიტუაციაში, ჩვენ ვმუშაობთ თქვენთან Windows 7-ის გადატვირთვაზე. ზოგიერთ შემთხვევაში, თქვენ შეიძლება ვერ ისარგებლოთ.მაგალითად, თქვენ ვერ შეძლებთ Windows 7-ის ინსტალაციას და ნახავთ შეცდომებს, რომლებიც დაკავშირებულია ოპერატორის გაუმართაობასთან, მაგალითად: "ოპერაციული სისტემა ვერ მოიძებნა", BOOTMGR აკლია. დააჭირეთ ctrl + alt + del, NTLDR აკლია Windows 7-ის დაყენებისას. ან იქნებ Windows 7 გადაიტანეთ მყარი დისკიდან მყარი დისკზე, მაგრამ სისტემა არ იწყება SSD-დან და აჩვენებს შავ ეკრანს.თქვენ ცდილობთ გააუმჯობესოთ თქვენი ოპერაციული სისტემის ფუნქციონირება, მაგრამ წარმატებას ვერ მიაღწევთ.ასეთ სიტუაციებში, თქვენ უნდა წაშალოთ და შემდეგ კვლავ შექმნათმისაღები გაყოფილი - სისტემა რეზერვირებულია (დაჯავშნულია სისტემის მიერ, 100 მბ), ეს განყოფილება თავისთავად შეიცავს Windows 7 ფაილებს.
Windows 7-ის ლეპტოპზე ან კომპიუტერზე ორიგინალური BIOS-ით (MBR მყარი დისკი) დაყენებისას ავტომატურად იქმნება System Reserved დანაყოფი (რეზერვირებული სისტემის მიერ, ზომით 100 MB), ოპერაციული სისტემის ფაილების შენახვისა და დაცვის მიზნით. .ამ განყოფილებას ყოველთვის აქვს შემდეგი ატრიბუტები: (აქტიური, სისტემა, ძირითადი განყოფილება) და აქედან უნდა დაიწყოს თქვენს კომპიუტერზე დაინსტალირებული ოპერაციული სისტემა.
რომელ განყოფილებას უნდა მიეკუთვნოს მწერალი? i საქაღალდეში პარამეტრები (ნახვა) დააყენეთ "მიღებული ფაილების ჩვენება" ოფცია და მოხსენით "არქივის" ოფციათუ თქვენი სისტემის ფაილები მოიპარეს, მაშინ შუაში ნახავთ "Boot" საქაღალდეს (ან BCD ფაილს) და bootmgr ფაილს.

ჩვენი მუშაობის წარმატებისთვის გავიგებთ Windows 7-ის მიზიდულობის მექანიზმს და პროგრამა დაგვეხმარებაჩექმა. უპირველეს ყოვლისა, კომპიუტერის ჩართვის შემდეგ, BIOS კონტროლის პროგრამა იხსნება სისტემის განყოფილების ყველა კომპონენტის ფუნქციონირების შესამოწმებლად, შემდეგ BIOS თავის პარამეტრებში განსაზღვრავს მოწყობილობების დაყენების პრიორიტეტს (მყარი დისკი, ფლეშ დრაივი, DVD დისკი) და ამის ცოდნა (მაგალითად, მყარი დისკი) იკითხება ახალი MBR ჩანაწერიდან (Windows 7 უნდა იყოს დაინსტალირებული MBR დისკზე). MBR განლაგებულია სარეზერვო დისკის პირველ სექტორში, არის 512 ბაიტის ზომა და შეიცავს NT 6.x პროგრამის კოდს.,


სახელწოდებით PBR (Partition Boot Record) დამე ვაკეთებ ჩემს საყვარელ ჩანაწერს Bootmgr.


ვისი მენეჯმენტიდან წავიდეს
მენეჯერი ფაილის "bootmgr", რომელიც უშვებს ფაილს winload.exe Windows 7.რა არის winload.exe? ამ პროგრამის ოპერაციული სისტემა (ჩვენს ვერსიაში Windows 7) და იმისათვის, რომ მან მოითხოვოს (მოჯადოებული გახდეს) აუცილებელია შედგენილი OS ფაილის გაშვება:winload.exe ან winload.efi. ზამ ფაილების ჩამოტვირთვის საშუალებას იძლევა. ზჩამტვირთავი პატარა პროგრამაა. ფაილიwinload.exe იწყება MBR- zavantazhuvach და ფაილიwinload.efi უშვებს EFI ჩამოტვირთავს. Windows 7 უმეტეს შემთხვევაში დაინსტალირებულია დისკზე MBR ჩამტვირთველით.
Windows 7 დაინსტალირებულია შემდეგი თანმიმდევრობით:
მენეჯერი"bootmgr" ფაილი აჩვენებს გამოკვეთილ ინფორმაციას შენახვის ველში (BCD ფაილები) და ეს მოიცავს მენიუს, ჩვენების საათს, ოპერაციული სისტემების სიას (როგორიცაა მათი სახელები) და ასე შემდეგ, თუ მონაცემები სწორია, მაშინ ოპერაციული სისტემის ჩვენების სტატუსი . ელე! თუ მსურს, რომ ჩემს მიერ აღმოჩენილი ერთ-ერთი ფაილი (bootmgr ან BCD) არასწორი ან სხვაგვარად აღმოჩნდეს, მაშინ გარანტირებული გვაქვს, რომ პრობლემები შეგვექმნა დაზარალებულ სისტემასთან.ხშირად ხდება, რომ ამ ფაილების მთლიანობა განადგურებულია რაიმე მიზეზის გამო (კლიენტის უყურადღებო ქმედებები, მესამე მხარის გამყიდველის მენეჯერების ინსტალაცია, ვირუსები და ა. შეუძლია დაგეხმაროთ და უმჯობესია წაშალოთ ეს განყოფილება რეზიუმე, შემდეგ დააფორმატოთ და შექმნათ სარეზერვო ფაილები ხელახლა. როგორ შეგიძლიათ ფულის გამომუშავება?თქვენ შეგიძლიათ წაშალოთ System Reserved განყოფილება (დაჯავშნილია სისტემის მიერ, 100 მბ ზომით) და კვლავ შექმნათ სისტემაში დამატებული დამატებითი ინფორმაციის გამოყენებით.ბრძანების ხაზის კომუნალური პროგრამები diskpart
ჩვენ დაინტერესებული ვართ Windows 7 ფლეშ დრაივის დაყენებით. თუ ვერ იპოვნეთ სურათის ISO გამოსახულება, შეგიძლიათ გადმოწეროთ. USB ფლეშ დრაივი Windows 8.1 ან Win 10.
სისტემის ინსტალაციის მთავარ ფანჯარაში გახსენით ბრძანების სტრიქონი კლავიატურაზე Shift + F10.

შეიყვანეთ ბრძანებები თანმიმდევრობით:
დისკის ნაწილი
lis vol (ეს გუნდი აჩვენებს ასოებს, ციფრებს, ეტიკეტებს, ზომას და ფაილურ სისტემას. ბUkva დანაყოფი 100 MB (C :). ტომი 1. ბდანაყოფი დაინსტალირებული Windows 7 არის (D :).
sel ტომი 1 ( ავირჩიოთ რას გავაკეთებთ - 100 MB (С :). ტომი 1)
del vol ( როგორც ჩანს, ნებადართულია 100 მბ).
მოცულობის წაშლის შემდეგ, დისკზე გამოჩნდა 100 MB დაყოფილი ფართობი.
შექმენით პირველი ( შექმენით მთავარი განყოფილება ამ მონიშნულ ზონაში)
ფორმატი fs = ntfs ( ქმნის NTFS ფაილურ სისტემას დანაყოფზე)
მიანიჭეთ ასო C ( ანიჭებს ასო C შექმნილ განყოფილებას)
აქტიური ( robimo გაყოფილი აქტიური)
გასვლა (ხილული დისკის ნაწილიდან)
bootsect /nt60 C:/mbr (ბრძანება მოცემულია წერს საჭირო PBR კოდებს მყარ დისკზე ( Bootmgr) და MBR (NT 6.x))
bcdboot D:\windows/s C:( ჩვენ ვქმნით ჩამოტვირთვას Windows 7-ისთვის, რომელიც მდებარეობს (D :),roztashuvannya zavantazhuvacha (C :))
სასურველი ფაილები წარმატებით შეიქმნა.


ეს მეთოდი შესაფერისია მათთვის, ვისაც აქვს რამდენიმე მყარი დისკი, და მათზე დაინსტალირებული აქვთ OS.
აქ შეგიძლიათ ნახოთ დისკები
ჩვენ არ ვართ vikorystvoemokoshti bootrec / fixmbr і bootrec / fixbootMBR და PBR კოდების განახლებისთვის. ეს ბრძანებები შესრულებულია მხოლოდ მყარ დისკზე 0.bootsect ბრძანება მუშაობს დისკთან საჭიროებისამებრ. თიგივე ხდება bcdboot-თან დაკავშირებით./s პარამეტრის გარეშე, bcdboot მუშაობს აქტიურ დანაყოფზე მყარ დისკზე 0. Іჩვენ მიერ გამოყენებული /s პარამეტრი მიუთითებს საჭირო მყარი დისკის აქტიურ დანაყოფზე.Windows 7-ის ჩამოტვირთვა წყვეტს მუშაობას სხვადასხვა მიზეზის გამო - თუ boot.ini დაზიანებულია ან თქვენ ცდილობთ დააინსტალიროთ XP ერთდროულად SIM ბარათთან ერთად, რის შემდეგაც არ გსურთ ჩამოტვირთვის ჩამოტვირთვა. ეს კეთდება იმით, რომ XP იძლევა Windows 7-ის სარეზერვო MBR ჩანაწერის გადაწერას. გთხოვთ, დარწმუნდეთ, რომ Windows 7-ის სარეზერვო ასლის განახლება ხდება სტანდარტული სისტემის მეთოდების გამოყენებით. თქვენ ასევე შეგიძლიათ გამოიყენოთ იგი სხვა მიზნებისთვის, მაგალითად, Bootice.
უმარტივესი გზა თქვენი ამაოების განახლებისთვის
თუ დააჭერთ F8-ს და არ არსებობს დამატებითი გზები პრობლემების დასაწყებად და პრობლემების გადასაჭრელად, დაგჭირდებათ ახალი დისკი ან ფლეშ დრაივი Windows 7-ის განახლებისთვის. ამ შესანახი მოწყობილობიდან მოგიწევთ კომპიუტერის განახლების გარემოში შეყვანა. სისტემის განახლების შეტყობინება OS ინსტალაციის ფანჯრის ბოლოში.

- კომპიუტერი ავტომატურად შეეცდება იპოვოთ პრობლემის გადაწყვეტა და შეგატყობინოთ ამის შესახებ.
- თუ განახლების პროგრამა მწყობრიდან გამოდის, მხოლოდ ხელახლა ჩართვა მოგიწევთ.

თუ გსურთ Windows 7-ის განახლება XP-ის წარუმატებლობის შემდეგ, შეეცადეთ განაახლოთ გაშვება, ისევე როგორც საინსტალაციო დისკის ან ფლეშ დრაივის სხვა ნაწილები. იპოვეთ ეს მარტივი გზები MBR-ის გაშვების რთული პრობლემების დასაძლევად.

რედაქტირებადი boot.ini
Boot.ini პასუხისმგებელია სისტემის გაშვებაზე. ერთ-ერთი OS-ის არასწორი ინსტალაციის ან წაშლის შემთხვევაში, ჩანაწერი არამუშა მდგომარეობაში შეინახება იმავე boot.ini-ში. თუ ცვლილებები შეტანილია სისტემის დანაყოფის ძირში, მაშინ კომპიუტერის რედაქტირებისთვის დაგჭირდებათ მისი კონფიგურაცია მიღებული ფაილების ჩვენების მიზნით.

boot.ini კვანძი შესაძლოა ვირუსით იყოს დაინფიცირებული, ან პროგრამა ინფიცირებული იყოს, რის გამოც OS არ დაიწყებს თავისთავად.
შესწორება მარტივია - ჩამოტვირთეთ LiveCD-დან და შეცვალეთ boot.ini თქვენი ორიგინალური ბლოკნოტით. აქ მხოლოდ ორი განყოფილებაა - ჩამტვირთავი, რომელიც ეძღვნება აღჭურვილობას და ოპერაციულ სისტემებს. მეხსიერების კვალი რამდენიმე პარამეტრის მნიშვნელობებისთვის:
- დროის ამოწურვა = 10 - საათი წამებში, შეგიძლიათ აირჩიოთ OS დასაწყებად;
- multi (0) და დისკი (0) - პარამეტრები, რომლებიც პასუხისმგებელნი არიან ნულოვან მნიშვნელობებზე;
- rdisk (0) - დისკის ნომერი სისტემის დანაყოფით (ის იწყება ნულიდან).
ზოგადად, boot.ini ერთი OS-ით არის დამნაშავე, როგორც სურათზე.
MBR სექტორის განახლებისთვის ბრძანების ხაზის შესაძლებლობა სტაგნირებულია
თქვენ შეგიძლიათ შეხვიდეთ ბრძანების მწკრივის რეჟიმში იმავე ძველი დისკიდან ან ფლეშ დრაივიდან სისტემის განახლების ოფციის გახსნით და ბოლო პუნქტის „ბრძანების რიგის“ არჩევით.

- შეიყვანეთ Bootrec ბრძანება და დააჭირეთ Enter ამის შემდეგ, გამოჩნდება შემდგომი შესაძლებლობების სია;
- ჩაწერეთ MBR სექტორი Bootrec.exe / FixMbr ბრძანების გამოყენებით;
- ოპერაციის წარმატებით დასრულების შესახებ Enter-ის დაჭერის შემდეგ აცნობეთ კომპიუტერის ოპერატორს მომდევნო შეხვედრაზე;
- შემდეგი, განახორციელეთ ახალი სექტორის ჩაწერის პროცედურა, რისთვისაც შედით Bootrec.exe / FixBoot;
- უბრალოდ შედით Exit-ში და სცადეთ თქვენი კომპიუტერის გადატვირთვა.

- გადადით ბრძანების ხაზში საინსტალაციო დისკიდან ან ფლეშ დრაივიდან;
- შეიყვანეთ Bootrec / ScanOs, რის შემდეგაც პროგრამა დაასკანირებს კომპიუტერს ოპერაციული სისტემის არსებობისთვის;
- შემდეგ რიგში ჩაწერეთ ბრძანება Bootrec.exe / RebuildBcd, პროგრამა მოგთხოვთ Start მენიუში დაამატოთ Windows-ის ყველა ცნობილი ვერსია, მათ შორის XP და სხვა;
- ამის მოსაშორებლად, დაელოდეთ Y-სა და Enter-ს დაჭერით, რის შემდეგაც, როდესაც სისტემა დაინსტალირდება, თქვენ აირჩევთ დააინსტალიროთ OS - XP თუ SIM ბარათი.

თქვენ შეგიძლიათ მოაგვაროთ MBR პრობლემა კიდევ ერთი ბრძანების გამოყენებით. ამისათვის შეიყვანეთ bootsect / NT60 SYS ბრძანების სტრიქონში, შემდეგ Enter. Enter გასასვლელად Exit. შედეგად, მთავარი სარეზერვო კოდი განახლდება და თქვენი სისტემები გამოჩნდება სარეზერვო დროის სიაში.
სერიოზული პრობლემების შემთხვევაში, თქვენ ვერ შეძლებთ MBR-ის განახლებას აღწერილი მეთოდების გამოყენებით, ამიტომ უნდა სცადოთ ფაილების გადაწერა, თუ თქვენ მსგავს სიტუაციაში ხართ.
BOOTMGR აკლია
კომპიუტერმა შეიძლება დაინახოს ეს შეტყობინება შავ ეკრანზე, როდესაც არის დაზიანებული ან წაშლილი MBR სექტორი. მიზეზი შეიძლება არ იყოს დაკავშირებული MBR-თან, მაგალითად, BIOS-მა დააზიანა Boot tab პარამეტრები და სისტემა ამ დისკიდან ჩაიტვირთება. მაგრამ უფრო ხშირად, ვიდრე არა, თავად დეველოპერი არის დამნაშავე, ამიტომ ჩვენ აღვწერთ, თუ როგორ შევქმნათ Windows 7-ის განახლებული ვერსია.
Windows 7-ის დისკზე ყოველთვის არის პატარა 100 მეგაბაიტიანი დანაყოფი მნიშვნელოვანი OS ფაილების შესანახად, BOOTMGR მოდიფიკაციების ჩათვლით. შეგიძლიათ უბრალოდ დააკოპიროთ BOOTMGR ინსტალაციის მედიიდან და შეინახოთ იგი ამ განყოფილებაში. ვისთვის:
- გადადით ბრძანების სტრიქონზე განახლების დისკიდან.
- თანმიმდევრობით შეიყვანეთ ბრძანებები diskpart და list volume, რის შემდეგაც ეკრანზე გამოჩნდება თქვენი დისკებისა და ასოების სია, როგორც სისტემამ დაავალა თითოეულ მათგანს. ჩვენ უნდა დავჯავშნოთ 100 MB დანაყოფი და ოპტიკური დისკი - დისკები C და F, როგორც ეს ნაჩვენებია სურათზე.
- გასასვლელად შედით Exit და დააჭირეთ Enter.

შეიყვანეთ ინსტალაციის დისკის ასო ორმაგი მონიშნით და ბრძანებით bootmrg-ის კოპირების დაჯავშნის დანაყოფში. ეს ასე გამოიყურება:
- F: და მისცა Enter;
- დააკოპირეთ bootmgr C:\ და დააჭირეთ Enter;
- გასვლა, კომუნალური პროგრამა სამუშაოს დასასრულებლად.
თუ სასურველ განყოფილებებში კოპირება არ მუშაობს, მაშინ დანართის მექანიზმი შეიძლება მთლიანად გადაიწეროს. Windows 7-ის განახლება ხორციელდება ბრძანებით bcdboot.exe N:\windows, სადაც N არის OS-ის დისკის ასო. როგორც კი შეგატყობინებთ, რომ ფაილები წარმატებით შეიქმნა, შეგიძლიათ გახვიდეთ Exit ბრძანების გამოყენებით და გადატვირთოთ კომპიუტერი.

- ბრძანების სტრიქონში ჩაწერეთ მწკრივი diskpart, რომელიც არის უტილიტა, რომელზეც დააკლიკეთ;
- ყველა ხელმისაწვდომი ფიზიკური დისკის საჩვენებლად, ჩაწერეთ სიის დისკი;
- აირჩიეთ საჭირო დისკი sel disk 0 ბრძანების გამოყენებით, სადაც 0 არის ერთი დაყენებული HDD-ის ნომერი;
- მყარი დისკის ყველა დანაყოფის საჩვენებლად, შეიყვანეთ სიის დანაყოფი;
- რეზერვირებული დანაყოფის შესარჩევად ჩაწერეთ ბრძანება sel part 1, სადაც 1 არის დანაყოფის ნომერი;
- შეგიძლიათ გახდეთ აქტიური შესვლით;
- პროგრამებიდან გასვლა exit-ის ჩაწერით.
როგორც ბოლო საშუალება, შეგიძლიათ ხელით წაშალოთ და დაფორმატოთ სისტემის დანაყოფი ნებისმიერი LiveCD-ის გაშვების შემდეგ და შემდეგ გამოიყენოთ bcdboot.exe ბრძანება სექტორის ხელახლა შესაქმნელად.
vikoristamo Bootice
თუ Windows XP დაინსტალირებული იყო „Symka“-ს შემდეგ, მხოლოდ XP დაიწყება MBR სექტორის გადაწერით და თქვენ ვერ შეძლებთ სისტემის არჩევას კომპიუტერის ჩართვის შემდეგ. ამავდროულად, დამრღვევ სისტემებს მიეწოდება დახმარება და თქვენ შეგიძლიათ მარტივად ჩართოთ დაწყების მენიუ, რისთვისაც უნდა გამოიყენოთ Bootice პროგრამა:

Bootice-ის ახალ ფანჯარაში იხილავთ OS-ის ინსტალაციების ჩამონათვალს, რომელშიც დაგჭირდებათ Simka-ს დამატება Windows XP-ში:
- დააჭირეთ "დამატება";
- სიაში აირჩიეთ ახალი ჩანაწერის მწკრივი Windows 7;
- მარჯვენა მხარეს, ზედა ველთან ახლოს, აირჩიეთ თქვენი მყარი დისკი შესასვლელად;
- ქვემოთ მოცემულ ველში შეიყვანეთ განყოფილება „სიმკა“;
- დააწკაპუნეთ ძირითადი პარამეტრების შენახვაზე.

პროგრამა შეგატყობინებთ Boot-ში ამ ელემენტის წარმატებული ცვლილების შესახებ და შეგიძლიათ Bootice-დან გასვლა. თუ ერთხელ ჩართავთ კომპიუტერს, ახლა შეგიძლიათ აირჩიოთ OS თქვენი მყარი დისკიდან - Windows 7 ან XP.
recoverit.ru
Windows 7-ის განახლებული ვერსია
მეგობრებო, ბევრ თქვენგანს არაერთხელ გქონიათ პრობლემა ოპერაციული სისტემის ინსტალაციასთან დაკავშირებით და გკითხეთ, როგორ განაახლოთ Windows 7-ის ინსტალაცია და იმუშაოთ ისე, რომ ოპერაციული სისტემა ნორმალურად იყოს დაინსტალირებული. ამ სტატიაში განვიხილავთ Windows 7-ის განახლების ყველაზე ვრცელ გზებს, რაც დაგეხმარებათ მეტი პრობლემის მოგვარებაში.
ჩამოტვირთეთ ინსტალაციის დისკიდან ან ფლეშ დრაივიდან Windows 7-ის თქვენი ვერსიით.
თუ არ გაქვთ შესაფერისი ფლეშ დრაივი, მაშინ დროა მიიღოთ.
Golovne, ისე, რომ სისტემის სიმძლავრე შენახულია (32-ბიტიანი ან 64-ბიტიანი). ასევე, თქვენ უნდა მოიცილოთ გამოცემა (Home, Professional, Ultimate).
ინსტალაციის ნაცვლად, აირჩიეთ "სისტემის განახლება".

გადადით "სისტემის განახლების პარამეტრები" ფანჯარაში და აირჩიეთ "გაშვების განახლება".

ამ განახლების შემდეგ, პროგრამა მოძებნის დაზიანებებს სასურველ სექტორში და Windows 7-ის სასურველ განყოფილებაში და, აღმოჩენის შემთხვევაში, შეეცდება მათ გამოსწორებას. ამის შემდეგ საჭირო იქნება სისტემის ხელახლა ჩართვა და Windows 7-ის ნორმალურად აღდგენა შესაძლებელია.
თუ პირველად არ გაინტერესებთ Windows 7-ის განახლების ეს დამატებითი ფუნქცია, მაშინ სცადეთ ეს პროცესი კიდევ 1-2-ჯერ გაიმეოროთ. ეს ხშირად ეხმარება, რადგან ამ განახლებას შეუძლია მრავალი პრობლემის გადაჭრა ერთი პასით.
2. Windows 7-ის განახლებული გამოყენება დამატებითი ბრძანების სტრიქონისთვის
თუ ვერ აცნობიერებთ, თუ რამდენად არის Windows 7 დაინტერესებული ავტომატური განახლებით, მაშინ სცადეთ გამოიყენოთ ბრძანების ხაზი, ეს მარტივია. თუ თქვენი კომპიუტერი არ მუშაობს ისე შეუფერხებლად, როგორც გსურთ, დააინსტალირეთ SSD დისკი და თქვენ ნახავთ პროდუქტიულობის მნიშვნელოვან ზრდას! ASP900S3 75E120BW F120GBLSB
ჩამოტვირთეთ ინსტალაციის დისკიდან ან ფლეშ დრაივიდან Windows 7-ის თქვენი ვერსიით და ინსტალაციის ნაცვლად აირჩიეთ „სისტემის განახლება“.

გადადით "სისტემის განახლების პარამეტრები" ფანჯარაში და აირჩიეთ "Command Row" განახლების ვარიანტი.

მას შემდეგ, რაც შავი ფონის მქონე ფანჯარა გამოჩნდება, თქვენ უნდა დაწეროთ რამდენიმე ბრძანება.

შეიყვანეთ შემდეგი ბრძანებების მეშვეობით:
| bootrec/fixmbr |
| bootrec/fixboot |
| bootsect/nt60 ALL/force/mbr |
| გასასვლელი |
ფილმის შერევა ხორციელდება "Alt" + "Shift" ღილაკების გამოყენებით. კანის ბრძანების (სტრიქონის) შეყვანის შემდეგ, თქვენ უნდა დააჭიროთ ღილაკს "Enter".
შემდეგ გადატვირთეთ კომპიუტერი.

მას შემდეგ, რაც პრობლემების უმეტესობა დაკავშირებულია სარეზერვო სექტორთან და Windows 7-ის ჩამტვირთველთან, ოპერაციული სისტემა ნორმალურად აღდგება.
თუ ბრძანების სტრიქონის შეცვლის შემდეგ Windows 7 მაინც არ მუშაობს, მაშინ ისევ სცადეთ ავტომატურად აირჩიოთ ახალი რეჟიმი, როგორც ზემოთ ვნახეთ.
3. Windows 7-ის განახლება სისტემის ხელახალი ინსტალაციით
თუ თქვენ ვერ მოახერხეთ ოპერაციული სისტემის ფუნქციონირების განახლება ყველაზე აღწერილი გზებით, მაშინ სავარაუდოდ მოგიწევთ Windows 7-ის ხელახლა ინსტალაცია სხვადასხვა განყოფილებიდან.
Windows 7-ის ხელახლა ინსტალაციამდე, დააკოპირეთ ყველა მნიშვნელოვანი ფაილი თქვენი მყარი დისკიდან გარე დისკზე ან ფლეშ დისკზე. შეგიძლიათ მიიღოთ დამატებითი დახმარება პოპულარული LiveCD-ისგან. LiveCD-ის გამოყენებამდე დარწმუნდით, რომ გარე დისკი ან ფლეშ დრაივი დაკავშირებულია კომპიუტერთან, წინააღმდეგ შემთხვევაში ისინი შეიძლება არ გამოჩნდნენ.
გადალახეთ TS1TSJ25M3
თუ ვერ შეძლებთ Windows 7-ის ხელახლა ინსტალაციას სარეზერვო პროგრამის საშუალებით, წაშალეთ ყველა დანაყოფი დისკიდან მესამე მხარის პროგრამის გამოყენებით, მაგალითად, Acronis Disk Director-ის სარეზერვო დისკი. ამის შემდეგ, სცადეთ Windows 7-ის დაყენება ახალ განყოფილებებში.

თუ ხელახლა დააინსტალირებთ Windows 7-ს დისკის დაყენების ეტაპზე (შექმენით ტიხრები, აირჩიეთ დანაყოფი ინსტალაციისთვის), ან თუ ინსტალაციის პროცესში ხელახლა დააინსტალირებთ კომპიუტერს, ხედავთ ძალიან ბევრ პრობლემას ინსტალაციასთან დაკავშირებით, შემდეგ გაუშვით ბრძანების სტრიქონი და ჩაწერეთ ბრძანებებში რომ შეხედე ნივთს.
დისკის დაყენების ეტაპზე ბრძანების ხაზის გაშვება შესაძლებელია დამატებითი კლავიშის "Shift" + "F10" გამოყენებით.
თუ თქვენ გაქვთ სხვა პრობლემები ინსტალაციასთან დაკავშირებით:
- Windows არ ხარჯავს დისკს
- შეუძლებელია Windows-ის დაყენება იმავე დისკზე
- შენახვის დისკი იყენებს GPT დანაყოფის სტილს
წაიკითხეთ ჩვენი სტატიები Windows 7-ის, Windows 8.1-ისა და Windows 10-ის დაყენების შესახებ. ასევე არის ინფორმაცია დისკის ნაწილებად დაყოფისა და დიდ დისკებზე (3 TB ან მეტი) ფანჯრების დაყენების ნიუანსების აღწერის შესახებ.
4. Windows პროგრამული უზრუნველყოფის პრობლემების მიზეზები
ფანჯრების გაუმართაობის ყველაზე გავრცელებული მიზეზებია:
- ხარვეზები მყარ დისკზე და ელექტროენერგიაში
- დესკტოპის ოპერაციული სისტემების დაყენებისას პრობლემების მოგვარება
- დისკის კომუნალური პროგრამების პრობლემების მოგვარება
- არასწორი აქტივატორები
- Windows-ის დაყენება არსებულ დანაყოფზე ერთდროულად მფლობელთან ერთად
იმისათვის, რომ მომავალში თავიდან ავიცილოთ პრობლემები ჩახლართებთან დაკავშირებით, აუცილებელია დადგინდეს, რამ გამოიწვია პრობლემა და არ განმეორდეს ეს ინდულგენციები.
თუ იპოვნეთ Windows-ის პრობლემის სხვა მიზეზი ან ამ პრობლემის გადაჭრის სხვა გზა, გთხოვთ დაწეროთ ამის შესახებ კომენტარებში
ASP900S3 75E120BW F120GBLSB SSDSC2BW240H601 75E250BW SSDSC2BW240A4K5 7KE256BW
ironfriends.ru
როგორ გადატვირთოთ Windows 7 ბრძანების ხაზის მეშვეობით
Windows-ის შეცდომების გამოსწორების ინსტრუმენტები თანდათან იხვეწება და მომხმარებლებს ასწავლის უფრო და უფრო ავტომატიზირებულ გადაწყვეტილებებს, რაც მათ საშუალებას აძლევს სწრაფად მოაგვარონ სხვადასხვა პრობლემები. თუ დააკავშირებთ საინსტალაციო მოწყობილობას თქვენს კომპიუტერს და "სისტემის განახლების" განყოფილებაში აირჩიეთ პუნქტი "გაშვების განახლება", შეგიძლიათ გამოასწოროთ ნებისმიერი პრობლემა, რომელიც გავლენას ახდენს Windows-ის გაშვებაზე. თუმცა, თუ აპლიკაცია დაზიანებულია, ეს მეთოდი არ იმუშავებს, ასე რომ, თუ ასეთ პრობლემას წააწყდებით, მოგიწევთ MBR-ის განახლება ბრძანების ხაზის მეშვეობით.
ბრძანების რიგის დაწყება
თქვენ დაგჭირდებათ კარგი დისკი სადისტრიბუციო ნაკრებით იმავე სისტემისთვის, რომელიც დაინსტალირებულია თქვენს კომპიუტერში. დამნაშავე არა მხოლოდ ვერსიაა, არამედ ვინდოუსის ბატარეის სიმძლავრეც, წინააღმდეგ შემთხვევაში განახლება არ იქნება ხელმისაწვდომი.

მას შემდეგ რაც გახსნით ხელმისაწვდომი ხელსაწყოების სიას, დაუყოვნებლივ აირჩიეთ გაშვების პარამეტრები. თუ სპოილერის მოქმედებით პრობლემას ვერ გადაჭრით, გადარიცხვამდე ისევ შემობრუნდით და აირჩიეთ ბრძანების სტრიქონი.
Bootrec უტილიტა
MBR-ის (Windows-ის ჩამოტვირთვისთვის აუცილებელი მონაცემები) გადასაწერად და სარეზერვო ასლების გასასწორებლად, ჩვენ გამოვიყენებთ Windows-ში ჩაშენებულ პროგრამას. შეიყვანეთ "bootrec" ბრძანება თარჯიმნის ფანჯარაში. ამ პროგრამის გაშვების შემდეგ გამოჩნდება მხარდაჭერილი ბრძანებების სია - აირჩიეთ ისინი თანმიმდევრობით. 

აღადგინეთ თქვენი კომპიუტერი. განახლება გაკეთდა Windows-ზე, MBR გადაიწერა, ამიტომ Windows უპრობლემოდ უნდა დაიწყოს. თუ MBR-ის ხელახალი ჩაწერა არ დაეხმარა გაშვების პრობლემის მოგვარებას, სცადეთ ორი ბრძანება, რომლებიც დაბლოკილია:

პროგრამა კვლავ დაასკანირებს თქვენს მყარ დისკს სისტემის პარამეტრების გასარკვევად. თუ Windows 7 დაინსტალირებულია, აირჩიეთ "Bootrec.exe / RebuildBcd". ცნობილი სისტემები ჩაიწერება შეძენის მენიუში. გამოდით უტილიტადან „გასვლის“ ბრძანების გამოყენებით და გადატვირთეთ კომპიუტერი. აღარ არის საჭირო MBR-ის გადაწერა - Windows უპრობლემოდ დაიწყება.
BCDboot პროგრამა
თუ არ გსურთ MBR ფაილის გამოსწორება, სცადეთ ჩამოტვირთოთ მოწყობილობის უახლესი ვერსია და დატოვეთ BCDboot უტილიტა გაშვებული. ეს საშუალებას გაძლევთ შექმნათ ან განაახლოთ მიმზიდველი გარემო, რომელიც დაინსტალირებულია მყარი დისკის აქტიურ განყოფილებაში. თუ სისტემის გაუმართაობის შედეგად, შენახვის გარემო გადავიდა მყარი დისკის სხვა დანაყოფზე, მაშინ მის ჩასანაცვლებლად გამოიყენებთ BCDboot.exe-ს.
გახსენით ბრძანების ხაზი და შეიყვანეთ „bcdboot.exe e:\windows“ (ატრიბუტები უნდა იყოს შეყვანილი ენაზე). „E:“-ის ნაცვლად, თქვენ უნდა დააყენოთ დანაყოფის ასო, სადაც ინახება Windows ფაილები. ვინაიდან ფანჯრების შუაში მნიშვნელობების ეს განყოფილება წარმოდგენილია ასო "C", მაშინ აქ ის შეიძლება იყოს წარმოდგენილი როგორც "D" - შეამოწმეთ ეს შემდეგი ბრძანებისთვის. 
ოპერაციის დასრულების შემდეგ გადატვირთეთ კომპიუტერი და სცადეთ Windows-ის ხელახლა გაშვება. დაზიანებული გარემო აღდგება და სისტემა უპრობლემოდ დაიწყება.
recoverit.ru
როგორ განაახლოთ თქვენი საყვარელი Windows 7 და Windows 8

რა არის Windows-ის გამოყენების საუკეთესო საშუალება? ჩემი უმარტივესი ფორმით, ეს პროგრამა უზრუნველყოფს ოპერაციული სისტემის მუშაობას და გაშვებას კომპიუტერის ჩართვისთანავე. Windows ოპერაციული სისტემების ევოლუციის გათვალისწინებით, Windows 2000-ში და Windows XP-ში Windows loader-ს ეწოდება NTLDR (NT Loader), რომელსაც შეუძლია სხვა ოპერაციული სისტემების დაჭერა მიმდებარე ფაილში შესაბამისი სამიზნე სექტორის მითითებით. ახალი BIOS სისტემების - EFI და UEFI - მოსვლასთან ერთად, ძველი NTLDR აღარ არის ეფექტური. Windows Vista-დან და მის ფარგლებს გარეთ, Windows 7, Windows 8 და Windows 8.1-ში, ხელმისაწვდომი გახდა ახალი Vantage Manager (Lower Manager) - BOOTMGR. ეს რობოტი მჭიდროდ არის დაკავშირებული მონაცემთა მთავარ ჩანაწერთან (MBR) ან მთავარ ბიზნეს სექტორთან (MBS). კომპიუტერის სარეზერვო ასლის შექმნისას, აპარატურის შემოწმების შემდეგ, BIOS კითხულობს პირველ სექტორს - 512 ბაიტი მონაცემს - სარეზერვო მყარი დისკიდან. MBR შეიძლება ნასესხები იყოს ერთზე მეტი სექტორიდან, მაგრამ არა ერთდროულად. MBR შეიცავს ძირითადი მფლობელის კოდს და მყარი დისკის დანაყოფების ცხრილს.
ნებისმიერი დაზიანების ან ჩანაწერის დაკარგვის შემთხვევაში, თქვენი ოპერაციული სისტემა - იქნება ეს Windows 7, Windows 8 თუ Windows 8.1 - იხილეთ ღერძი BOOTMGR არ არის - დააჭირეთ CTRL + ATL + DEL გადატვირთვისთვის.
ზოგიერთ სიტუაციაში ხედავთ, რომ გაფრთხილება BOOTMGR არის კორუმპირებული. სისტემა ვერ ჩაიტვირთება:
ამ შემთხვევაში, თქვენ ვეღარ შეძლებთ Windows ოპერაციული სისტემის პირველად რეჟიმში გაშვებას.
შენიშვნა: სანამ რადიკალურ ნაბიჯებს გადადებდეთ, გთხოვთ, შეამოწმოთ, რომ მყარი დისკის თანმიმდევრობა შეიძლება უბრალოდ არასწორად იყოს დაყენებული, რადგან BIOS-ის პარამეტრები უბრალოდ გადაკეთდა ნაგულისხმევზე (ეს ასევე დაიკარგება, თუ დედაპლატზე CR2032 ბატარეა ამოიწურება). ეს განსაკუთრებით ხშირად ხდება კომპიუტერებზე, რომლებსაც აქვთ დაყენებული 2 ან მეტი მყარი დისკი. თქვენ უბრალოდ უნდა შეხვიდეთ კომპიუტერის BIOS-ში და შეამოწმოთ რომელი მათგანი დაყენებულია პარამეტრებზე. ამ მიზნით, თუ გაინტერესებთ ტექნიკის ნაწილის საწყისი დიაგნოზი (თეთრი ასოები შავ ფონზე), რამდენჯერმე დააჭირეთ ღილაკს Delete. გაიხსნება BIOS ეკრანი. მოძებნეთ BIOS სექციებში პუნქტი "მყარი დისკის ჩატვირთვის პრიორიტეტი" ან უბრალოდ "ჩატვირთვის მოწყობილობის პრიორიტეტი" და აირჩიეთ ის:

სანამ შეცვლით, უნდა იცოდეთ რომელ დისკზეა დაინსტალირებული ოპერაციული სისტემა. თუ არ იცით, ჯერ დააყენეთ მყარი დისკები, დააჭირეთ ღილაკს F10 შესანახად და შეეცადეთ ჩაერთოთ. თავი - უნდა გახსოვდეთ, რომელი დისკია პირველი და, თუ თანმიმდევრობის შეცვლა შედეგს არ მოიტანს, ყველაფერი ისე გადააქციეთ, როგორც იყო.
როგორ განაახლოთ თქვენი ფანჯრები.
განახლების ორი გზა არსებობს: Microsoft-ის სტანდარტული ფუნქციების გამოყენება და მესამე მხარის პროგრამების გამოყენება. პირველი ვარიანტისთვის დაგჭირდებათ კარგი დისკი ან ფლეშ დრაივი Windows 7-ის ან Windows 8-ის ორიგინალური ვერსიით. Windows-ის მესამე მხარის კონსტრუქცია შეიძლება არ იმუშაოს, რადგან ბევრ ნაგებობაში ყველაფერი იწყება ოპერაციული სისტემის დაყენებისთანავე. თუ იყენებთ მესამე მხარის პროგრამებს, დაგჭირდებათ ღირებული Hiren's Boot CD.
დეველოპერის განახლება Microsoft-ის დამატებითი ფუნქციებისთვის.
მეთოდი Windows 8 და Windows 8.1
ვადა 1. გადატვირთეთ კომპიუტერი, სარეზერვო ასლის შექმნისას დააჭირეთ ღილაკს Delete და გადადით BIOS-ში. განყოფილება „ჩატვირთვის მოწყობილობის პრიორიტეტი“ მოითხოვს, დააყენოთ CDROM მნიშვნელობა დისკზე ან USB სასურველ ფლეშ დრაივზე.

გაკვეთილი 2. დისკიდან ჩამოტვირთვისას გთხოვთ გახსენით Windows Installation ფანჯარა:

ბოლოში აირჩიეთ "სისტემის განახლება" პუნქტი. მოწმდება მყარი დისკები და გამოჩნდება ხელმისაწვდომი ოპერაციული სისტემების სია. ყველაზე ხშირად სიაში არის ერთი ელემენტი, რომელიც უნდა აირჩიოთ:

გაიხსნება ფანჯარა "აირჩიე პარამეტრები":

დააჭირეთ "დიაგნოსტიკის" ხატულას განყოფილების მენიუს გასახსნელად:

აირჩიეთ პუნქტი "დამატებითი პარამეტრები".
პროგრესი 3. აირჩიეთ "ავტომატური განახლება" პუნქტი:

დაიწყება სისტემის დიაგნოსტიკა. თუ ასეთი ანგარიშსწორება გამოვლინდა, თქვენ გაჩვენებთ ამის შესახებ შეტყობინებას. შემდეგ თქვენ უნდა დააწკაპუნოთ ღილაკზე Edit, რათა დარწმუნდეთ, რომ კომპიუტერის შესწორება და ხელახალი ინსტალაცია დასრულებულია.
ვადა 4. თუ ავტომატურმა განახლებამ არ გამოავლინა პრობლემები დიაგნოსტიკის დროს ან არ დაეხმარა, ხოლო დაწყებისას ყველა Windows 8 არ არის დაინსტალირებული და გამოჩნდება შეტყობინება „Bootmgr is Missing“, შემდეგ კვლავ შედით დისკიდან „Advanced settings“-ში. ” განყოფილება” დიაგნოსტიკაში აირჩიეთ ”ბრძანების რიგი” პუნქტი:

გაიხსნება Windows 8 ან Windows 8.1 ბრძანების ხაზი.
Croc 5. Windows 8-ის ბრძანების რიგში შეიყვანეთ ბრძანება: bootrec.exe / FixMbr დააჭირეთ Enter. ღილაკი „/FixMbr“ გამოიყენება სისტემის დანაყოფზე ძირითადი სარეზერვო ჩანაწერის ჩასაწერად, რომელიც შესაფერისია Windows 8 და Windows 8.1-ისთვის. ეს პარამეტრი არ გადაწერს თავდაპირველ დანაყოფის ცხრილს. შემდეგ შეიყვანეთ ბრძანება:
bootrec.exe /FixBoot
ისევ ვაჭერ Enter-ს.
ღილაკი „/ FixBoot“ გამოიყენება სისტემის დანაყოფზე ახალი სარეზერვო სექტორის ჩასაწერად იმავე სარეზერვო სექტორით, რაც საერთოა Windows 8-სა და Windows 8.1-ში.

ჩვენ ხელახლა ვაინსტალირებთ კომპიუტერს და ხელახლა ვამოწმებთ Windows 8-ის ინსტალაციას.
CROC 6. Yakshcho pirly pardon “Bootmgr IS Missing - დააჭირეთ Ctrl + Alt + Del To Restart” მე არ მივიღე საკმარისი - შემიძლია გავააქტიურო ბომბდამშენის ბრძანება, de -team BootReC.exe / Rebuildbcd Vicorist Yuvannya Danany Configure. შედეგი. Windows-ის პროგრამები ამ კლავიშით დაასკანირებს თქვენს მყარ დისკს Windows ოპერაციული სისტემის არსებობისთვის და დაამატებს მას ფავორიტების სიაში.

დააჭირეთ - So (Y) და ხელახლა დააინსტალირეთ კომპიუტერი და შეამოწმეთ იგი.
ამ ოპერაციების დასრულების შემდეგ, შეგიძლიათ განაახლოთ Windows 8 და Windows 8.1. თუ ეს მეთოდები არ დაეხმარა, მაშინ უნდა სცადოთ ყურადღების მიპყრობა სხვა მესამე მხარის პროგრამებისგან. თუ ვერ დამეხმარებით, დააინსტალირეთ Windows 8, როგორც კი ვეღარ დაგეხმარებით.
მეთოდი Windows 7-ისთვის.
ვადა 1. გადატვირთეთ კომპიუტერი, სარეზერვო ასლის შექმნისას დააჭირეთ ღილაკს Delete და გადადით BIOS-ში. განყოფილება „ჩატვირთვის მოწყობილობის პრიორიტეტი“ მოითხოვს, დააყენოთ „CDROM“ მნიშვნელობა დისკზე ან USB არჩეულ ფლეშ დრაივზე.

აუცილებელია "1st Boot Device" პარამეტრის დაყენება "CDROM" მნიშვნელობაზე (ან USB-HDD ფლეშ დრაივისთვის). დააჭირეთ F10 BIOS-ის კონფიგურაციის შესანახად. ჩვენ ხელახლა ვაფორმებთ კომპიუტერს.
Croc 2. თუ ჩამოტვირთავთ დისკიდან, ჩამოტვირთეთ ღერძი შემდეგნაირად Windows 7-ის დაყენების დასაწყისიდან:

აქ თქვენ უნდა აირჩიოთ "სისტემის განახლება" პუნქტი. თქვენი მყარი დისკის შემოწმების შემდეგ გამოჩნდება ხელმისაწვდომი ოპერაციული სისტემების სია:

როგორც წესი, სიაში მხოლოდ ერთი სისტემაა და არიან ისეთებიც, რომლებსაც GW-ზე აქვთ 2, 3 ან კიდევ მეტი ოპერაციული სისტემა. ის ასევე უფრო ხშირი ხდება. დააჭირეთ ღილაკს შემდეგი და გაიხსნება "სისტემის განახლების პარამეტრები" ფანჯარა.

ნაბიჯი 3. აირჩიეთ "განახლების გასაშვებად" პუნქტი. ჩატარდება სისტემის დიაგნოსტიკა. როგორც კი შეწყალება გაიცემა, შეგატყობინებთ:
თქვენ უნდა დააჭიროთ ღილაკს "გამოსწორება და გადატვირთვა". ამიტომ სისტემა ნორმალურ რეჟიმში უნდა იყოს ჩაკეტილი.
გაკვეთილი 4. ხელახლა ჩართვის შემდეგ Windows 7 ნორმალურად არ გადაიტვირთა და სისტემის დიაგნოსტიკის დროს პრობლემები არ გამოვლენილა:

თქვენ უნდა გადახვიდეთ სისტემის "განახლების პარამეტრების" ფანჯარაში და აირჩიოთ პუნქტი "Command Row":

გაკვეთილი 5. Windows ბრძანების სტრიქონში შეიყვანეთ ბრძანება bootrec.exe / FixMbr და დააჭირეთ Enter. შემდეგ შეიყვანეთ ბრძანება bootrec.exe / FixBoot და დააჭირეთ Enter. მე უკვე დავწერე მეტი იმის შესახებ, თუ რას ნიშნავს / FixMbr და / FixBoot კლავიშები.
ჩვენ ხელახლა ვაკეთებთ კომპიუტერს და ვამოწმებთ მას.
გაკვეთილი 6. თუ რობოტის კომპიუტერის გადატვირთვის შემდეგ რობოტი არ განახლდა და BOOTMGR აკლია ოფცია არ წაიშალა - ხელახლა გაუშვით ბრძანების ხაზი და ჩაწერეთ ბრძანება: bootrec.exe / RebuildBcd
გასაღები „/RebuildBcd“ დაასრულებს Windows 7-ის გარდა სხვა ოპერაციული სისტემების დაყენების ძიებას და დაასრულებს კონფიგურაციის მონაცემების ხელახლა ინსტალაციას. შედეგად, პროგრამა დაასკანირებს თქვენს მყარ დისკს Windows ოპერაციული სისტემის არსებობის დასადგენად და დაამატებს მას თქვენთვის სასურველი ნივთების სიაში. დააჭირეთ - So (Y) და გადატვირთეთ კომპიუტერი.
გაკვეთილი 7. თუ Windows 7 არ მუშაობს, არსებობს კიდევ ერთი გზა Microsoft-ისგან - BCDBoot უტილიტა, რომელიც გამოიყენება სისტემის დანაყოფის შესაქმნელად ან სისტემის დანაყოფში დაინსტალირებული შუა პროგრამის განახლებისთვის. ბრძანების სტრიქონში თქვენ უნდა აკრიფოთ ბრძანება:
bcdboot.exe c:\windows (თუ ვინდოუსი გაქვთ დაინსტალირებული სხვა დისკზე, შეიყვანეთ იგი path ბრძანებაში, მაგალითად d:\windows-ზე).
შედეგი იქნება შეტყობინება "ჩატვირთვის ფაილი წარმატებით შეიქმნა". ჩვენ ხელახლა ვაკეთებთ კომპიუტერს და ვამოწმებთ მას.
Windows-ის ნორმალური გამოყენების განახლება Hiren's Boot CD-ის დახმარებით.
სამწუხაროა, მაგრამ თქვენ არასოდეს გექნებათ ორიგინალური, ღირებული Windows 7 ან Windows 8 დისკი ხელზე და მისი ინტერნეტიდან ჩამოტვირთვა შეიძლება იყოს პრობლემური. როცა დახმარება გჭირდებათ, ელოდეთ, რომ მიიღებთ სხვადასხვა პატარა, ღირებული კოლექციებს - ეგრეთ წოდებულ liveCD-ს, რომელიც შეიძლება ჩაიწეროს დისკზე ან ფლეშ დრაივზე. ჩემი აზრით, Windows 7 ან Windows 8 ოპერაციული სისტემის განახლების პროგრამების ყველაზე ოპტიმალური, სახელმძღვანელო და მარტივი სერვისის ნაკრები არის Hiren's Boot CD. დისკზე Windows-ის სარეზერვო ასლის განახლების საშუალებები არ იყო, ამიტომ მე გაჩვენებთ მათ, რომლებსაც ყველაზე ხშირად იყენებენ სისტემის ადმინისტრატორები: გრაფიკული პროგრამა "Paragon Hard Disk Manager" და კონსოლის პროგრამა "MBRfix". ახლავე უნდა გადმოწეროთ „Hiren's Boot CD“, ჩაწეროთ ფლეშ დრაივში ან CD-ზე და ჩადოთ BIOS-ში CDROM-დან ან USB-HDD-დან, ან დისკიდან ან ფლეშ დრაივიდან, თქვენ ისარგებლებთ.
თუ ყველაფერი სწორად არის დაყოფილი, შეხედეთ დაწყების მენიუს "Hiren's Boot CD":

ვარიანტი 1. Paragon მყარი დისკის მენეჯერი.
პროგრამის "Paragon Hard Disk Manager" გასაშვებად, თქვენ უნდა აირჩიოთ "DOS Programs" პუნქტი ან "Run DOS Programs (ალტერნატიული მეთოდი)" და შემდეგ აირჩიეთ "Disk Partition Tools" და, შესაბამისად, "Paragon Hard". დისკის მენეჯერი” პუნქტი.
ახლა თქვენ უნდა აირჩიოთ მენიუს "Master" ელემენტი პროგრამის მთავარ ფანჯარაში => "Windows განახლება":

იხსნება "Windows Update" მენიუ:

ჩვენ ვირჩევთ პირველ პუნქტს - "ფანჯრების ინსტალაციის ასლების ძიება" და დააჭირეთ ღილაკს შემდეგი.

პროგრამა სკანირებს დისკებს და აჩვენებს ოპერაციული სისტემების ჩამონათვალს, მათ შორის მხოლოდ ერთ ელემენტს. მონიშნეთ ყუთი „მნიშვნელოვანი ჩანაწერის შეცვლა“ და დააჭირეთ ღილაკს შემდეგი.

Paragon Hard Disk Manager პროგრამა გადაწერს ორიგინალ ჩანაწერს (MBR). დააჭირეთ ღილაკს Finish და გადატვირთეთ კომპიუტერი.
ვარიანტი 2. MBRFix უტილიტა.
MBRFix კომუნალური პროგრამის გასაშვებად, Hiren's Boot CD-ის დაწყების მენიუში აირჩიეთ „Mini windows XP“. ოპერაციული სისტემის ჩართვის შემდეგ, თქვენ უნდა დააჭიროთ ღილაკს "დაწყება" => "HBCD მენიუ".
მენიუში, HBCD თქვენ უნდა აირჩიოთ პუნქტი "Partition / Boot / MBR" => "Commandline" => "MBRFix":

Windows 7-ის C:\ დისკზე Windows-ის სარეზერვო ჩანაწერის (MBR) და სარეზერვო ფანჯრების გასაახლებლად, ბრძანების პარამეტრები შემდეგია: MBRFix.exe / drive 0 fixmbr / win7 / დიახ. დისკის შესახებ ინფორმაციის სანახავად შეგიძლიათ შეიყვანოთ ბრძანება:
MBRFix.exe /drive 0 driveinfo.
მე ჯერ არ გამომიცდია ეს პროგრამა Windows 8-ზე და Windows 8.1-ზე, ამიტომ ვერ გირჩევთ.
nastroisam.ru
Windows 7-ში ხელმძღვანელის სარეზერვო ჩანაწერის (MBR) განახლება
მას შემდეგ, რაც „ვიდეო რადიამ“ არხმა აჩვენა ორი ან მეტი ოპერაციული სისტემის ერთ კომპიუტერზე დაყენების მარტივი გზა, გაჩნდა მიზეზები, რომ სხვა სისტემა ინტეგრირებული იქნებოდა და საბოლოოდ მოიხსნებოდა. ყველაფრისთვის იფრინეთ ავანგარდში (როგორც ჩემი ავტომოყვარულებისგან იცით, როგორც სტარტერი მანქანაში) და მიიღებთ შავ ეკრანს. ვინ შეიძლება იფიქროს: "კარგი, ეს ასეა, კომპიუტერი პირველად გაფუჭდა". სინამდვილეში, სისტემა დაინსტალირებულია და აბსოლუტურად სრულყოფილია, მაგრამ მისი დაწყება შეუძლებელია.
ეს ასევე შეიძლება მოხდეს, თუ თქვენ დააინსტალირებთ სისტემებს თქვენს კომპიუტერში ქაოტური თანმიმდევრობით და არ დაიცავთ ინსტალაციის სწორ თანმიმდევრობას: (C:) windows XP, (D:) windows 7, (E:) windows 8.1 (F:) windows 10 .
ერთი სიტყვით, „wannabe“-ს შეუძლია „ფრენა“ სხვადასხვა და უფრო ეგზოტიკური მიზეზების გამო, გარდა რაღაცის შიშისა.
- Head სარეზერვო ჩანაწერი (MBR) არის პირველი სექტორი მყარ დისკზე, რომელიც შეიცავს დანაყოფების ცხრილს და მცირე სარეზერვო პროგრამას, რომელიც კითხულობს მონაცემებს ამ ცხრილის მყარი დისკის თითოეული დანაყოფიდან დაყოფის სისტემის მუშაობისთვის და დამატებითი ინფორმაცია. გადატანილია დანაყოფზე დაყენებული ოპერაციული სისტემით, її აღფრთოვანებისთვის (რაღაც 🙂).
დღევანდელი დისკუსია იქნება Windows 7-ის შესახებ (იგივე მინდა გავაკეთო სხვა სისტემებში „ზავანტაჟუვაჩას“ განახლებისთვის). ვისთვისაც გჭირდებათ ან საინსტალაციო დისკი ოპერაციული სისტემით, დადებს, რომ ჯერ არ გადააგდეთ ან ფლეშკა (რადგან არც თქვენ გაქვთ, წაიკითხეთ სტატია ქვემოთ). ჩართეთ კომპიუტერი. დააჭირეთ ღილაკს ჩატვირთვის მენიუში შესასვლელად და დააყენეთ პრიორიტეტი დისკის ან USB შენახვის მოწყობილობისთვის. გასაგებია, რომ მოხიბლული ვართ ოპტიკური დისკით. მიზიდულობის საათზე ჩნდება წერილი.
1. დააჭირეთ ნებისმიერ ღილაკს CD ან DVD-ის ჩამოსატვირთად. ჩვენ მივდივართ "Windows-ის ინსტალაციის" ფანჯარაში და დააჭირეთ ღილაკს "სისტემის განახლება".

პრობლემები აუცილებლად დაუყოვნებლივ გამოვლინდება. დააჭირეთ ღილაკს "გამოსწორება და გადატვირთვა".

2. თუ სისტემამ არ დაგვეხმარა, რადგან ის ადრე არ იყო დაინსტალირებული, კვლავ გადავდივართ "სისტემის განახლების პარამეტრების" ფანჯარაში და ვაჭერთ ღილაკს "შემდეგი".

აირჩიეთ "Command Row" პუნქტი.

შეიყვანეთ ბრძანება bootrec / fixmbr
- პროგრამა წერს Windows 7-ის მთავარ მონაცემთა ჩანაწერს (MBR) სისტემის დანაყოფზე. ეს ვარიანტი აღმოფხვრის პრობლემებს, რომლებიც დაკავშირებულია სათავე მონაცემთა ჩანაწერის კორუფციასთან, ან აუცილებელია მისგან არასტანდარტული კოდის ამოღება. სექციების თავდაპირველი ცხრილი არ არის გადაწერილი ამ ტიპის.
კიდევ ერთი ბრძანება არის bootrec / fixboot
- პროგრამა წერს ახალ ღირებულ სექტორს, რომელიც დაემატა Windows 7-ს, სისტემის დანაყოფში.

როგორც ჩანს, წერილობითი გასვლის შემდეგ, კომპიუტერი გადაიტვირთება.
3. პრინციპში, კომპიუტერის „გამორთვაც“ ჩვენი ბრალია. არის კიდევ მეტი ბრძანება, რადგან ბნელი სიბნელე კვლავ სქელდება თავზე. შეიყვანეთ bootrec / ScanOs ბრძანება, მყარი დისკი სკანირებულია ოპერაციულ სისტემებზე და თუ რომელიმე მათგანი ნაპოვნია, მაშინ შემდეგი ნაბიჯი არის გაგრძელება. შემდეგ ბრძანება bootrec / RebuildBcd, ეს პროგრამა მოგთხოვთ შეიყვანოთ ნაპოვნი ფანჯრები ინსტალაციის მენიუში, შეიყვანეთ Y და დააჭირეთ Enter. windows წარმატებით დაემატა ანიმაციის მენიუს.
4. აღწერილი მეთოდების სწრაფად წვდომა შესაძლებელია bootsect / NT60 SYS ბრძანების გამოყენებით, ასევე განახლდება ძირითადი ჩამოსატვირთი კოდი. შემდეგ გადით და გადატვირთეთ.
5. მიუხედავად იმისა, რომ ეს არაფერს შველის (მინდა დარწმუნებული ვიყო), ჩვენ ვაახლებთ პროგრამულ გარემოს დამატებითი უტილიტის BCDBoot.exe-სთვის და ვიყენებთ მას სისტემის დანაყოფის შესაქმნელად ან სისტემაში დაყენებული პროგრამული უზრუნველყოფის გარემოს გასაახლებლად. ბრძანების ხაზი ასე უნდა გამოიყურებოდეს: bcdboot c:\windows თუ თქვენი სისტემა დაინსტალირებულია სხვა დანაყოფზე, თქვენ უნდა შეცვალოთ იგი ბრძანების სტრიქონში, მაგალითად, bcdboot e:\windows
ამრიგად, ჩვენ წარმატებით განვაახლეთ „გამშვები“ Windows 7-ში და არ არის საჭირო კომპიუტერის მასტერში გადატანა. თუმცა, არ არის საინსტალაციო დისკი ან ფლეშ დრაივი. თუ გსურთ, ჩამოტვირთეთ პროგრამა წინასწარ. ატვირთეთ იგი დისკზე ან USB დისკზე. სანამ ისაუბრებთ, გახსოვდეთ, რომ ჩვენ უკვე გვაქვს პოსტი იმის შესახებ, თუ როგორ შევქმნათ მრავალ ავანგარდული ფლეშ დრაივი. თუ გსურთ შავი ეკრანის მოშორება, ამ პროგრამის შესახებ ბევრი რამ უნდა იცოდეთ, მათ შორის ბრძანების ხაზის ინტერპრეტატორი cmd.exe.
Tsomo-ზე, Mabut-ზე, Vystvo-ზე მინდა Windows 7-ის ოპერაციების გაშვება ბირთვული წყალქვეშა ნავის მეშვეობით Zavantazhuvachi can Virishita ასეთი პროგრამების წინასწარი დროისთვის, Yak Hiren's Boot CD, Paragon Hard Disk Manager, Mbrfix I Bagan ყავისფერი პატარა რამ 🙂 .
დაეხმარეთ კაპიტალისტური კატაკლიზმის მსხვერპლს. გააზიარეთ პოსტი სოციალურ მედიაში. საზღვრები:
oleglav.com მოწყობილობის დრაივერი ვერ მოიძებნა Windows 7-ის დაყენებისას 
როგორ ჩართოთ ღრუბლოვანი ჩანაწერის კონტროლი Windows 7-ში