გალმუє კომპიუტერი Windows XP scho robiti. რა ხდება, როდესაც კომპიუტერი შეფერხდება და იყინება. სისტემის გასუფთავება Windows ოპერაციულ სისტემებში
დესკტოპის კომპიუტერის ან Windows-ზე დაფუძნებული ლეპტოპის პრობლემური მარცხის შემდეგ, ბიზნესის მფლობელებს შეიძლება შეექმნათ სიტუაცია, როდესაც კომპიუტერი ხდება ძალიან არასტაბილური და გადატვირთული. PC galmuvannya-ს მრავალი მიზეზი შეიძლება არსებობდეს.
იმისათვის, რომ დეტალურად შევხედოთ კომპიუტერის შეფერილობის პრობლემას, ჩვენ მოვამზადეთ მასალა, რომელშიც დეტალურად განვიხილავთ მეთოდებსა და ტექნიკას, რომლებსაც შეუძლიათ ხელი შეუწყონ კომპიუტერის შეღებვას. ჩვენი რეკომენდაციების დაცვით, შეგიძლიათ გადაატრიალეთ ბოძი სიჩქარის კოდითდესკტოპ კომპიუტერი ან ლეპტოპი Windows OS-ით. კომპიუტერის სიჩქარის კოდის ჩართვით შეგიძლიათ ისარგებლოთ მრავალფეროვანი მულტიმედიური გართობით, კომპიუტერული თამაშებით და სამუშაოთი, ხოლო დაივიწყოთ თქვენი კომპიუტერის გალვანიზაცია და სხვადასხვა სახის წმენდა.
სისტემის გასუფთავება Windows ოპერაციულ სისტემებში
ოპერაციულ სისტემებს Windows XP, Vista, 7, 8, 10 აქვთ სისტემის გაწმენდის საკუთარი მეთოდები. ასეთი გაწმენდის მეთოდების მთავარი მინუსი არის ის სუნი სუფთა მხოლოდ smittyსისტემა თავად ქმნის ამას და ამას და არა ყველაფერს.
შობ ვიკონატი სისტემის გარე გაწმენდათუ გსურთ OS და სხვა პროგრამების გაწმენდა, სწრაფად უნდა გამოიყენოთ მესამე მხარის პროგრამული უზრუნველყოფა. დასუფთავების ერთ-ერთი ყველაზე მოკლე პროგრამაა CCleaner. ეს პროგრამა დამზადებულია Piriform LTD-ის მიერ.
კომუნალური არის იაფი და მიმზიდველი CCleanerკომპიუტერზე შეგიძლიათ გადახვიდეთ ოფიციალურ ვებსაიტზე www.piriform.com. კომუნალური არ არის პირველი მდინარე, რომელიც მორთეს რეიტინგში პირველიასეთ ადამიანებს აქვთ ინტერნეტი, როგორიცაა მცველი, PC World, CHIP ონლაინდა ბევრი სხვა. პროგრამა მუშაობს ოპერაციულ სისტემებზე Windows XP, Vista, 7, 8, 10. ინსტალაციის შემდეგ ჩვენ ვიწყებთ პროგრამას Windows 7-ზე.
სისტემის გასასუფთავებლად დააჭირეთ ღილაკს ანალიზი, რომელიც მდებარეობს ფანჯრის ბოლოში.
სურათი გვიჩვენებს, თუ რამდენი ინფორმაცია ისწავლა სისტემამ. ეს არის Explorer-ის ისტორია, როდესაც მომხმარებელი ხსნის საქაღალდეებს ან აკოპირებს საქაღალდეებს. ეს ასევე არის ბრაუზერის ისტორია და კომუნალური პროგრამების მიერ შექმნილი სხვადასხვა მოვლენები.
ანალიზის შემდეგ აშკარად სმიტია, რაც კომუნალურმა პროგრამამ გაარკვია გასუფთავების ღილაკზე დაჭერით.
ამ მარტივი გზით შეგიძლიათ გაზარდოთ თქვენი სისტემის და თქვენი პროგრამის სიჩქარე. უტილიტა ამით არ მთავრდება. პროგრამა ასევე მოიცავს წაშალეთ არასაჭირო რეესტრის ჩანაწერები, რომლებიც შეიქმნა სხვადასხვა პროგრამული უზრუნველყოფის საშუალებით. პროცესის დასაჩქარებლად, ჩვენ უნდა გავხსნათ ჩანართი " რეესტრი”და წინა კონდახის ანალოგიის შემდეგ დააჭირეთ პრობლემების ძიება ღილაკს.
ძიების შემდეგ დააჭირეთ ღილაკს რედაქტირება და ამით ამოიღეთ რეესტრის ყველაზე არასაჭირო ჩანაწერები.

კომუნალური პროგრამის ფუნქციონირება არ ერევა ამაში და თუ მისი გაშუქება არ ჯდება სტატიის თემაში, მას შემდგომ განვიხილავთ. სისტემის და რეესტრის გაწმენდის დასრულების შემდეგ, დროა დაიწყოთ გაწმენდა დეფრაგმენტაციაჩვენ ვიცით იაკების შესახებ ჩვენი ფეხების კონდახში.
დეფრაგმენტაცია Windows ოპერაციულ სისტემებში
ოპერაციულ სისტემებს Windows XP, Vista, ისევე როგორც უახლესი Windows 7, 8, 10 აქვთ საკუთარი მახასიათებლები, რომლებიც დეფრაგმენტაციის მუშაობის საშუალებას იძლევა. Windows XP, Vista, 7, 8, 10 დაინსტალირებული დეფრაგმენტატორის ერთი უარყოფითი მხარეა რობოტული სითხედა სუსტი ფუნქციონირება.
უმჯობესია გამოიყენოთ დეფრაგმენტატორი უფრო სწრაფად, ვიდრე მესამე მხარის პროგრამული უზრუნველყოფა. საუკეთესო დეფრაგმენტატორი დღეს არის უფასო პროგრამა დეფრაგლერი. სასარგებლო დეფრაგლერიიგივე კომპანია დაიშალა CCleanerშპს პირიფორმი. მოზიდვა დეფრაგლერიკომპიუტერის საქაღალდეზე წვდომა ასევე შესაძლებელია ოფიციალური ვებგვერდიდან www.piriform.com, ასევე CCleaner.
Defraggler-ის ინსტალაცია მარტივია და მხოლოდ რამდენიმე დაწკაპუნებით სჭირდება, ამიტომ კომპიუტერის ნებისმიერ მომხმარებელს შეუძლია გამოიყენოს იგი. კრემი დეფრაგლერიჯერ კიდევ ბევრია ნათელი დეფრაგმენტატორი, მაგრამ ჩვენი არჩევანი ახალზე დაეცა, რადგან ის დაგვეხმარება სხვა პრობლემის გადაჭრაში, რომლის მეშვეობითაც თქვენი კომპიუტერი შეიძლება იყოს ძალიან მავნე და ძალიან ეფექტური.
დეფრაგლერიის მუშაობს ყველა უახლესი Windows ოპერაციული სისტემით, დაწყებული XP-ით და დამთავრებული Windows 10-ით. ასე რომ, თავისუფლად დააინსტალირეთ და გაუშვით იგი ნებისმიერ Windows-ზე. ჩვენი ვიპადკა გაუშვა დეფრაგლერი Windows 7-ზე.
დეფრაგმენტაციის პროგრამის დასაწყებად დააჭირეთ დეფრაგმენტაციის ღილაკს ფანჯრის ბოლოში. თქვენ შეგიძლიათ გამოიყენოთ ეს ღილაკი დისკის ანალიზის გასაშვებად დეფრაგმენტაციის საჭიროების შესახებ. დეფრაგმენტაციის დაწყების შემდეგ, მისი მონიტორინგი შესაძლებელია დისკის რუკაზე.
ამ პროცესს შეიძლება დიდი დრო დასჭირდეს და შეფერხდეს დისკის ცვეთა და დისკის ფრაგმენტაციის სტადიის გამო.
სასარგებლო დეფრაგლერიშეგიძლიათ მთელი დისკის დეფრაგმენტირება, ასევე მიმდებარე საქაღალდეები და ფაილები. ფუნქციონირება ამით არ მთავრდება. იგივე პროგრამა მოიცავს:
- მუშაობა დეფრაგმენტაციაზე;
- Robiti რობოტის პროგრამა განლაგებისთვის;
- დისკზე თავისუფალი სივრცის დეფრაგმენტაცია;
- წაშალეთ თქვენი კომპიუტერი დეფრაგმენტაციის შემდეგ;
- რეესტრის დეფრაგმენტაცია.
ფუნქციების ყველა აღწერილობიდან ყველაზე მნიშვნელოვანი რჩება. ვიკორისტუჩი რეესტრის დეფრაგმენტაციათქვენ ასევე შეგიძლიათ გაზარდოთ თქვენი დესკტოპის კომპიუტერის ან ლეპტოპის სიჩქარის კოდი. ამ ფუნქციის სწრაფად წვდომისთვის გადადით მენიუში " დახვეწილი რეგულირება» გააქტიურება რეესტრის დეფრაგმენტაცია კომპიუტერის გაშვებისას, როგორც სურათზეა ნაჩვენები.
ამ პარამეტრის ჩართვით თქვენს კომპიუტერში სისტემის გაშვებისას დეფრაგლერირეესტრის ეფექტური დეფრაგმენტაცია:

ახლა ჩვენ ვიცით იმ პროგრამების შესაძლებლობების შესახებ, რომლებიც ადრე ვივარაუდეთ. დეფრაგლერი გააოცებს თქვენი ვინჩესტერის ფიგურით და S.M.A.R.T..
S.M.A.R.T.- დაინერგა ქვეპროგრამა, რომელსაც შეუძლია მყარი დისკის ზომის განსაზღვრა. Მოდი წავიდეთ " წისქვილზე».
ზემოთ მოყვანილი სურათი გვიჩვენებს კარგი მყარი დისკის პარამეტრებს. ვინჩესტერის წაკითხვის ამჟამინდელ სურათში გატეხილი სექტორები:
რადგან თქვენ თვითონ გაქვთ ასეთი სიტუაცია, მაშინ დამნაშავე გალმუვანის სისტემაშია ვინჩესტერი. ვინც გამოდის, შეცვალეთ მყარი დისკი ახლით. გარდა ამისა, ასეთ პირობებში მყარი დისკი დიდხანს არ იმუშავებს და შესაძლოა ბევრი მნიშვნელოვანი ინფორმაცია დაკარგოთ. დარწმუნებული ვარ სულ ესაა.
კონდახიდან ხედავთ, რომ დახმარება გჭირდებათ დეფრაგლერიშეგიძლიათ რობიტი:
- დისკის დეფრაგმენტაცია დიდი ხნის ან ნაკლები ხნის განმავლობაში;
- რეესტრის დეფრაგმენტაცია;
- შეამოწმეთ ვინჩესტერის ბანაკი.
ასევე გაითვალისწინეთ, რომ თუ თქვენს კომპიუტერში დაინსტალირებული გაქვთ SDD დისკის ტიპი, არ გააკეთოთ მისი დეფრაგმენტაცია, რადგან ამან შეიძლება შეამციროს მისი მომსახურების ვადა.
RAM-ის პრობლემების გადაჭრა
ხშირად ის ადამიანების ბრალია, ვინც გალვანიზაციასა და კომპიუტერის გაყინვაშია დამნაშავე. ოპერატიული მეხსიერება. Windows 7-ით დაწყებული და Windows 10-ით დამთავრებული ოპერაციულ სისტემებში დაინერგა მეხსიერების გადამოწმების ფუნქციები. მაგალითად, დავიწყოთ Windows 10-ში შეცდომებზე ოპერატიული მეხსიერების შემოწმება. ამისათვის სწრაფად მოძებნეთ ათეულებში და შეიყვანეთ ფრაზა “ გთხოვთ შეამოწმოთ მეხსიერება».

ახლა ჩვენ შეგვიძლია გავუშვათ ნაპოვნი პროგრამა.

ფანჯარაში აირჩიეთ პირველი ელემენტი, რის შემდეგაც კომპიუტერი გადაიტვირთება და RAM-ის დიაგნოსტიკა დაიწყება.
ხანგრძლივი შემოწმების შემდეგ კომპიუტერი დაიწყებს მუშაობას და შემოწმების შედეგს ნახავთ. თუ შემოწმების შედეგი უარყოფითი იქნება, ეს ნიშნავს, რომ ოპერატიული მეხსიერება უნდა შეიცვალოს ახლით.
ძველ ოპერაციულ სისტემებს, როგორიცაა Windows XP, არ აქვთ ჩაშენებული მეხსიერების სკანირება. რას ნიშნავს Windows XP-ზე მეხსიერების კვალის შემოწმება მიიღეთ მესამე მხარის პროგრამული უზრუნველყოფა სწრაფად. შეგიძლიათ შეამოწმოთ თქვენი ოპერატიული მეხსიერება ერთ-ერთი ყველაზე პოპულარული კომუნალური პროგრამის გამოყენებით Memtest86.
მოდით სწრაფად მივიღოთ დახმარება ReadyBoost
თუმცა, იმის უზრუნველსაყოფად, რომ Wikonian-ის ყველა ქმედება განხორციელდება კომპიუტერში გაუმართაობისა და ხარვეზების აღმოსაფხვრელად, არ უზრუნველყოთ სათანადო დახმარება. ეს ხელმისაწვდომია თქვენი კომპიუტერის საშუალებით სუსტი აპარატურა. ამ პრობლემის მოსაგვარებლად OS-ში, დაწყებული Windows 7-ით და დამთავრებული Windows 10-ით, მომხმარებელს აქვს შესაძლებლობა შეცვალოს ტექნოლოგია. ReadyBoost.
რობოტის ტექნოლოგიის არსი ReadyBoostმდებარეობს ვიკორისტანთან ახლოს შვედური USB შესანახი მოწყობილობებიკეშუვანას ხარკებისთვის. ტობტო ვიკორისტუჩი ReadyBoost, შენ შეგიძლია შეცვალეთ სტანდარტული სვოპ ფაილიხრახნიანზე, USB ფლეშ დრაივზე.
აპლიკაციებისთვის, მაღალსიჩქარიანი კომპიუტერი Windows 10 OS და ფლეშ დრაივი ინტერფეისით USB 3.0. თავად იკითხავთ რატომ USB 3.0.პასუხი მარტივია, ეს ინტერფეისი მართლაც მაგარიდა ვიყოთ მაქსიმალურად შესაფერისი ჩვენი ამოცანის შესასრულებლად. ჩადეთ ფლეშ დრაივი კომპიუტერში და გადადით її-ზე ხელისუფლებაჩანართამდე" ReadyBoost».

ახლა აირჩიეთ ელემენტი ფანჯარაში, რომ დააჩქაროს ჩვენი სისტემა, როგორც ნაჩვენებია სურათზე და დააჭირეთ ღილაკს გაყინვა. იგივე პროცედურა გამოიყენება Windows 7 და 8-ში დაყენებისთვის.
ამის შემდეგ სისტემამ საგრძნობლად უნდა დააჩქაროს, შეიძლება მოხდეს პროგრამის გრძელვადიანი გაშვება და გალვანიზაცია.
თუ გსურთ სწრაფად გამოიყენოთ აღწერილი ტექნოლოგია Windows XP, შემდეგ გახსენით მესამე მხარის პროგრამა eBoostr.
სტაციონარული კომპიუტერის ან ლეპტოპის დაჩქარების და ელექტროენერგიის მიღების სხვა გზები
თუ ყველაზე მეტად დათვალიერებულმა კონდახებმა არ დაგვეხმარა, მაშინ შემდეგი მეთოდები დაგეხმარებათ პრობლემების მოგვარებაში ხარვეზებთან და ხარვეზებთან დაკავშირებით:
- ანტივირუსული პროგრამების შეცვლა;
- ვიზუალური ეფექტების ჩართვა;
- არასაჭირო სერვისების ზუპინკა;
- ოპერაციული სისტემის ხელახალი ინსტალაცია;
- სიმ ბარათის განახლება ათეულამდე.
თუ თქვენ გაქვთ კარგი ანტივირუსული პროგრამა დაინსტალირებული თქვენს დესკტოპ კომპიუტერზე ან ლეპტოპზე, მაშინ თქვენი კომპიუტერი საიმედოდ იქნება დაცული და არ იმოქმედებს სისტემის სიჩქარის კოდზე. თუ თქვენ გაქვთ სუსტი ლეპტოპი ან სტაციონარული კომპიუტერი, მაშინ ეს გასაგები იქნება ანტივირუსი ძალიან შემაშფოთებელი გახდა სისტემისთვის.
ამ სიტუაციის გამოსასწორებლად, Panda Security SL-მა შეიმუშავა ანტივირუსი Panda Cloud Antivirus, რაც პრაქტიკულად არ ხარჯავს სუსტი კომპიუტერის სისტემურ რესურსებს. ამ ანტივირუსის საიდუმლო ის არის, რომ ყველაფერი რთული ოპერაციები ახალ სამყაროში მთავრდება პირქუში.
ანტივირუსული კრემის გამოყენება შესაძლებელია სუსტი ლეპტოპის ან დესკტოპ კომპიუტერის სიჩქარის კოდზე OS-ის ვიზუალური ეფექტები. Windows OS-ში Vista-დან დაწყებული, ჩნდება სხვადასხვა ვიზუალური ეფექტები, რომლებიც აფუჭებს კომპიუტერის მუშაობას. ვიზუალური ეფექტების ჩასართავად, მაგალითად, Windows 10-ში, თქვენ უნდა გადახვიდეთ სისტემის სიმძლავრეზე. ვისთვის პროგრამაში ვიკონატიმოდით აკრიფოთ ბრძანება "sysdm.cpl".

სისტემის ძალაში შესვლის შემდეგ გახსენით ჩანართი " დოდატკოვო" ტექსტურ ბლოკში speedcode-ით დააწკაპუნეთ ღილაკზე Options.

შეიძლება ჩვენს წინ გაიხსნას ფანჯარა, სადაც შეგვიძლია ვიზუალური ეფექტების ჩართვა და ჩართვა Windows 10-ში.

იგივე პროცედურა გამოიყენება ვიზუალური ეფექტების კორექტირებისთვის Windows 7-ში და 8-ში. როგორც ჩვენ ვსაუბრობთ Windows XP-ზე, ვიზუალური ეფექტების ჩართვას აზრი არ აქვს, რადგან ისინი საჭიროებენ მცირე რესურსს.
სერვისების დაკავშირებისას ფრთხილად უნდა იყოთ, რადგან მათ შეუძლიათ ოპერაციული სისტემის გაუმართაობა გამოიწვიოს. არასაჭირო სერვისების შესაჩერებლად, მაგალითად, Windows 7-ში, თქვენ უნდა გადახვიდეთ სერვისის გააქტიურებაზე. ვისთვის პროგრამაში ვიკონატიმოდით აკრიფოთ ბრძანება "services.msc". ვიდეოს დასრულების შემდეგ, აპარატურა გაიხსნება. მომსახურება».
ამ აღჭურვილობით შეგიძლიათ ჩართოთ ნებისმიერი სერვისი. სანამ ჩართავთ არასაჭირო სერვისს, დარწმუნდით, რომ ამ სერვისის ჩართვა აბსოლუტურად უსაფრთხოა სისტემისთვის. მაგალითად, შეგიძლიათ ჩამოტვირთოთ სერვისი უპრობლემოდ. დისპეტჩერი", თუ თქვენს კომპიუტერს არ აქვს ჩართული პრინტერი.
სხვა გზა არის მთლიანად დააინსტალირე სისტემა. Windows-ის ინსტალაციის შემდეგ, თქვენ დაუყოვნებლივ შეამჩნევთ, თუ რამდენად სწრაფად მუშაობს თქვენი ლეპტოპი ან ერთ-ერთი კომპიუტერი. ეს ასეა, რადგან OS არის ახალი და აქვს სუფთა რეესტრი და არ აქვს ლაქები. ხშირ შემთხვევაში, OS-ის ხელახლა ინსტალაცია ხელს უწყობს ლეპტოპის ან სტაციონარული კომპიუტერის აღორძინებას და გაღვიძებას.
არსებობს პრობლემები ხელახლა ინსტალაციის პროცესში, თუ გადაწყვეტთ სისტემის განახლებას Windows 7-ზე და შემდეგ ბევრს იმუშავებთ. სისტემის სრული ფუნქციონირება დაკავშირებულია ფართო განახლებისა და შეკეთების მეთოდთან. პირველ ეტაპზე ბევრი სამუშაო ასოცირდება მიწოდების ახალ ტიპთან, რომელიც განახლებულია P2P ჩარჩოში. პროცესის განახლება კორისტუვაჩიდან კორისტუვაჩამდე. სხვა შემთხვევაში, ბევრი სამუშაო ძველ ნაწიბურს უკავშირდება. ამ შემთხვევაში, თქვენ შეგიძლიათ დაეხმაროთ მხოლოდ კომპონენტების განახლებით ან ახალი ლეპტოპის შეძენით.
მოწოდებული ჩანთა
ჩვენ მხარს ვუჭერთ სტატიებში მოცემულ ყველა მასალას, რომელიც დაეხმარება ჩვენს მკითხველს და თქვენ არ მოგიწევთ ფიქრი იმაზე, თუ რატომ შეიძლება იყოს თქვენი კომპიუტერის გაუმართაობა, ან რატომ იყინება თქვენი ლეპტოპი ან ყველა ერთში კომპიუტერი. ასევე მინდა, რომ სიამოვნება მივიღო ჩვენს მკითხველს.
თუ თქვენ არ მოიშორებთ პრობლემებს და იყინება სისტემაში, მაშინ შესაძლოა თქვენი პრობლემის ბრალი იყოს გაუმართავი პროგრამული უზრუნველყოფა. ამ შემთხვევაში, თქვენ უნდა შეამოწმოთ სისტემა ვირუსებზე და წაშალოთ ისინი ცნობილი საქაღალდეებიდან.
გარდა ამისა, თუ თქვენ ხართ კომპიუტერის მფლობელი, რომელიც მუშაობს Windows XP-ზე, მაშინ დროა იფიქროთ OS-ის უფრო უსაფრთხოზე შეცვლაზე. XP მხარდაჭერა დიდი ხანია შეწყვეტილია და ახალი ანტივირუსები დიდი ხანია არ არის მხარდაჭერილი. ეს ნიშნავს, რომ სისტემა აღარ არის დაცული და თუ ასეთ სისტემას ინტერნეტში წვდომას მისცემთ, ვირუსების საშუალებით შეიძლება რეალურ პრობლემებს წააწყდეთ. ვირუსების საშუალებით თქვენ შეიძლება აღმოჩნდეთ როგორც სისტემის ხარვეზების, ასევე სპეციალური ინფორმაციის ქურდობისა და დაკარგვის წინაშე.
Მსგავსი ვიდეოები
ერთ-ერთი ყველაზე გავრცელებული პრობლემა, რომელიც ჩნდება Windows 7 ოპერაციულ სისტემაზე, არის ის, რომ კომპიუტერი ან ლეპტოპი ხდება მოსაწყენი ან გადატვირთული. ეს გამოიხატება იმაში, რომ მოწყობილობა იწყებს უფრო მეტად მიზიდვას, რეაგირებას მოვაჭრეების ქმედებებზე და საბოლოოდ ადვილი არ არის პრეტენზია, მაგრამ იძულებულია იმუშაოს. ამ შეჩერების მიზეზები დიდია. ისინი შეიძლება დაიყოს ორ მთავარ ბლოკად:
კანის შეშუპების დროს საჭიროა სხვადასხვა მოქმედებების შესრულება. მოდით შევხედოთ Windows-ის ზოგადი ოპერაციული სისტემის ყველაზე გავრცელებულ პრობლემებს, ასევე მათ გადაწყვეტილებებს.
ცოტა თავისუფალი ადგილი
შეუფერხებლად გამართული კომპიუტერის ან ლეპტოპისთვის, სისტემას სჭირდება საკმარისი მეხსიერება. ყველაზე ხშირად, დააინსტალირეთ Windows "C" დისკზე. ინფორმაციის ნაკლებობის გამო, მომხმარებლები აყენებენ ყველა სხვა პროგრამას ახალზე (პირდაპირ სისტემის საქაღალდეებში, "პროგრამის ფაილებში" ან "system 32" საქაღალდეში). დარწმუნდით, რომ დისკს, რომელზეც დაინსტალირებული გაქვთ Windows, აქვს საკმარისი ადგილი კომფორტული მუშაობისთვის.
წაშალეთ ყველა აპლიკაციის ფაილი, პროგრამა, რომელიც მდებარეობს სისტემის დისკზე. როგორც წესი, დამონტაჟებულია შემდეგი დირექტორიები:
- Სამუშაო მაგიდა;
- მოჯადოებული;
- ჩემი დოკუმენტები (ბიბლიოთეკა, სურათები);
- ფაილები Koshiki.

და ბოლოს, რეკომენდირებულია ჯერ სამუშაო მაგიდის გაწმენდა. დიდი რაოდენობით სხვადასხვა ფაილების, მალსახმობების, საქაღალდეების არსებობა ხშირად იმოქმედებს თქვენი კომპიუტერის ან ლეპტოპის პროდუქტიულობაზე. საკმარისი თავისუფალი სივრცის დაშვებით (ისე, რომ დისკის ფერი ლურჯად გამოჩნდეს ვიდრე წითელი), კომპიუტერი ნაკლებად გაიყინება.
სისტემის ფაილების გაფუჭება
მთავარი მიზეზი, რის გამოც თქვენი კომპიუტერი ან ლეპტოპი ძალიან უხერხულია, შეიძლება იყოს დაზიანება ან სისტემის მუშაობისთვის მნიშვნელოვანი ფაილების და საქაღალდეების არარსებობა. მიზეზები შეიძლება განსხვავდებოდეს:
- Windows 7 ამჟამად არ არის სწორად დაინსტალირებული.
- კრიტიკული შესწორებები Windows-ის გრძელვადიანი ინსტალაციის შემდეგ.
- სისტემის ინფექციის მემკვიდრეობა კორუმპირებული ფაილებით.
- კომპიუტერის ან ლეპტოპის არასწორი მუშაობა.
- ვიპადკოვას აქვს მნიშვნელოვანი სისტემის ფაილების სია.
- მესამე მხარის დანამატების არასწორი ჩვენება.
- რეესტრთან არასწორი მუშაობის მემკვიდრეობა.
ზედმეტად გამოსწორებული პრობლემების გადასაჭრელად უმარტივესი გზა სისტემის განახლებაა. ამ ფუნქციის უპირატესობა მდგომარეობს იმაში, რომ პროცედურა არ აყენებს პროგრამებს, როგორიცაა თავად მოწყობილობის (დრაივერების და სხვა პროგრამული უზრუნველყოფის) დაყენება ან სხვა სპეციალური ფაილები კომპიუტერზე, მაგრამ ასევე ამოწმებს სისტემის მთლიანობას. საჭიროების შემთხვევაში, შეგიძლიათ ჩამოტვირთოთ ყველა თქვენი ყოველდღიური ფაილი და თქვენი კომპიუტერი ნაკლებად შემაშფოთებელი იქნება. ამ პროცედურის ჩატარება უარყოფითად არ ჩანს და განახლების შემდეგ კომპიუტერი მხოლოდ უფრო სწრაფად იმუშავებს.

თუ დაზიანება ძალიან სერიოზულია, თქვენ განახორციელეთ განახლება და თქვენი კომპიუტერი ან ლეპტოპი ჯერ კიდევ მოსაწყენი ან ბზინვარეა, მაშინ შეგიძლიათ იფიქროთ Windows-ის დაყენებაზე. სამუშაო მხოლოდ უკიდურესობაშია.
სმიტია რეესტრში და ავტომატურ განცხადებაში
ლეპტოპის ან კომპიუტერის გამოყენებისას (დისტანციური პროგრამების ინსტალაცია და ინსტალაცია, ფაილების კოპირება, USB მოწყობილობების დაკავშირება და ა.შ.), მრავალი ჩანაწერი გროვდება Windows სისტემის რეესტრში (). ზოგი დუბლირებულია, ზოგიც მსუბუქად არის დამატებული. ეს ყველაფერი მიგვიყვანს იქამდე, რომ ჩნდება სისტემური შეცდომები, დანამატები კონფლიქტშია ერთმანეთთან და კომპიუტერის ჭკუა და ზედმეტ მუშაობა. თქვენი კომპიუტერის ან ლეპტოპის ეფექტურობის გასაუმჯობესებლად რეკომენდებულია რეესტრის გაწმენდა. რა თქმა უნდა, მე ამას ხელით ვერ გავაკეთებ. საუკეთესო გზაა უფასო CCleaner-ის გამოყენება. აქ თქვენ შეგიძლიათ არა მხოლოდ შეასწოროთ ცვლილებები რეესტრში, არამედ შეცვალოთ ავტომატური ჩართვის პარამეტრები.


უამრავი პროგრამაა დაინსტალირებული კომპიუტერზე და ხელმისაწვდომი იქნება სისტემის დაწყებისას. ზოგიერთ შემთხვევაში, შეიძლება იყოს აბსოლუტურად არასაჭირო დანამატები, რომლებსაც კომპიუტერული სისტემა იშვიათად მოითხოვს და რობოტის ოფლაინ რეჟიმში გაშვებისას ის მოიხმარს სისტემის რესურსებს. Windows-ის ავტომატური გაშვებიდან არასაჭირო პროგრამების ამოღების შემდეგ, კომპიუტერი არა მხოლოდ უფრო სწრაფად ჩაირთვება, არამედ არ იმუშავებს.
ვირუსული ინფექცია
როგორც წესი, ვირუსი მუშაობს ჩუმ რეჟიმში და მოიხმარს სისტემის რესურსების დიდ რაოდენობას, რაც იწვევს კომპიუტერის ავარიას. მათთვის, ვისი კომპიუტერი ან ლეპტოპი ინფიცირებულია ვირუსებით, შეიძლება აღწერილი იყოს შემდეგი სიმპტომები:
- მოწყობილობა იყინება ამ ან სხვა აქტივობების დროს (მაგალითად, როდესაც ხსნით „ჩემს კომპიუტერს“, Explorer-ს დიდი დრო სჭირდება განახლებას);
- ფაილები და საქაღალდეები არ არის წაშლილი, ისინი რატომღაც გაქრა ან არ არის აღდგენილი;
- დაიწყო კრიტიკული დათმობების გამოჩენა;
- ბრაუზერში შეიცვალა საწყისი გვერდი, შეიცვალა საძიებო სისტემა, დაემატა მესამე მხარის გაფართოებები და ინტრუზიული რეკლამა;
- გამოჩნდა მესამე მხარის პროგრამები, რომელთა ამოღება შეუძლებელია;
- Enchantment პროცესორი 100%-ზე, როდესაც პროგრამები დახურულია;
- შეუძლებელია სისტემის განახლების დახურვა, დავალების მენეჯერის გაშვება ან რომელიმე პროცესის დასრულება.

ვირუსული ინფექციის პრობლემა უარესდება, რადგან ყნოსვას დიდი პრიორიტეტი აქვს. ეს ნიშნავს, რომ თუ სისტემას აქვს არჩევანი: ვიკონატი, ვირუსით ან ვირუსით უზრუნველყოფილი, პრიორიტეტი მიენიჭება ვირუსს. როგორც ჩანს, შესამჩნევი საცობია დანამატების მუშაობისას და კომპიუტერი გაუმართავია. პრობლემის გადასაჭრელად აუცილებელია შემდეგი ნაბიჯების შესრულება:
- დააინსტალირეთ ანტივირუსი, თუ ის უკვე არ გაქვთ;
- თქვენი კომპიუტერის სკანირება ინფიცირებული ფაილებისთვის;
- გაგზავნეთ ნაპოვნი ფაილები კარანტინში ან წასაშლელად.

ვირუსი ბლოკავს ანტივირუსული პროგრამების გაშვებას ან ინსტალაციას
ზოგჯერ ინფიცირებული ფაილები ცვლის სისტემის პარამეტრებს. ეს შეუძლებელს ხდის ანტივირუსის გაშვებას ან ინსტალაციას. ასეთ ვითარებაში აუცილებელია გაძლიერდეს:
- გამოიყენეთ ექსპრეს შეკვეთის პროგრამა. ასეთი პროგრამული უზრუნველყოფა არ საჭიროებს ინსტალაციას და არის აბსოლუტურად უფასო;
- განაახლეთ სისტემა. თუ არ ხართ დაბლოკილი ვირუსით, მაშინ აღადგინეთ კომპიუტერი Windows-ის ხელახალი ინსტალაციის გზით (უსაფრთხო ფლეშ დრაივის ან დისკის მეშვეობით);
- სანამ ხელახლა დაიწყებთ Windows-ის ჩამოტვირთვას, არ დაგავიწყდეთ მნიშვნელოვანი ინფორმაციის სხვა ფლეშ დრაივში შენახვა (ის ცარიელი უნდა იყოს), შემდეგ კი სხვა მოწყობილობაზე დაასკანირეთ ვირუსებზე (თუ ფაილები ეჭვმიტანილია ინფიცირებულად).
როგორც წესი, ექსპრეს ტესტირება ვირუსების არსებობისთვის დადებით შედეგს იძლევა და არაუმეტეს 30 წუთი სჭირდება. ასეთი გაწმენდის შემდეგ თქვენი კომპიუტერი ან ლეპტოპი ბევრად უფრო სწრაფად იმუშავებს.

ტექნიკის ნაწილების გაუმართაობა
თუ კომპიუტერი უამრავ ხმაურს გამოსცემს ან მუდმივად იწყებს გაყინვას, რაც იწვევს უცნაურ ხმებს (კაკუნი, ხრაშუნა, ხმაური), მაშინ შეიძლება ვისაუბროთ სერიოზულ შიდა დაზიანებაზე და „ჩაკეტვის“ პრობლემებზე. არსებობს მთელი რიგი პრობლემები, რომლებიც გავლენას ახდენენ კომპიუტერის მუშაობის სიჩქარეზე და მათი ქმედებები მთლიანად საშუალო მომხმარებლის ძალაშია:
- მყარი დისკის უკმარისობა;
- პროცესორის გადახურება გაუმართავი გაგრილების სისტემის გამო;
- ქულერის უკმარისობა;
- ხერხის არსებობა სისტემის ერთეულში ან ლეპტოპში.
მყარი დისკის უკმარისობა
კომპიუტერის ან ლეპტოპის სითხე 70%-ზე მეტი ინახება მყარ დისკზე. სამწუხაროდ, სასტიკი არ არის მარადიული და ძალაუფლება შეიძლება დაიღლიოს. როდესაც ეს მომენტი მოდის, რობოტულ სისტემაში არის გალვანიზაციის მნიშვნელოვანი საფეხურები. ეს იმის გამო ხდება, რომ ურთულესი ნაწილია ის სექტორები, რომლებშიც ინფორმაცია ინახება. საათის შემდეგ, სუნი წაშლილია და სისტემის მიერ არის დასახელებული, როგორც "beats".

თუ კომპიუტერი წაკითხულ ინფორმაციას ხარჯავს "ცუდ" სექტორში, სისტემა იშლება (შეიძლება გამოჩნდეს დამახასიათებელი ხმა), კომპიუტერი იყინება მანამ, სანამ არ მიაღწევს სხვა სექტორს. ასეთმა გაყინვამ შეიძლება გამოიწვიოს სისტემის კრიტიკული გამორთვა და გადატვირთვა. რაც უფრო მეტია „ცუდი“ სექტორები, მით უფრო ხშირად იშლება კომპიუტერი და მით უფრო ახლოვდება საათი, როცა ძნელია ყველაფრის შეცვლა. ეს პრობლემა გარდაუვალია, მაგრამ შესაძლებელია შედეგების მაქსიმალურად მოხსნა და შემცირება. ვისთვისაც აუცილებელია ნაბიჯის გადადგმა:
- გსურთ დეფრაგმენტაციის ჩატარება თვეში ერთხელ. მეტი ინსტრუქცია.
- კომპიუტერის ხერხით გაწმენდისას არ დაივიწყოთ სიცხე, რადგან გათბობა მასზე უარყოფითად იმოქმედებს.
- უნიკალური ფიზიკური ნაკადი ვინჩესტერის ზარისკენ.
თუ ეჭვი გაქვთ, რომ ერთ-ერთი სექტორი "ნაცემია", გამოიყენეთ სპეციალური კომუნალური საშუალებები, რომ იპოვოთ და განაახლოთ ისინი.

ჩვენ შეგვიძლია ვიპოვოთ სექტორის ბიტები (მითითებულია წითელი ფერით) მყარ დისკზე "Hd Tune Pro" პროგრამის გამოყენებით.
გადახურება
კომპიუტერის გადაჭარბებული მუშაობის კიდევ ერთი გავრცელებული მიზეზი არის კომპიუტერის კომპონენტების გადახურება. ასეთი გაუმართაობის დიაგნოსტიკა მარტივია შემდეგი ნიშნების გამოყენებით:
- კომპიუტერი დაკავებულია და ყოველ საათს ატარებს სამუშაოდ, შემდეგ პროდუქტიულობა მკვეთრად ეცემა.
- ქულერი ბევრ ხმაურს გამოსცემს ან საერთოდ არ გამოსცემს.
- კომპიუტერი უკონტროლოდ აციმციმებს.
- თუ ლეპტოპი გაქვთ, შეგიძლიათ უბრალოდ ხელი დაადოთ მას და შეამოწმოთ ტემპერატურა ციფერბლატზე (იყო ეპიზოდები, როდესაც კომპიუტერი გადახურდა და დესკტოპის მოვლა შეიძლებოდა!).
თუ სამუშაოს უმეტესობის მიზეზი გადახურებაა, მაშინ თქვენ უნდა იმუშაოთ ასე:
- ეს ნიშნავს, რომ თავად კომპონენტები გადახურებულია (პროცესორი, ჩიპსეტი, მყარი დისკი). ფულის გამომუშავება შეგიძლიათ Windows 7-ის დესკტოპისთვის ნებისმიერი დამატებითი უფასო პროგრამის ან გაჯეტების გამოყენებით.
- გაასუფთავეთ სისტემის ერთეული ან ლეპტოპი და საჭიროების შემთხვევაში შეცვალეთ თერმული პასტა.
ეს პროცედურა არა მხოლოდ გაზრდის თქვენი მოწყობილობის მუშაობას, არამედ გახანგრძლივებს თქვენს სიცოცხლეს.


პრევენცია
კომპიუტერს არ შეუძლია გალმუვატის უკონტროლოდ გაშვება (ახლის ფიზიკური შემოდინების ბრალის მიღმა, რის შემდეგაც ეს შეიძლება ეფექტურად მოხდეს). როგორიც არ უნდა იყოს პრობლემა, ის იწყება ეტაპობრივად. იმის უზრუნველსაყოფად, რომ მოწყობილობამ რაც შეიძლება დიდხანს არ შეგაწუხოთ გაუმართაობა, აუცილებელია მთელი რიგი პროცედურების განხორციელება, რაც ხელს შეუწყობს პროდუქტიულობის გაუმჯობესებას:
- დაიცავით თავისუფალი მეხსიერების ვალდებულება.
- დაალაგეთ დაინსტალირებული პროგრამები და წაშალეთ ისინი სწორად.
- შეამოწმეთ რეესტრი უპირატესობებისთვის.
- შეასრულეთ დეფრაგმენტაცია.
- გაასუფთავეთ კომპიუტერი ხერხით.
- ყოველთვის ამოიღეთ არასაჭირო ნივთები თქვენი მაგიდიდან, გაასუფთავეთ კატა და ა.შ.
- მიჰყევით მანქანის მოყვარულებს.
- სისტემის სკანირება ვირუსებზე.
ამ ყველაფერს არც დიდი დრო სჭირდება და არც განსაკუთრებული ცოდნა, რაც მომავალში დიდ ნერვებს გიშველის.
ინსტრუქციები
მნიშვნელოვანია დისკის გაწმენდა და სისტემის გაწმენდა "smudge"-ის გამოყენებით. ჩვენ ვიწყებთ დასუფთავების სტანდარტულ პროგრამას.
Windows 7-ისთვის: "დაწყება -\u003e ყველა პროგრამა -\u003e აქსესუარები -\u003e სერვისები -\u003e დისკის გასუფთავება" (მარჯვენა ღილაკი -\u003e
Windows XP-ისთვის: "დაწყება -\u003e ყველა პროგრამა -\u003e აქსესუარები -\u003e სერვისები -\u003e დისკის გასუფთავება"
თუ თქვენს კომპიუტერზე გაქვთ დაყენებული რამდენიმე მყარი დისკი (ან ერთი დაყოფილია ლოგიკური დისკების რაოდენობაზე), მაშინ საბოლოოდ ნახავთ კითხვას, თუ რომელი დისკი გაასუფთავოთ. აირჩიეთ საჭირო სისტემის დისკი, რომელზეც დაინსტალირებულია Windows. (მაშინ უფრო ადვილია ამ პროცედურის ჩატარება ყველა კომპიუტერის დისკზე).
შეამოწმეთ ბოლოს ჩამოთვლილი ყველა ელემენტი, დააწკაპუნეთ "OK" და შეამოწმეთ. შესაძლებელია შემოწმება დიდი ხნის განმავლობაში, სისტემის „დაკვირვების“ გამო
ახლა ჩვენ შევამოწმებთ კომპიუტერის მყარ დისკს შეცდომებისა და წარუმატებლობისთვის. ჯერ დახურეთ ყველა გაშვებული პროგრამა და ამოიღეთ ყველა გარე მედია (ფლეშ დისკები, მყარი დისკები და ა.შ.). Windows XP და Windows 7-ისთვის პროცედურა იგივე იქნება.
გახსენით „ჩემი კომპიუტერი“ „Explorer“-ში ბოლოს. სისტემის დისკზე ან დისკის დანაყოფზე მარჯვენა ღილაკით დაწკაპუნებით აირჩიეთ "Power". ფანჯარაში გადადით "სერვისის" ჩანართზე და იქ დააჭირეთ ღილაკს "დადასტურების დასრულება". ბოლოში გამოჩნდება პატარა ველი, სადაც უნდა მონიშნოთ მე-2 ველი და დააჭიროთ ღილაკს „დაწყება“.
თქვენ შეგატყობინებთ, რომ Windows ვერ ამოწმებს გამარჯვებულ დისკს და შეიქმნება გადატვირთვის შემდეგ. დააწკაპუნეთ "დისკის საქაღალდის ხელახლა შემოწმება" Windows 7-ისთვის და "So" Windows XP-ისთვის. აღადგინეთ თქვენი კომპიუტერი. გადატვირთვის შემდეგ, როგორც ჩანს, დისკი გადამოწმებული იქნება ტექსტურ რეჟიმში. სანამ არ დასრულდება, ოპერაციული სისტემა არ დაიწყება. გადამოწმების პროცესს დიდი დრო დასჭირდება, ამიტომ კიდევ უკეთესი იქნება მისი გაშვება იმ დროს, როცა კომპიუტერი არ არის საჭირო (მაგალითად, საერთოდ არ გადაამოწმოთ).
შემდეგი ნაბიჯი იქნება სისტემის დისკის დეფრაგმენტაცია. ჩვენ ვიწყებთ დისკის დეფრაგმენტაციის სტანდარტულ პროგრამას.
Windows 7-ისთვის: "დაწყება - ყველა პროგრამა - აქსესუარები - სერვისები - დისკის დეფრაგმენტაცია" (დააწკაპუნეთ მარჯვენა ღილაკით - გაუშვით როგორც ადმინისტრატორი).
Windows XP-ისთვის: "დაწყება -\u003e ყველა პროგრამა -\u003e აქსესუარები -\u003e სერვისები -\u003e დისკის დეფრაგმენტაცია"
ფანჯარაში აირჩიეთ დისკი, რომელზეც დაინსტალირებულია ოპერაციული სისტემა და დააჭირეთ ღილაკს "დისკის დეფრაგმენტაცია". (მაშინ უფრო ადვილია ამ პროცედურის ჩატარება ყველა კომპიუტერის დისკზე).
ახლა ითამაშეთ სვოპ ფაილის ზომით.
Windows XP-ისთვის: "დააწკაპუნეთ მაუსის მარჯვენა ღილაკით My Computer -\u003e Power -\u003e Dodatkovo -\u003e Swidkodia -\u003e Settings -\u003e Dodatkovo -\u003e Virtual Memory -\u003e Change".
Windows 7-ისთვის: "დააწკაპუნეთ მარჯვენა ღილაკით "კომპიუტერზე" -\u003e სიმძლავრე -\u003e დამატებითი პარამეტრები -\u003e Widcode -\u003e პარამეტრები -\u003e დამატებითი -\u003e ვირტუალური მეხსიერება -\u003e შეცვლა".
დასასრულს, აირჩიეთ "დაზუსტება ზომა" ("სპეციალური ზომა" XP-ისთვის)
ახლა თქვენი RAM-ის მთელი რაოდენობა მრავლდება 1.5-ით (თუ ძალიან მცირეა, მაშინ 2-ით). არჩეული მნიშვნელობა იწერება ველებში "გამომავალი ზომა" და "მაქსიმალური ზომა"
(და იმის გამო, რომ კომპიუტერს აქვს 4 გიგაბაიტი ოპერატიული მეხსიერება და Windows XP დაყენებული, შეგიძლიათ დააყენოთ ის მცირე მნიშვნელობაზე, მაგალითად 512 მეგაბაიტი)
შედის არავიქტორიანული სერვისები. "დაწყება -\u003e მართვის პანელი -\u003e ადმინისტრაცია -\u003e სერვისები." ყველა სერვისის ეს დიდი სია მოიცავს ყველა სერვისის სახელს და აღწერილობას. როგორც ჩანს, ყველაფერი შეიძლება ჩართოთ სისტემის დაზიანების გარეშე. (კონკრეტულად, სისრულისთვის, სხვა სერვისები მარტივად შეგიძლიათ იპოვოთ ინტერნეტში). აჩერებს სერვისის არჩევას (ორჯერ დააწკაპუნეთ არჩეულ სერვისზე "გაშვების ტიპი -\u003e გამორთული" და დააჭირეთ ღილაკს "Stop")
ავტოინჟინერიის არა-ვიკორიზებული ელემენტები შედის. დასაწყებად, მოდით გადავიდეთ "დაწყება -\u003e ყველა პროგრამა -\u003e ავტომატური" და აირჩიეთ ყველა მონიშნული მალსახმობი. შემდეგ ჩვენ გავუშვით სტანდარტულ პროგრამას სისტემის ავტომატური ჩართვის დასაყენებლად: „Start -\u003e Vikonati“ და ჩაწერეთ „msconfig“ რიგში, გადადით „Auto-an-auto-annotation“ ჩანართზე და ჩართეთ ყველა არა- ვიკონიზებული პროგრამები. (კონკრეტულად, ამის ჩართვის სისრულისთვის, თქვენ შეგიძლიათ მარტივად გაიგოთ სხვა პროგრამები ავტომატური ჩართვის დროს ინტერნეტში, ხმის სისტემაში პროგრამების სახელების აკრეფით)
ვიზუალური ეფექტები ჩართულია.
Windows XP-ისთვის: "დააწკაპუნეთ მაუსის მარჯვენა ღილაკით My Computer -\u003e Power -\u003e Dodatkovo -\u003e Shvidkodiya -\u003e Settings -\u003e Visual Effects."
Windows 7-ისთვის: "დააწკაპუნეთ მარჯვენა ღილაკით "კომპიუტერზე" -\u003e სიმძლავრე -\u003e დამატებითი პარამეტრები -\u003e Widcode -\u003e პარამეტრები -\u003e ვიზუალური ეფექტები."
დასასრულს, გადადით პუნქტზე "დაიცავით საუკეთესო შესაძლო პროგრამული უზრუნველყოფა" -\u003e OK
მოყვება გამოუყენებელი მოწყობილობები.
Windows XP-ისთვის: "მაუსის მარჯვენა ღილაკით დააწკაპუნეთ My Computer -\u003e Power -\u003e Ownership -\u003e Device Manager".
Windows 7-ისთვის: "დაწყება -\u003e პანელი -\u003e აპარატურა და ხმა -\u003e მოწყობილობის მენეჯერი"
ფანჯარაში შეგიძლიათ ჩართოთ არა ცოცხალი მოწყობილობები (მარჯვენა ღილაკით არჩეულ ელემენტზე -\u003e "ჩართვა")
შეგიძლიათ დააკავშიროთ დეინსტალირებული კამერა, გვერდის ბარათი, IEEE 1394 კონტროლერი, COM და LPT პორტები და ა.შ. როდესაც მოწყობილობა ჩართულია, საჭიროების შემთხვევაში მისი გამოყენება იქნება შესაძლებელი.
გაასუფთავეთ თქვენი კომპიუტერი ვირუსებისგან ანტივირუსით განახლებული ანტივირუსული მონაცემთა ბაზებით. შეგიძლიათ გამოიყენოთ როგორც მუდმივად დაინსტალირებული ანტივირუსული პროგრამები, ასევე უფასო „ერთჯერადი“ სკანერები, როგორიცაა CureIT Dr. ვებ,
თქვენს კომპიუტერში ყველა საჭირო პროგრამის დაინსტალირების შემდეგ,ხშირად აღინიშნება ოპერაციული სისტემის მნიშვნელოვანი ზრდის ეფექტი - Windows XP„გალმუვატი“ უკონტროლოდ იწყება. ამ ფენომენის ერთ-ერთი მიზეზი არის ავტომატურად გაშვებული რეზიდენტური პროგრამებისა და კომუნალური პროგრამების დიდი რაოდენობა, რომლებიც დამონტაჟებულია სხვადასხვა დანამატებით მათ კომპონენტებში.
ასეთი კომუნალური პროგრამები ერთდროულად იწყება ოპერაციულ სისტემასთან დააქტიურად იყენებენ ოპერატიული მეხსიერების რესურსებს, იმ დროს, როდესაც მათი საქმიანობის სარგებლიანობა ძალიან საეჭვოა. ასეთი პროგრამების ხატები შეგიძლიათ იხილოთ შეტყობინებების ზონაში, რომელიც მდებარეობს დავალების პანელის მარჯვენა მხარეს Windows XPდააკისროს ერთი წლის. მიუხედავად იმისა, რომ ასეთი პროგრამები ავტომატურად იხსნება მყისიერად ოპერაციული სისტემის პარამეტრების გამო, მათი მალსახმობები, როგორც წესი, მდებარეობს მთავარი მენიუს საქაღალდეში Automatics. Windows XP. გასაკვირი არ არის: პროგრამების ავტომატურად გაშვების ბრძანება შეიძლება ჩაიწეროს სისტემის რეესტრში Windows XP. ამიტომ, არასაჭირო რეზიდენტური პროგრამების ავტომატური გაშვების თავიდან ასაცილებლად, აუცილებელია რეესტრის პირდაპირ რედაქტირება: Windows XPეს უფრო მოსახერხებელი ხელსაწყოა, რომელიც საშუალებას გაძლევთ დაასრულოთ ეს დავალება. წაიკითხეთ, რომ გაიგოთ, როგორ გააკეთოთ ეს.
გახსენით Run ფანჯარა არჩევით Start-Vicont ბრძანებების თანმიმდევრობა (Start4Run), შეიყვანეთ msconfig ბრძანება Open ველში და დააჭირეთ ღილაკს OK. ეკრანზე გამოჩნდება System Configuration Utility ფანჯარა.
იხილეთ ყველა პროგრამის სია, რომელთა ავტომატური გაშვების ფუნქცია ჩაწერილია რეესტრში Windows XP. პარამეტრების გასუფთავებით, შეგიძლიათ ჩართოთ არასაჭირო პროგრამების ავტომატური გაშვება. ვინაიდან თქვენთვის მნიშვნელოვანია, რომ სახელის მიღმა გაიგოთ, რომ თავად პროგრამა მდებარეობს სიის ერთ-ერთი ელემენტის ქვეშ, ყურადღება მიაქციეთ შემდეგ ნაბიჯს პროგრამის მოდულის გაშვებამდე, რომელიც გამოჩნდება ბრძანების განყოფილებაში. Explorer-ში საქაღალდის გახსნით, სადაც ეს მოდული არის შენახული, შეგიძლიათ პროგრამის იდენტიფიცირება მისი ხატულაზე.ყველა საჭირო პარამეტრის შეცვლით, დააწკაპუნეთ თანმიმდევრულადსისტემის პარამეტრების პროგრამის ფანჯარაში დააწკაპუნეთ Apply და OK ღილაკებზე. თუ თქვენ შეცვალეთ სისტემის კონფიგურაციის რომელიმე მნიშვნელოვანი პარამეტრი, შეიძლება დაგჭირდეთ კომპიუტერის გადატვირთვა, რის შემდეგაც დაუყოვნებლივ გამოჩნდება სისტემის შეტყობინება ეკრანზე, ასე ვთქვათ მათზე, რომლებიც განახლებულია ახლის კონფიგურაციის პარამეტრებით.
Windows XP ოპერაციული სისტემა კარგად არ მუშაობს და კარგად მუშაობს როგორც აპარატურაზე მინიმალური პარამეტრებით, ასევე ყოველდღიურ, მძიმე სისტემაზე. ეს არის Microsoft-ის კორპორაციის პროდუქტი, რომელმაც მოიპოვა მილიარდობით ადამიანის ნდობა მთელს მსოფლიოში მისი საიმედოობისა და სიმარტივის გამო.
როცა დრო მოვა, პრობლემები ჩნდება და Windows XP იწყებს გაუმართაობას.
ნიშნები, რომლებიც მიუთითებს არაეფექტური OS:
- სისტემა დიდი ხნის განმავლობაში იქნება გამოყენებული;
- პროგრამები წყვეტენ პასუხს ან იბნევიან;
- დროდადრო იწყებენ მაუსის და კლავიატურის მიერ გაცემული ბრძანებების აკრეფას;
- ეკრანი იყინება.
- მალსახმობი "BIOS";
- გამოიყენეთ სპეციალური კომუნალური საშუალებები.
რატომ ელით, რომ ოფიციალური პირები არ იმუშავებენ და პროვოცირებას არ ახდენენ, რადგან Windows XP დიდად არღვევს კომპიუტერს?
ძირითადი მიზეზები
არსებობს ერთზე მეტი მიზეზი, რის გამოც კომპიუტერმა შეიძლება დაიწყოს გაუმართაობა და გაყინვა. მარჯვნივ, ერთ საათში შეგიძლიათ მიიღოთ თქვენი კანის სპეციფიკური პრობლემები. თუმცა, პირველ რიგში საჭიროა შევხედოთ ყველაზე ფართო და ყველაზე მნიშვნელოვან მიზეზებს, რომლებიც არღვევს სისტემის ნორმალურ ფუნქციონირებას.
ავტოზავანტაჟენიას განახლება
პირველი და ყველაზე გავრცელებული მიზეზი არის ის, რომ სისტემა იწყებს ხანგრძლივად გადაწევას და ჩამოკიდებას. რაც უფრო მეტს მუშაობთ თქვენს კომპიუტერზე, მით მეტ განსხვავებულ პროგრამას დააინსტალირებთ. ამ დასუფთავების თითქმის ასი პროგრამა მფლობელის ცოდნის გარეშე ითვლება ავტოზავანტაჟენიად.
თქვენი მომხმარებლები ასე ხშირად არ იტანჯებიან, რადგან ისინი თავად არიან ავტომატურ მიმაგრებაში და იკავებენ სისტემის უამრავ რესურსს. ყველაზე ხშირად, ამ პროგრამების უმეტესობის გაშვება შეუძლებელია ოპერაციულ სისტემასთან ერთად, რადგან ისინი იშვიათად ხდებიან კორუმპირებული და არასოდეს ჩერდებიან და არ იწვევს რაიმე პრობლემას.
დალია
კიდევ ერთი ფართო მიზეზი, თუ Windows XP მუშაობს, არის ხერხი, რომელიც დაგროვდა სისტემის ბლოკში. ხერხი თანდათანობით აღწევს და ურტყამს სხეულის ყველა შესანახ ნაწილს. მაცივარი გამაგრილებლები განსაკუთრებით დაუცველია გადატვირთულობის მიმართ, რის გამოც მათ შესაძლოა შეწყვიტონ თავიანთი ფუნქციის სრულად შესრულება.

სათანადო გაგრილების არარსებობის შემთხვევაში, აპარატურა გადახურდება, პროცესორის მთლიანი პროდუქტიულობა მცირდება და, შედეგად, ოპერაციული სისტემა წყვეტს ეფექტურ მუშაობას.
Მნიშვნელოვანი! საცხოვრებელში დაგროვილმა სასმელმა შეიძლება გამოიწვიოს გადახურება და მთლიანად გამოიწვიოს უკმარისობა.
ვირუსები
ზოგჯერ კომპიუტერული ვირუსები შეიძლება გახდეს ოპერაციული სისტემის პროდუქტიულობის გაფუჭების და სხვა პრობლემების გამომწვევი მთავარი ფაქტორი.
რა შეუძლიათ საშიშ ვირუსებს:

ვირუსები, როგორც წესი, წარმოადგენენ თავიანთ უსიამოვნო პროგრამის კოდს, სანამ არ გააფუჭებენ მათ სათანადო მუშაობას. ისინი ხარჯავენ თქვენი კომპიუტერის რესურსებს, რითაც ამცირებენ თქვენს პროდუქტიულობას.
Მნიშვნელოვანი! თუ არ გაქვთ ანტივირუსული პროგრამები, მაშინ სავარაუდოდ თქვენს კომპიუტერში არის ვირუსები.
რეესტრის სირთულე
ყველა პარამეტრი დაინსტალირებულია პროგრამებით, შექმნილი ღრუბლოვანი ჩანაწერები და სხვა ცვალებადი ფუნქციები ჩაწერილია სისტემის რეესტრში. თუ პარამეტრები ან პარამეტრები არასწორია, ყველა არასაჭირო ჩანაწერი დარჩება მონაცემთა ბაზაში.
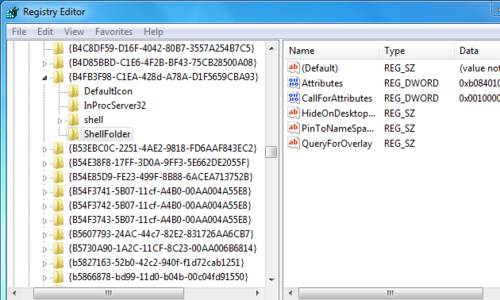
ეტაპობრივად, ასეთი ჩანაწერების შედეგად, რეესტრი იზრდება დიდი პროპორციებით, რაც ზრდის OS-ის სითხეს მონაცემთა ბაზაში განახლებისას.
ვიზუალური ეფექტები
დამატებული გრაფიკული ეფექტების უმეტესობას სურს მოიწონოს მომხმარებლის თვალი, მაგრამ ამ შემთხვევაში ისინი მნიშვნელოვნად ზრდის პროცესორს, RAM-ს და ვიდეო ბარათს, რითაც ამცირებს აპარატის მთლიან პროდუქტიულობას.
თუ კომპიუტერი სუსტია და ოპერაციული სისტემის მხოლოდ მინიმალურ ან საშუალო შესაძლებლობებს გვთავაზობს, შეიძლება ვიფიქროთ ვიზუალური ეფექტების ჩართვაზე.
ვიდეო: იდეალურად მომუშავე კომპიუტერი
სწავლის გზები
თუ იყენებთ Windows XP-ს და კომპიუტერზე მუშაობა აუტანელი ხდება, ნუ ჩქარობთ დახმარებისთვის დაუკავშირდეთ სერვისს ან თავად დააინსტალიროთ OS. თქვენი კომპიუტერის შეკეთება და დაყენება შეიძლება ძვირი იყოს, ხოლო OS-ის ხელახლა ინსტალაცია ყველა საჭირო პროგრამით ბევრ საათს მოითხოვს.
თითქმის ნებისმიერ სიტუაციაში არსებობს სერვისში ცვლილებების შეტანის ან ოპერაციული სისტემის ხელახალი ინსტალაციის გამოსავალი, რომელიც დაზოგავს თქვენს ნერვებს, ფულს და დროს.
ავტოზავანტაჟენია
ხელახლა დაინსტალირებული ავტომატური გააქტიურების ყველაზე გავრცელებული პრობლემის გადასაჭრელად, თქვენ არ გჭირდებათ რაიმე სპეციალური პროგრამა ან პროგრამირების სპეციალური ცოდნა. ნებისმიერი სახის კორისტუვაჩს შეუძლია შენზე გათხოვება.
ყველაფერი რაც თქვენ გჭირდებათ არის გაუშვათ „სისტემის კონფიგურაცია“ და მიიღოთ ტოკენები არასაჭირო პროგრამებიდან „ავტომატური“ ჩანართიდან.
მოდით დავახარისხოთ მოქმედებების თანმიმდევრობა ეტაპობრივად:

Მნიშვნელოვანი! არ გამოიყენოთ თქვენი ანტივირუსისა და ფაირვოლ-ის ავტომატური ინსტალაცია, რადგან ეს უფრო მეტ ზიანს მიაყენებს თქვენს მოწყობილობას.
ხერხის ნაწილი
ყურადღება მიაქციეთ პროცესორის, მყარი დისკის, დედაპლატის და ვიდეო ბარათის ტემპერატურას, რომელიც ყოველთვის ნორმალურ დიაპაზონში უნდა იყოს.
ტემპერატურის გასარკვევად ორი გზა არსებობს:
მოდით შევხედოთ მანქანების გადახურების ანალიზს "BIOS»:

ეს ჩანართი შეიცავს ინფორმაციას აპარატურის მიმდინარე ტემპერატურის, გამაგრილებლების სითხის შესახებ და სხვა ინფორმაციას.
აპარატის შენახვის ნაწილების გასაანალიზებლად, ასევე შეგიძლიათ გამოიყენოთ ერთ-ერთი შემდეგი კომუნალური პროგრამა:

თქვენ შეგიძლიათ აირჩიოთ რომელიმე მათგანი, მაგრამ კარგად გაართმევთ თავს თქვენს საქმეს.
დასაშვები ტემპერატურა:
- პროცესორი - 40-50 ° C;
- ვიდეო ბარათი - 60-65 ° C;
- დედაპლატა - 25-35 ° C;
- მყარი დისკი - 35-40 ° C.
თუ აპარატის ამ ან სხვა შესანახი ნაწილების ტემპერატურა აღემატება დასაშვებ ნორმას, საჭიროა შემოწმება, შესაძლოა, დროა გაიწმინდოს ხერხი შუა კორპუსში.
ხერხის მოსაშორებლად გამოიყენეთ მტვერსასრუტი ქარის ნაკადის ფუნქციით და კბილის ჯაგრისი.
დავიწყოთ გაწმენდა:

Მნიშვნელოვანი! შეამოწმეთ თერმული პასტის რაოდენობა ქულერის ქვეშ, საჭიროების შემთხვევაში დაამატეთ.
ვირუსის შემოწმება
აუცილებელია თქვენს კომპიუტერში ერთ-ერთი ანტივირუსის დაყენება, არა მხოლოდ თქვენი მონაცემების მოსაპარად, არამედ OS-ის ეფექტურობის გაზრდის მიზნით.
ინტერნეტში შეგიძლიათ იპოვოთ მრავალი ანტივირუსი, რომლებიც განსხვავდება ფასით და ეფექტურობით უსარგებლო პროგრამული უზრუნველყოფისგან დასაცავად.
მოდით შევხედოთ საუკეთესო ფასიან ვარიანტებს, რომლებსაც ბაზარი გვთავაზობს დღეს:
- Kaspersky Internet Security;
- ნორტონი 360;
- ავასტი! ინტერნეტ უსაფრთხოება;
- ESET NOD32 Smart Security;
- Dr.Web უსაფრთხოების სივრცე.

იმის გასარკვევად, რომელი ანტივირუსია თქვენთვის შესაფერისი, შეგიძლიათ გადახვიდეთ პროგრამული უზრუნველყოფის კომპანიების ოფიციალურ ვებსაიტებზე და გაეცნოთ ერთმანეთს.
საუკეთესო უფასო ანტივირუსული საშუალებები:
- 360 ინტერნეტ უსაფრთხოება;
- პანდა უფასო ანტივირუსი;
- Avast უფასო ანტივირუსი;
- AVG ანტივირუსული უფასო;
- ComodoInternetSecurityPremium.
თითოეულ ამ კომუნალურ პროგრამას აქვს თავისი დადებითი და უარყოფითი მხარეები, არჩევანი თქვენზეა.
ვირუსული ლიქიორი:
- თუ თქვენ შეარჩიეთ ანტივირუსი, გაუშვით სკანერი ყველა მონაცემის შესამოწმებლად;
- ყველა აღმოჩენილი საფრთხე უნდა წაიშალოს ან კარანტინირებული იყოს ანტივირუსული რეკომენდაციის შესაბამისად.
Porada: დააკონფიგურირეთ firewall, რომ იმუშაოს მხოლოდ სანდო კომუნალური საშუალებებით, რომლებიც დაიცავს ინტერნეტს.
რეესტრის გაწმენდა
რეესტრის გაწმენდა, სპეციალიზებული პროგრამული უზრუნველყოფის გარეშე არ შეგიძლიათ.
მშვენიერი უფასო კომუნალური საშუალებები რეესტრთან მუშაობისთვის:
- CCleaner;
- Vit Registry Fix;
- WindowsCleaner;
- RegistryLife.
- პეიჯინგის ფაილის ზომა უნდა იყოს ერთ-ორჯერ უფრო დიდი ვიდრე დაინსტალირებული ოპერატიული მეხსიერება;
- არ არის რეკომენდებული ვირტუალური მეხსიერების დაყენება მყარი დისკის იმავე დანაყოფში, რომელშიც განთავსებულია OS.
- დააწკაპუნეთ მარჯვენა ღილაკით "ჩემი კომპიუტერი";
- აირჩიეთ "Powerfulness" სტრიქონი;
- გადადით "Addatkovo" ჩანართზე;
- "Swidcode" ზონაში დააჭირეთ ღილაკს "ოფციები";

- გახსენით "დამატებითი მონაცემები" ჩანართი და აირჩიეთ "ვირტუალური მეხსიერება" განყოფილება;
- დააჭირეთ ღილაკს "შეცვლა";
- აირჩიეთ ყველაზე პატარა დისკის ტიხრები;
- მოათავსეთ მარკერი "სპეციალური ზომის" პუნქტზე;

- დააყენეთ გამომავალი და მაქსიმალური ზომები;
- დააჭირეთ ღილაკს "Set";
- ამის შემდეგ, შეგიძლიათ ჩართოთ პეიჯინგი ფაილები დისკის სხვა დანაყოფებზე (ფაქტობრივად);
- რისთვისაც მონიშნეთ ყუთი „გაცვლის ფაილის გარეშე“ და დააჭირეთ „დაყენებას“.
ამ კომუნალური პროგრამების ინტერფეისი ძალიან მარტივია; რეესტრის არასაჭირო ჩანაწერების ოპტიმიზაციისა და გასასუფთავებლად, საჭიროა მხოლოდ რამდენიმე ღილაკის დაჭერა.

Porada: გაწმენდის წინ და შემდეგ განსხვავების სანახავად, გადატვირთეთ კომპიუტერი.
ვიზუალური ეფექტების რეგულირება
კომპიუტერის პროდუქტიულობის გასაუმჯობესებლად, დაარეგულირეთ ვიზუალური ეფექტები.
მოდით შევხედოთ, თუ როგორ უნდა ჩართოთ გრაფიკული დიზაინის პარამეტრები:

გაიზარდა swap ფაილი
პეიჯინგის ფაილის პარამეტრების შეცვლა კიდევ ერთი ჭკვიანი გზაა თქვენი კომპიუტერის უფრო ეფექტური გახადოს. swap ფაილი, ან სხვაგვარად ვირტუალური მეხსიერება, ემსახურება პირადი ინფორმაციის შენახვას და ეხმარება RAM-ს გაუმკლავდეს მუშაობას.
swap ფაილის ზომის გაზრდა:
კომპიუტერის გადატვირთვის შემდეგ ცვლილებები ძალაში შევა.
Windows XP არ მუშაობს განახლების შემდეგ
თუ დაინსტალირებული გაქვთ Windows XP, განახლების შემდეგ შეიძლება აღმოაჩინოთ, რომ თქვენი კომპიუტერი არ არის სტაბილური. ამ პრობლემის მოსაგვარებლად, შეგიძლიათ სწრაფად განაახლოთ სისტემა.
მოძებნეთ პრობლემების აღმოფხვრა განახლების შემდეგ:

ეს მეთოდი საშუალებას აძლევს OS-ს განვითარდეს ძალიან ადრეულ სტაბილურ მდგომარეობაში.
როგორც ხედავთ, Windows XP-ის არასტაბილური მუშაობა შეიძლება გამოწვეული იყოს ერთზე მეტი ფაქტორით, მაგრამ ყველა მათგანს აქვს საკუთარი რთული გამოსავალი. თქვენ თავად შეგიძლიათ გამოიყენოთ სწორი მეთოდები და პრობლემების მოგვარება.
