გაუშვით Excel პროგრამები. როგორ გავუშვათ Excel პროგრამა სამუშაო წიგნის განთავსება საქაღალდეში XLStart
თუ თქვენ უკვე გაქვთ Microsoft Office 2013 დაინსტალირებული თქვენს კომპიუტერში, შეგიძლიათ დაუყოვნებლივ გაუშვათ Microsoft Excel 2013 და დაიწყოთ მთელი პროცესი. თუ გეგმავთ მის დაყენებას, გადადით ინსტალაციის სტატიაში. აქ ჩვენ დეტალურად განვიხილავთ Microsoft Office 2013-ის ინსტალაციის პროცესს. ამ სტატიაში განვიხილავთ Microsoft Excel 2013-ის გაშვებას და ძირითად კომპონენტებს, რომლებიც შედის დოკუმენტების შექმნაში.
თუ თქვენს კომპიუტერზე დაინსტალირებული გაქვთ Windows 8 ოპერაციული სისტემა, Microsoft Excel 2013-ის გასაშვებად, თქვენ უნდა გამოიყენოთ გადახვევის ზოლი ორიგინალ ეკრანზე, რათა გადახვიდეთ მარჯვნივ (დაამატოთ ფილები, რომლებიც არ ჯდება ეკრანზე) და დააწკაპუნეთ yu-ზე. Excel-ის დასასრული (მოიგო მწვანე ფერი). ამ ხატის კონდახი წინა ეკრანზე ნახ. 1.1.
თუ იყენებთ Windows 7 ოპერაციულ სისტემას, დააჭირეთ ღილაკს დაწყება, მენიუში - Microsoft Office 2013 საქაღალდეში, შემდეგ კი სიაში, რომელიც იხსნება - Excel 2013 პუნქტში (ნახ. 1.2). ამ ქმედებების შედეგად გაიხსნება Microsoft Excel-ის დაწყების ფანჯარა (ნახ. 1.3).

აქვე აუცილებელია დაუყოვნებლივ განვმარტოთ, რომ დოკუმენტს, რომლითაც მუშაობთ Microsoft Excel-ში, ეწოდება სამუშაო წიგნი. დაწყების ფანჯარა საშუალებას გაძლევთ აირჩიოთ წიგნი, ვისთანაც ადრე მუშაობდით ფანჯრის მარცხენა მხარეს არსებული სიიდან ან შექმნათ ახალი წიგნი. უფრო მეტიც, შეგიძლიათ შექმნათ ცარიელი წიგნი, ან შეგიძლიათ შექმნათ წიგნი შაბლონზე დაყრდნობით. ნიმუში- ეს არის წიგნის მომზადება წარწერებისა და სხვა ელემენტების დამატებით. შაბლონები დაგეხმარებათ მარტივად შექმნათ იგივე ტიპის დოკუმენტები. წიგნის პირველად შექმნისას დააწკაპუნეთ Empty book ელემენტზე, როგორც ნაჩვენებია ნახ. 1.3.

გაიხსნება ფანჯარა სათაურში მოცემული ტექსტით წიგნი 1- Excel იყენებს სუფთა ფანჯარას ფანჯრის სამუშაო ზონაში შუა ბადის გასაყოფად. შეგიძლიათ დაიწყოთ სამუშაოს დაწყებამდე.
ეს მოკლე გაკვეთილი განკუთვნილია დამწყებთათვის და გასწავლით თუ როგორ უნდა ჩასვათ VBA (Visual Basic for Applications) კოდი Excel-ის სამუშაო წიგნში და როგორ გაუშვათ ჩასმის მაკროები სხვადასხვა ამოცანების დამოუკიდებლად შესასრულებლად.
ფრილანსერების უმეტესობა არ არის Microsoft Office-ის გურუ. მათ შეიძლება არ იცოდნენ ამ და სხვა ფუნქციების ყველა დახვეწილი ფუნქციონირება და არ შეეძლოთ უპასუხონ კვებას, რადგან იზრდება VBA მაკროს სითხე Excel 2010 და 2013 წლებში. Excel არის მონაცემთა დამუშავების ინსტრუმენტი.
შესაძლებელია, რომ თქვენ გჭირდებათ მონაცემების შეცვლა Excel-ში მარტივი გზით. ჩვენ უბრალოდ დავგუგლეთ და ვიპოვეთ VBA მაკრო, რომელიც ასრულებს ამ ამოცანას. თუმცა, VBA-ს შესახებ ჩვენს ცოდნას მცირე მნიშვნელობა აქვს. ეს არის ის, სადაც ინსტრუქციები გამოდგება კოდის პოვნაში დასახმარებლად.
VBA კოდის ჩასმა Excel-ის სამუშაო წიგნში
ამ შემთხვევაში, ჩვენ გამოვიყენებთ VBA მაკროს, რომელიც გადასცემს სტრიქონებს Excel-ის ნაკადის ფურცლის ცენტრიდან.

- წნეხის ქვეშ Alt+Q, დახურეთ VBA რედაქტორის ფანჯარა და დაბრუნდით Excel-ის სამუშაო წიგნში.
VBA მაკროს გაშვება Excel-ში
დამატებითი მაკრო გასაშვებად დააჭირეთ Alt + F8. გახსენით დიალოგის ფანჯარა მაკრო(მაკრო). სიაში მაკროს სახელი(მაკროს სახელი) აირჩიეთ საჭირო მაკრო და დააჭირეთ ღილაკს ვიკონატი(გაუშვით).
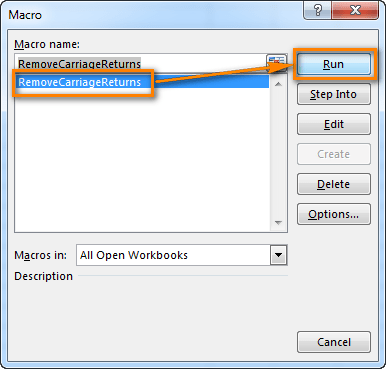
უპირველეს ყოვლისა, სანამ Microsoft Office Excel-თან მუშაობას დაიწყებთ, შეგიძლიათ გააკეთოთ ეს ისე, რომ Excel-ის გაშვებისას ავტომატურად გაიხსნება სიმღერების წიგნი, ან წიგნის შაბლონი, ან კიდობანზე არსებული შაბლონი იგივე პარამეტრებით. თუ აღარ გსურთ სიმღერების წიგნის გახსნა, შეგიძლიათ მონიშნოთ მისი მონიშვნა Excel-ის გაშვებისას.
თუ სამუშაო წიგნი ღიაა Excel-ის გაშვებისას, არის ავტომატური მაკროები, როგორიცაა Auto_Open, რომელთა მაკროები დაიხურება სამუშაო წიგნის გახსნისას. საჭიროების შემთხვევაში, შეგიძლიათ თავიდან აიცილოთ მათი ავტომატურად დაწყება Excel-ის დაწყებისას.
გთხოვთ:
თქვენ ასევე შეგიძლიათ დააკონფიგურიროთ Excel-ის დაწყების გზა, ბრძანების ხაზის პარამეტრების და პარამეტრების დამატება დაწყების ბრძანებაში.
დამატებითი ინფორმაცია შეგიძლიათ იხილოთ განყოფილებაში Command Row Options for Microsoft Office Products.
Excel-ის ავტომატური გაშვება დამატებითი ცარიელი სამუშაო წიგნებისთვის
Excel 2013 და Excel-ის უფრო გვიან ვერსიებში, საწყის ეკრანზე გამოჩნდება დარჩენილი სამუშაო წიგნები, განლაგება და შაბლონები გაშვებისას. ეს პარამეტრი შეიძლება შეიცვალოს ისე, რომ არ გამოჩნდეს მთელი ეკრანი და არ შეიქმნას ცარიელი წიგნი. ღერძი იაკ ცე რობიტი.
დააწკაპუნეთ პარამეტრები _gt_ ფაილი.
ცალკე მიწისქვეშადა შემდეგ სექციებში გაშვების პარამეტრებიგამშვები ნიშანი აჩვენეთ წინა ეკრანი ამ დანამატის გაშვებისას.
დააჭირეთ ღილაკს კარგი.
მოძებნეთ XLStart საქაღალდე
ყველა სამუშაო წიგნი, შაბლონი და სამუშაო სივრცის ფაილი, რომლებსაც ათავსებთ XLStart საქაღალდეში, ავტომატურად იხსნება Excel-ის გაშვებისას. XLStart საქაღალდეში გზის მოსაძებნად გადადით უსაფრთხოების კონტროლის ცენტრის პარამეტრებზე. ღერძი იაკ ცე რობიტი.
ობერიტ ფაილი > პარამეტრები.
დააწკაპუნეთ უსაფრთხოების კონტროლის ცენტრიდა შემდეგ სექციებში უსაფრთხოების მართვის ცენტრი Microsoft Office Excelაირჩიეთ ელემენტი უსაფრთხოების მართვის ცენტრის პარამეტრები.
აირჩიეთ ელემენტი საიმედო ზრდადა გადადით ქვემოთ XLStart საქაღალდეში საიმედო ვარიანტების სიაში.
ობერიტ ფაილი > პარამეტრები > დოდატკოვო.
ცალკე მიწისქვეშამინდორთან ახლოს დაწყებისას აირჩიეთ ყველა ფაილის გახსნაშეიყვანეთ შემდეგი გზა საქაღალდეში, რომლის გამოყენებაც გსურთ Automobile-ის ალტერნატიულ საქაღალდეში.
თუ Excel შეეცდება გახსნას ფაილი ალტერნატიულ საქაღალდეში, გადადით თქვენს მიერ მითითებულ საქაღალდეში, რომ შეიცავდეს მხოლოდ იმ ფაილებს, რომელთა გახსნაც შეუძლია Excel-ს.
Შენიშვნა:
წიგნის შაბლონის რედაქტირებისთვის, შექმენით წიგნი, როგორ მოაწყოთ ფოთლები, ტექსტი კულისებში (მაგალითად, გვერდის სათაურები, სვეტების და რიგების სახელები), ფორმულები, მაკროები, სტილები და სხვა ფორმატირების პარამეტრები, რომლებიც რედაქტირდება ახალ წიგნებში. შაბლონზე და წიგნებზე.
ფურცლის შაბლონის შესაქმნელად, შექმენით წიგნი ერთი ფურცლის გამოყენებით. თაღებზე დაამატეთ ფორმატირება, სტილები, ტექსტი და სხვა ინფორმაცია, რომელიც გამოჩნდება ყველა ახალ თაღზე, რომელიც განლაგდება ფურცლის შაბლონზე.
გულებისა და ფოთლების ფორმატები.
კანის თაღისთვის ხელის არეალის გვერდითი ფორმატები და პარამეტრები.
კომიკური სტილები.
წიგნში ფოთლების რაოდენობა და ტიპი.
წიგნის ადგილები მოიპარეს ან მოიპარეს. შეგიძლიათ აიღოთ ფურცლები, რიგები და სვეტები და თავიდან აიცილოთ ფურცლის შუა ნაწილის შეცვლა.
ტექსტი, რომლის გამეორება გსურთ, მაგალითად, გვერდის სათაურები, სტრიქონების და სვეტების სახელები.
მონაცემები, წვრილმანები, ფორმულები, დიაგრამები და სხვა მონაცემები.
მონაცემთა გადამოწმების პარამეტრები.
გაანგარიშების პარამეტრები წიგნისა და ფანჯრის ჩვენების პარამეტრებში.
მინდორში Ფაილის სახელიაირჩიეთ ამ მოქმედებებიდან ერთ-ერთი.
სტანდარტული საკონტაქტო შაბლონის შესაქმნელად, შეიყვანეთ წიგნი.
ფურცლის შაბლონის შესაქმნელად, რომელიც დაგეხმარებათ დაწყებაში, შეიყვანეთ ფურცელი.
მორგებული წიგნის შაბლონის შესაქმნელად, შეიყვანეთ სახელი, რომლის გამოყენებაც გსურთ.
ითამაშეთ ერთ-ერთი ამ მოქმედებიდან.
დეპოზიტზე ფაილიაირჩიეთ გუნდი გადაარჩინე იაკი.
მინდორში Ფაილის ტიპიაირჩიეთ ელემენტი ნიმუში.
დააჭირეთ ღილაკს ფაილი _gt_ Მოკეტე.
ავტომატურად ხსნის სიმღერების წიგნს Excel-ის დაწყებისას
Excel-ის გაშვებისას სამუშაო წიგნის ავტომატურად გასახსნელად, შეგიძლიათ განათავსოთ იგი XLStart საქაღალდეში ან აირჩიოთ ალტერნატიული Automatic საქაღალდე XLStart საქაღალდის გარდა.
წიგნების განთავსება საქაღალდეში XLStart
ყველა სამუშაო წიგნი, შაბლონი და სამუშაო სივრცის ფაილი, რომლებსაც ათავსებთ XLStart საქაღალდეში, ავტომატურად იხსნება Excel-ის გაშვებისას. ეს XLStart საქაღალდე შეიქმნა, როდესაც თქვენ დააინსტალირეთ Excel და უნდა იყოს ქვემოთ მოცემულ ერთ-ერთ ადგილას.
ალტერნატიული საქაღალდე wiki
Შენიშვნა:თუ ამავე სახელწოდების წიგნი მდებარეობს XLStart საქაღალდეში და დამატებით Auto-Vantage საქაღალდეში, ფაილი გაიხსნება XLStart საქაღალდეში.
სიმღერების წიგნის ფანჯარაზე დაწკაპუნება Excel-ის გაშვებისას
სამუშაო წიგნის დეინსტალაციის შემდეგ, რომელიც ავტომატურად იხსნება Excel-ის გაშვებისას, შეასრულეთ ერთ-ერთი ასეთი ქმედება გადატვირთვისთვის, რათა სამუშაო წიგნი აღარ გაიხსნას მისი გაშვებისას.
ავტომატურად აჩვენებს სამუშაო წიგნის შაბლონს Excel-ის გაშვებისას
შეგიძლიათ შეინახოთ ხშირად გამოყენებული სამუშაო წიგნის პარამეტრები სამუშაო წიგნის შაბლონში და შემდეგ ავტომატურად გახსნათ სამუშაო წიგნის შაბლონი Excel-ის გაშვებისას.
ჩართეთ მაკროების ავტომატური გაშვება Excel-ის დაწყებისას
ავტომატური მაკროები (მაგალითად, Auto_open), რომლებიც ჩაიწერა სამუშაო წიგნში და იხსნება Excel-ის გაშვებისას, ავტომატურად ამოქმედდება სამუშაო წიგნის გახსნისთანავე.
მაკროების ავტომატურად გაშვების თავიდან ასაცილებლად, Excel-ის გაშვებისას დააჭირეთ SHIFT-ს.
Microsoft Excel-ში მუშაობისას შეიძლება დაგჭირდეთ რამდენიმე დოკუმენტის ან ერთი და იმავე ფაილის გახსნა რამდენიმე ფანჯარაში. ძველ ვერსიებში და Excel 2013-ით დაწყებულ ვერსიებში, მასთან მუშაობის განსაკუთრებული პრობლემები არ არის. უბრალოდ გახსენით ფაილები სტანდარტული გზით და გაუშვით ისინი ახალ ფანჯარაში. ასევე, დანამატის 2007 - 2010 წლების ვერსიებში ახალი დოკუმენტი იხსნება მამის ფანჯარაში. ეს მიდგომა დაზოგავს კომპიუტერული სისტემის რესურსებს, მაგრამ ამავე დროს ქმნის უამრავ უხერხულობას. მაგალითად, თუ მომხმარებელს სურს ეკრანზე გამოსახული ორი დოკუმენტის გასწორება, ეს შეუძლებელია სტანდარტული კორექტირებით. მოდით შევხედოთ, თუ როგორ შეგიძლიათ ფულის გამომუშავება ხელმისაწვდომი გზებით.
თუ Excel 2007 - 2010 ვერსიებში უკვე გაქვთ დოკუმენტი ღია, თუ ცდილობთ სხვა ფაილის გაშვებას, გამოჩნდება იმავე ძველ ფანჯარაში, უბრალოდ შეცვალეთ ორიგინალი დოკუმენტი ახლით. ახლა თქვენ შეძლებთ გადაერთოთ პირველ გაშვებულ ფაილზე. ამისათვის თქვენ უნდა მოათავსოთ კურსორი პანელზე Excel-ის ხატულაზე. აჩვენეთ ბოლოს, რომ გადახედოთ ყველა გაშვებულ ფაილს. თქვენ შეგიძლიათ გადახვიდეთ კონკრეტულ დოკუმენტზე უბრალოდ ამ ბოლოზე დაწკაპუნებით. ამასთან, ეს იქნება შეხამება და არა რამდენიმე ფანჯრის სრულფასოვანი ჩვენება, რადგან მომხმარებლისთვის შეუძლებელია მათი ეკრანზე დაუყოვნებლივ ჩვენება ამ გზით.

ასევე არსებობს რამდენიმე ტექნიკა, რომელიც დაგეხმარებათ ერთდროულად აჩვენოთ რამდენიმე დოკუმენტი Excel 2007 - 2010 წლებში ეკრანზე.
Excel-ში რამდენიმე Windows ფანჯრის პრობლემის გადასაჭრელად ერთ-ერთი საუკეთესო ვარიანტია MicrosoftEasyFix50801.msi პაჩის დაყენება. სამწუხაროდ, Microsoft-მა შეწყვიტა Easy Fix-ის ყველა გადაწყვეტის მხარდაჭერა, მათ შორის ბედისწერის პროდუქტის ჩათვლით. აქედან გამომდინარე, მისი ოფიციალურ ვებსაიტზე ახლა შეუძლებელია გადმოტვირთვა. საჭიროების შემთხვევაში, შეგიძლიათ, საკუთარი რისკის ქვეშ, სცადოთ პაჩის ჩამოტვირთვა და ინსტალაცია სხვა ვებ რესურსებიდან, მაგრამ გახსოვდეთ, რომ ასეთი ქმედებებით შეგიძლიათ თქვენი სისტემა დაუცველობის გამოაშკარავოთ.
მეთოდი 1: დავალების პანელი
რამდენიმე ფანჯრის გახსნის ერთ-ერთი უმარტივესი ვარიანტია ამ ოპერაციის არჩევა დავალების პანელზე არსებული ხატის კონტექსტური მენიუდან.
- მას შემდეგ, რაც Excel-ის ერთი დოკუმენტი უკვე გაშვებულია, გადაიტანეთ კურსორი დავალების პანელზე მდებარე პროგრამის ხატულაზე. დააწკაპუნეთ მასზე მაუსის მარჯვენა ღილაკით. კონტექსტური მენიუ გაშვებულია. თქვენ ირჩევთ ელემენტს პროგრამის ვერსიის ქვეშ "Microsoft Excel 2007"ან კიდევ "Microsoft Excel 2010".

ამის ნაცვლად შეგიძლიათ დააწკაპუნოთ პანელზე Excel-ის ხატულაზე მაუსის მარცხენა ღილაკის გამოყენებით კლავიშის დაჭერისას ცვლა. კიდევ ერთი ვარიანტია უბრალოდ გადაიტანოთ კურსორი ხატულაზე, შემდეგ დააწკაპუნოთ დათვის ბალიშზე. ყველა შემთხვევაში ეფექტი იგივე იქნება, მაგრამ კონტექსტური მენიუს გააქტიურება არ დაგჭირდებათ.
- სუფთა Excel-ის ყუთი იხსნება მინის ფანჯარაში. კონკრეტული დოკუმენტის გასახსნელად გადადით ჩანართზე "ფაილი"ახალი ფანჯარა და დააწკაპუნეთ პუნქტზე "ვიდკრიტი".
- გახსენით ფაილის ფანჯარა და გადადით დირექტორიაში, სადაც ნაჩვენებია საჭირო დოკუმენტი, ხილული და დაბეჭდილი ღილაკზე "ვიდკრიტი".
- ჩაწერეთ კლავიატურაზე კლავიშთა კომბინაცია Win + R.
- ფანჯარა გააქტიურებულია "ვიკონატი". ჩაწერეთ ბრძანება ამ ველში "ექსელი".


ამის შემდეგ თქვენ შეძლებთ დოკუმენტების დამუშავებას ერთდროულად ორ ფანჯარაში. ანალოგიურად, საჭიროების შემთხვევაში, შეგიძლიათ გაუშვათ უფრო დიდი რაოდენობა.

მეთოდი 2: ვიკონატის ფანჯარა
კიდევ ერთი გზაა მონაცემების ფანჯრის საშუალებით გადაცემა "ვიკონატი".

ამის შემდეგ ის ხელახლა დაიწყება და იმისათვის, რომ საჭირო ფაილი გავხსნათ ახალში, შევინახავთ მას ისევე, როგორც წინა მეთოდით.
მეთოდი 3: დაწყების მენიუ
ეს მეთოდი შესაფერისია მხოლოდ Windows 7 ან ოპერაციული სისტემის უფრო ადრეული ვერსიების მომხმარებლებისთვის.


ამ ნაბიჯების შემდეგ დაიწყება ახალი პროგრამა, რომელშიც შეგიძლიათ გახსნათ ფაილი სტანდარტული გზით.
მეთოდი 4: მალსახმობი სამუშაო მაგიდაზე
Excel-ის ახალ ფანჯარაში გასაშვებად, საჭიროა ორჯერ დააწკაპუნოთ პროგრამის მალსახმობზე თქვენს სამუშაო მაგიდაზე. თუ არაფერია, მაშინ ასეთ სიტუაციაში აუცილებელია ეტიკეტის შექმნა.



ახლა თქვენ შეგიძლიათ გაუშვათ ახალი ფანჯარა პროგრამის მალსახმობის საშუალებით თქვენს სამუშაო მაგიდაზე.
მეთოდი 5: წვდომა კონტექსტური მენიუდან
ზემოთ აღწერილი ყველა მეთოდი გულისხმობს ახალი Excel ფანჯრის დაწყებას თავიდანვე და შემდეგ ჩანართის გამოყენებას "ფაილი"ახალი დოკუმენტის გახსნა, რომელიც მოითხოვს არახელით პროცედურას. ასევე შესაძლებელია კონტექსტური მენიუს გამოყენებით დოკუმენტების გახსნის გაადვილება.


დოკუმენტი გაიხსნება ახალ ფანჯარაში.
მას შემდეგ რაც დაასრულებთ ოპერაციას და დაამატებთ მალსახმობას საქაღალდეში "Გაგზავნა", ჩვენ დავკარგეთ Excel-ის ფაილების მუდმივად გახსნის შესაძლებლობა ახალ ფანჯარაში კონტექსტური მენიუს მეშვეობით.
მეთოდი 6: შეცვალეთ სისტემის რეესტრი
თქვენ ასევე შეგიძლიათ გახსნათ Excel ფაილები რამდენიმე ფანჯარაში კიდევ უფრო მარტივი გზით. ქვემოთ აღწერილი პროცედურის შემდეგ, ყველა დოკუმენტი გაშვებული იქნება ანალოგიურად, გახსნილი ორიგინალური გზით, მაუსის დაწკაპუნების შესაბამისად. მართალია, ეს პროცედურა გადასცემს მანიპულაციებს სისტემის რეესტრთან. ეს ნიშნავს, რომ თქვენ უნდა იყოთ შეგნებული საკუთარ თავზე, სანამ მას დაიწყებთ, რადგან ნებისმიერმა არასწორმა ქმედებამ შეიძლება სასიკვდილო ზიანი მიაყენოს მთელ სისტემას. პრობლემების შემთხვევაში სიტუაციის გამოსწორების მიზნით, მანიპულირების დაწყებამდე შექმენით სისტემის განახლების წერტილი.


ამ პროცედურის დასრულების შემდეგ, xlsx ფორმატის ფაილები კვლავ გაიხსნება ახალ ფანჯარაში.
მეთოდი 7: Excel პარამეტრები
ახალ ფანჯრებში მრავალი ფაილის ხილვადობა ასევე შეიძლება დარეგულირდეს Excel-ის ოფციების საშუალებით.


ამის შემდეგ, ახლად გაშვებული ფაილები გაიხსნება შემდეგ ფანჯრებში. ამავდროულად, Excel-ში სამუშაოს დასრულებამდე რეკომენდებულია ელემენტის მონიშვნა „სხვა დანამატებისთვის DDE-წერების იგნორირება“, ასე რომ, პროგრამის უეცარი გაშვების შემთხვევაში, შეიძლება წარმოიშვას პრობლემები ფაილის სერთიფიკატთან.
ამიტომ, დღის ბოლომდე, ეს მეთოდი ნაკლებად სახელმძღვანელოა, ნაკლებად განვითარებული.
მეთოდი 8: ერთი და იგივე ფაილის რამდენჯერმე გახსნა
როგორც ჩანს, Excel არ გაძლევთ საშუალებას გახსნათ ერთი და იგივე ფაილი ორ ფანჯარაში. ტიმი არ არის მენსხი, შეგიძლიათ ფულის შოვნა.

რა თქმა უნდა, თუ გსურთ გამოიყენოთ Excel 2007 და 2010, როდესაც გაშვებთ რამდენიმე ფაილს, ისინი გაიხსნება იმავე მთავარ ფანჯარაში, არ არსებობს მათი გაშვების გზები სხვადასხვა ფანჯარაში. მომხმარებელს შეუძლია აირჩიოს უფრო მოსახერხებელი ვარიანტი, რომელიც შეესაბამება მის საჭიროებებს.
MS Excel 2007 წ
რატომ იწუხებთ დახმარების მიღებას ელექტრონულ მაგიდასთან?
ელექტრონული ცხრილები Excel არის კიდევ ერთი მნიშვნელოვანი პროგრამა, რომელიც შედის Microsoft Office საოფისე კომპლექტს. ამავე დროს, ეს არის უმარტივესი და ყველაზე გასაგები პროგრამა დისტანციური, ინტუიციურად მგრძნობიარე ინტერფეისით. თუ თქვენ ოდესმე გაუშვით Excel პროგრამა, მაშინ დაელოდეთ ცოტა ხანს, რადგან ერთი შეხედვით მასში არაფერია ლამაზი დამწყებთათვის.
ელექტრონული ცხრილების იდეა, როგორც ჩანს, გაუჩნდა პროგრამისტებს თავში, რომლებიც ხშირად გამოიცნობდნენ სკოლის კერვას გალიაში ფურცლებით, რომელშიც აუცილებელია ხელით შეასრულოთ ყველაზე რთული გამოთვლები: დაკეცვიდან. დაწყობა დიდ მაგიდებში გასახსნელად. როგორც ჩანს და მარტივად, Excel-ის პროგრამაც კი წააგავს შეკერილი ქსოვილისგან დამზადებულ ორიგინალურ ზღარბს.
როგორ შეგიძლიათ იმუშაოთ დამატებით ელექტრონულ ცხრილებზე?
ყველაფერი რაც თქვენ გჭირდებათ სამუშაოდ და სწავლისთვის. მე შენ გეუბნები ამის ნაცვლად შეგიძლიათ გამოიყენოთ ორიგინალური კალკულატორი.ამასთან, Excel-ის პროგრამა შემუშავდა ყველაზე მომთხოვნი ეკონომიკური და სამეცნიერო ამოცანებისთვის, ყველგან სტაგნაციის დაკმაყოფილების გამო, აუცილებელია ჩატარდეს შრომატევადი, მაგრამ ხშირად განმეორებადი გამოთვლები: ლაბორატორიული სამუშაოების შედეგების გამჟღავნება, ბალანსი, იხილეთ. სამეცნიერო კვლევების მონაცემების ჩარტებში და უბრალოდ მართეთ თქვენი სახლის ბიუჯეტი .
Excel-ში მუშაობა ინტუიციურად გასაგებია, რადგან ის ავტომატიზირებს მათემატიკურ ოპერაციებს, როგორც ყველა სწავლობს სკოლაში. უფრო მეტიც, Excel, Microsoft-ის სხვა პროდუქტებისგან განსხვავებით, სრულიად კომპაქტური და მარტივი სისტემაა. თუმცა, Excel-ში უფრო ეფექტური მუშაობისთვის, აუცილებელია დეველოპერებმა იცოდნენ გარკვეული ოპერაციების შესრულების ტიპიური ტექნიკა, რათა გაზარდონ სამუშაოს კომფორტი და დაუშვან რუტინული აქტივობების ავტომატიზაცია. გარდა ამისა, არსებობს Excel-ის „საიდუმლოები“, რომელთა დამოუკიდებლად მიღწევა ადვილი არ იქნება. და სუნი სერიოზულად გაუადვილებს გამოცდილ დაქირავებულთა სიცოცხლეს და დაეხმარება ხელით შექმნას გამარჯვებულ ელექტრონულ ცხრილებში.
პროგრამის გასაშვებად, სამუშაო მაგიდაზე იპოვნეთ ხატულა Microsoft Office Excel 2007. ორჯერ დააწკაპუნეთ ამ ხატულაზე, რათა გაიხსნას Excel პროგრამის ფანჯარა ცარიელი ცხრილით, როგორც ნაჩვენებია ნახ. 1.1. ფანჯრის სათაური წაიკითხება წიგნი 1 - Microsoft Excel, ხოლო დავალების პანელზე გამოჩნდება ღილაკი Excel-ის ხატულაზე და სიტყვა Book 1. ეს ნიშნავს, რომ Excel-ში შეიქმნა ახალი ცარიელი დოკუმენტი (ელცხრილი).
Excel-ში დოკუმენტის ფაილებს წიგნებს უწოდებენ. ტრადიციული პერსონალური კომპიუტერებისთვის, Excel-ში ფაილების გახსნის, დახურვისა და შენახვის აქტი იქმნება სამუშაო წიგნებით.
წიგნი შედგენილია სამუშაო თაღებით. თითოეულ სამუშაო ფურცელს აქვს სახელი, რომელიც ჩანს მის ეტიკეტზე. ფოთლებს უწოდებენ: ფურცელი 1, არკუშ2და ა.შ. ფურცლის გასააქტიურებლად, თქვენ უნდა დააჭიროთ მის ეტიკეტს.
რობოჩას რეგიონი კანის ფურცელი - მაგიდა. ცხრილის სექციები დასახელებულია ლათინური ასოებით i, შემდეგ და დუბლით. სულ სამუშაო არკუში - 256 ასი ადამიანი (როგორც აადრე IV). რიგები დანომრილია 1-დან 65536-მდე.
მონაცემთა შენახვის მინიმალური ელემენტია კომერციული .
კომერციული მისამართები - ეს არის სტატიის სათაური და რიგის ნომერი, რომლის ქსელში არის ნიშანი, მაგალითად, A2, B25, C65.
ერთ-ერთი ცენტრი ყოველთვის აქტიურია (მიედინება) და ჩანს ჩარჩოთი. მონაცემების შეყვანისა და რედაქტირების ოპერაციები ყოველთვის ხორციელდება აქტიურ კლიენტში. თქვენ შეგიძლიათ შექმნათ აქტიური უჯრედი (კურსორის ჩარჩოს გადატანა) რამდენიმე გზით:
დააჭირეთ მაუსის საჭირო ცენტრში;
გამოიყენეთ ნავიგაციის ისრის ღილაკები;
დააჭირეთ ღილაკს < Enter> .
Excel-ის ფანჯარა ნაჩვენებია ინსტრუმენტთა ზოლების ქვეშ ფორმულების სერია
.
ამ მწკრივის მარცხენა ნაწილში ნაჩვენებია ნაკადის კურიერის მისამართები (ან მათი სახელები), ხოლო მარჯვენა ნაწილში - კურიერის ნაცვლად. მისამართის ველსა და ველს შორის გაფართოებული ღილაკების ნაცვლად:
- აჩვენებს დასახელებული ველების სიას (მათთან მარტივი ნავიგაციისთვის) და ფორმულის შეყვანისას, 10 ფუნქციის სიას, რომლებიც არჩეულ იქნა სხვების მიერ;
- იძახის ფუნქციის ოსტატი,
კლიენტში კლავიატურიდან მონაცემების შეყვანისას, ფორმულების რიგში ჩნდება კიდევ ორი ღილაკი:
- შეყვანის დაჭერა (გასაღების ექვივალენტი
- მონაცემების შუაში შემოტანა (ექვივალენტურად
დოვიდკოვას სისტემა
კონცეფციის დამადასტურებელი სისტემა Microsoft Office 2007 პროგრამულ პაკეტში შეიცავს უამრავ მიმოხილვას პრინციპის დამადასტურებელ ინფორმაციას, რომელიც ხელმისაწვდომია როგორც ადრეულ ეტაპზე ბიზნესის მფლობელებისთვის, ასევე პროფესიონალებისთვის. თუ თქვენ პირველად მუშაობთ Excel-ში, მაშინ ადვილად იპოვით მუშაობის უმარტივესი ტექნიკის აღწერას. თუ თქვენ გაქვთ Excel-ის სამუშაო ცოდნა, მაშინ რედაქტირების სისტემა გახდება მოსახერხებელი ინსტრუმენტი ყოველდღიური საქმიანობისთვის. პროფესიონალს დასჭირდება განვითარების სისტემის გამოყენება, თუ საჭიროა ამ ან სხვა იშვიათად გამოყენებული ფორმულის დასკვნის პოვნა ან ელექტრონულ ცხრილებში დახვეწილი პროგრამირების გარკვევა.
პრენატალური სისტემის უმაღლესი დონეა კონტექსტური დახმარება(ეს არის ძალიან პატარა ფანჯარა). ის ძალიან მოსახერხებელია დამწყებთათვის, ასევე მათთვის, ვინც მუშაობდა Excel პროგრამების ძველ ვერსიებთან. ანგარიშგების და განვითარების ინფორმაციის მოსაპოვებლად, კომპიუტერული პროგრამებისთვის ტრადიციულად გამოიყენება განვითარების ფანჯარა ჰიპერ-მძლავრი და თემატური სექციებით.
ᲨᲔᲜᲘᲨᲕᲜᲐ
Excel-ს აქვს კლავიატურაზე ფუნქციის გასაღები F1, რომელიც ხსნის ქვესისტემის ფანჯარას. თუ არ იცით რა გააკეთოთ შემდეგ და დენი გამორთულია, დააჭირეთ ამ ღილაკს.
რთულ სიტუაციებში შეგიძლიათ ზედიზედ შეიყვანოთ (ძიების ღილაკი გაფართოებულია) სიტყვა ან რამდენიმე სიტყვა, რომელიც შეიძლება დაკავშირებული იყოს თქვენს პრობლემასთან. ფანჯარაში ძიების ღილაკზე დაჭერის შემდეგ, თქვენ იხილავთ ჰიპერბმულს თქვენთვის საინტერესო თემაზე.
