The display that is being tested does not connect to the NVIDIA GPU - a major problem. NVIDIA display customization is not available. The display does not connect to the NVIDIA GPU. There is no GPU.
When you try to open the Nvidia Control Panel, your PC may encounter the message “NVIDIA display settings are not available. The selected display is not supported by NVIDIA. The appearance of the above notification indicates problems with the PC graphics card drivers, as well as incorrect system monitor connections. Below we will look at the causes of this dysfunction and identify possible solutions.
The vibration display does not connect to the Nvidia GPU - the essence and reasons
The vast majority of current laptops (and desktop computers) can boast two video cards that work. Most often, one of them is built into the motherboard, requires little effort, and is used for everyday tasks (called the Intel HD Graphics series). The other is very discrete, which is suitable for resource-intensive graphics programs with active 3D graphics components (video cards from Nvidia and AMD).
Systems with two video cards can effectively save money on the cost of obtaining a weak Intel card during simple operations (surfing in the web, working with text, etc.). This feature is called “NVIDIA Optimus”, and we can run it on most current laptops with Nvidia graphics cards.

The use of this technology allows your laptop battery to last longer
When the Nvidia control panel is launched, the system is asked to identify the Nvidia card, which is used to display the image on the PC screen. If the identification fails, the user will see the notification “The display being tested is not connected to the NVIDIA GPU.”
The causes of dysfunction may be:
- You need to insert the monitor plug into the socket of the supplied graphics card instead of a discrete one (for a stationary PC);
- Replacing the original drivers of a laptop, computer (or Windows OS) by installing basic drivers from Intel or Nvidia. Your laptop's driver can modify the standard drivers for a specific laptop model, giving the system the ability to optimally communicate between the installed and discrete video card. Such drivers are called “OEM drivers” (the abbreviation “OEM” stands for Original Equipment Manufacturer – manufacturer of original equipment). OEM drivers must come with the laptop on a CD or hard drive of the PC, and they will ensure the successful operation of both video cards. If you install standard drivers from Nvidia or Intel, then such mixing may not work correctly;
- Koristuvach incorrectly installed drivers for system video cards. However, you will first need to install drivers for the installed Intel card, and then for the discrete one (Nvidia). There are a lot of people who work hard;
- Drivers for video cards are outdated and do not work correctly.
Below we will look at ways to overcome the problem.
Let's look at solutions to fix the “Nvidia display settings are not available” error on your PC.
Method 1. Connect the monitor cord to the Nvidia card connector
If you have a desktop PC and a nearby monitor, make sure that the monitor cord is connected to the Nvidia video card socket, and not to the installed Intel card socket.

Method 2. Check if the installed Intel video card is installed.
On some laptops, a discrete Nvidia card is not possible without a dedicated Intel video card, which means “NVIDIA display customization is not available.” The selected display is not supported by NVIDIA.
- Go to Device Manager (press Win+R, enter devmgmt.msc there and press enter).
- Here you will find the “Video Adapters” tab, double-click on it to open it.
- Place the cursor on the card in Intel, right-click and select “Clear device.”
Method 3. Install original OEM drivers on your PC
An effective solution to this problem is to install original OEM drivers for the video card of your PC. Follow this:

Get-WmiObject win32_bios
І press on the insertion. The parameters displayed on the screen will have a SerialNumber, the value of which will need to be entered in the appropriate search field on the website of your device's generator. You deny the ability to obtain drivers and other updates for your laptop.
- Install the drivers for the version of your Windows OS (do not confuse 32 or 64-bit versions). The drivers indicated may be older than the date you have installed, but it’s not a big deal;
- Install the driver for the Intel video card;
- Then install the driver for the Nvidia video card. Re-convert to make a clean installation for different Nvidia drivers;
- Restart your PC.
If you are worried about Windows having to re-install its drivers, you can enable this option. To do this, go to , then to “System and Security”, then “System” - left-hand “Additional system parameters” - tab “Equipment” - “Device installation parameters”. Here, select the “No” option, click on “Save”, and restart your PC.

Method 4. Change the Nvidia service to the robot
- Press Win+R, enter services.msc there and press Enter.
- In the list of services, find the “Nvidia Display Container LS” service, go to what it does, and the startup type and installations to “Automatic”.
- If you need to start the service, you can help by clearing the “Victory display not connected” error on your PC.
Method 5. Change the BIOS settings
In some cases, incorrectly configured BIOS can affect the correct Nvidia card. Go to BIOS, find the Graphics Device option there and set the values to Auto or Optimus if necessary.
Method 6. Update your Nvidia drivers (for desktops)
Users of desktop desktop PCs should try installing the Nvidia drivers from geforce.com. You can find the drivers for your card on the site manually by selecting the card model and operating system, or allow a special Nvidia tool to work by clicking on AUTO DETECT YOUR GPU.

Also make sure that during the installation of drivers the “clean installation” option is activated.
Method 7. Vikorist special programs
In installing the latest drivers, you can also use specialized programs such as “Driver Pack Solution”, “Driver Easy” and other analogues that scan PC components and install the latest versions of drivers for them.
Visnovok
The appearance of the message “The current display is not connected to the NVIDIA GPU” clearly indicates that there are problems with the Nvidia drivers on the PC. Please read the list below to ensure that the “NVIDIA display settings are not available” error message appears on your computer.
Often, when you open the connection, a window appears with the text “Nvidia display that is being tested is not connected.” We understand that such a situation requires work.
1. Turn down the video card
Other Nvidia display configuration options are not available if the video card is not connected. It’s not a good idea to become aware, as they could get caught up in a rapt.
Here's what you need to do to fix the problem:
- Open Device Manager. The easiest way to find it is in the Start menu.
- Open the “Video adapters” section. One of the devices will definitely be called Nvidia.
- Click on it with the right mouse button and in the menu press “Turn in”, and then “Download” (press again on the device with the right mouse button - the menu that drops down will be slightly modified). Or perhaps you will only have the “Enable” option. Choose yoga.

Small No. 1. Adding the video adapter in Device Manager
- It turns out that this method of inclusion does not work. Therefore, you also need to work in services and in the BIOS. First, open the “Control Panel” item in the “Start” menu, then go to the “Administration” section, and then open “Services”. On the list you will find at least one item called Nvidia. Best for everything, you will get NVIDIA Display Container LS. Click on it with the right mouse button and select “Restart”, then “Update”.

Small No. 2. Upgrading Nvidia services
- Now let's talk about Bios. From now on you will need to open the BIOS or UEFI. How to earn money, read this article. After this, you need to open the menu that indicates the connection of the device. Make jokes related to graphics. In BIOS, you can most often find out more about this in the Config or Advanced tabs. If you look a little lower, there is a setup under the name Graphics Device and there you can select Nvidia.
Hint: If you don't mind, try to find the information in the instructions or on the manufacturer's website.

Small No. 3. Adjusting graphics in BIOS
Now you know how to connect the video card, because she got into trouble. If it didn’t work out, let’s move on.
2. Update drivers
Well, this method is relevant for a variety of computer problems.
To update the drivers, make sure to worry about the axis:
- Go to the device manager in a way that is already familiar to you.
- Open the “Video adapters” section and on the Nvidia device, right-click and select “Update drivers...”. You can also click on “Video adapters” for each section using the right mouse button and click “Update device configuration”.

Small No. 4. Updating the configuration of video adapters in the dispatcher
- Renew your car. If nothing has changed, right-click on your Nvidia device and select “Power.” Next, go to the “Driver” tab in the window and click “View.”

Small No. 5. Driver details
- Once again, restart your PC or laptop. The system must independently find the latest driver and install it. However, you will have to find out on your own. Please check on the official website of the computer manufacturer (not the video card, as there will be nothing there, then go to the website of the video adapter manufacturer). Download the driver and install it. You just have to do it the same way as you would with any other programs - launch the extended exe file, brainstorm and go through all the instructions.
In this case, if this is not the case or you are having problems with the installation, you can quickly obtain a special software for automatic installation of drivers. A list of the shortest expressions is provided here.
3. Reinstall or restore the system
If nothing works with the over-reinforced product, it means the problem is in the operating system. Sometimes it is difficult to keep track of the activity of Nvidia DP if it has stopped working.
If anyone has an emergency, since everything was going well the other day, you should immediately turn off the system for this hour. Read this article to see how this procedure works.
Porada: Try a number of available update points. Collapse in front of the closest one to you an hour before the furthest one. Chantly, at any stage everything will become better.
And if nothing changes, you will have to reinstall the operating system. It is important to take a completely different set of items that you already have and thoroughly clean your hard drive. In other words, it is necessary to format it.
Pokrokov's instructions for reinstalling Windows are provided here.
The guide describes the process of tuning NVIDIA video cards. The same way we know how to configure NVIDIA 3D settings for various games. Before you finish setting up, you need to install the driver for Nvidia.
Once the drivers are installed, we begin setup.
Click on the desktop with the right mouse button to display a drop-down menu. Which item is selected:
After which we go to the ceramic panel. Let's move on to the section: 3D parameters
From the window, select the item: Adjusting image parameters from a perspective
Pressure: Zastosuvati(as shown in the little one below)

Now things start to get better.
Adjusting 3D NVIDIA parameters for igors
Let's move on to the section: Keruvannya with 3D parameters
 After this we proceed to adjust the parameters in the right window.
After this we proceed to adjust the parameters in the right window.
For correct operation of the program, it is necessary to set the following parameters:
- CUDA - graphics processors: Mustache
- Anisotropic filtration: Vimicaemo
- V-Sync (Vertical Sync): Vimicaemo
- Vertical sync pulse": Vikoristovvati customized 3D programs
- Shading of background lighting": Vimicaemo
- Maximum number of personnel preparations in advance: Slide, select the item, use the NVIDIA icon
- Stream optimization: Automatically
- Electrical power supply mode: Adaptive
- Smoothing - gamma correction: Vimicaemo
- Zgladzhuvannya - parameters: Vimicaemo
- Smoothing - insight: Vimicaemo
- Zgladzhuvannya - mode: Vimicaemo
- Triple buffering: Vimicaemo
- Acceleration of multiple displays/mixed GPUs: Rich display productivity mode
- Texture filtering - anisotropic optimization per sample: Vimicaemo
- Texture filtering – brightness: Highest productivity
- Texture filtering - negative impact on UD: Included
- Texture filtering - trilinear optimization": Included
- Anisotropic filtration. The vibrancy of textures in games really shines through. It is recommended that vimknuti.
- Enable scaled textures: Vimicaemo
- Extended dimensions: Vimicaemo
After changing all settings, press the freeze button. These adjustments do not guarantee 100% results, but in 90% of cases they can increase FPS to 30%.
On computers that have two video cards, when you try to open the graphics settings, you may get the message: “The Nvidia display that is being tested is not connected.” This error means that at the moment the system is only using the resources of the installed video card, so the resources are discrete and are left unused. Negative effects are revealed either when using editors for processing photo/video content. The article below states the reasons for the pardon and gives recommendations for its removal.
What is DP in computers?
Graphics processor A powerful processor that processes dual- and tri-dimensional graphics. Due to the GPU, which is built on a video card, the central processor becomes extremely important.
It seems the same new graphics processor, which grows on one chip with the central one. This solution allows you to reduce the cost of the hardware of your computer, but negatively impacts productivity: Customers cannot run resource-intensive games or photo/video content editors.
Cause mercy
If your computer does not have a built-in video card, then tension is seriously limited. There will be less resources for watching videos or running simple gaming programs. Installation of an external (discrete video card) with an integrated processor Essentially it improves productivity. In this case, it is important to quilt it so that it is covered with work. Guilt of mercy when changing the parameters of Nvidia to talk about those who The external DP is not functioning. There are a number of reasons for the problem:

How to connect a display to Nvidia GPU
The answer to nutrition lies in Possible interpretations and possible causes have been identified. In the simplest terms, fragments of a terrible stench pose a problem.
Checking the monitor cable connection
The reason is trivial that there are a lot of computer users who independently connect the monitor to the system unit. The essence of the problem is that if there are two graphics processors, you can connect the connector and connect the display to the installed video card.

To get food, it is necessary Place it on the back panel of the system unit. The input for the installed video card is located on the top and has a vertical orientation. The difference for a discrete GPU is lower, with a horizontal orientation. If the cable is connected at the top, then You will need to unplug the PC and reposition the cord. After the system starts, the problem must arise, otherwise you may need to reinstall drivers or perform other manipulations described below.
Upgrading the video card in Device Manager
The error “The display is not connected to the Nvidia GPU” is triggered if configured by software video card is enabled. Check and fix the problem like this:

Regain respect
You can turn on the graphics processor I don’t think it can be seen as a motherboard. This is why we find it in the “Other Devices” section.
Driver updates
This can be disabled without affecting the device manager. To update drivers you need:

For any reason, Windows does not know the driver or talk about the availability of the new version, at that time, as it will be necessary to study the progress of its own carry out manual installation. To do this, you need to go to the official Nvidia website, enter the video card data and save it to the installation file. Then launch it and follow the instructions. The warning “Your display does not connect to GP Nvidia” may appear.
Best wishes to everyone!
Recently on one laptop I came across a warning message: on the desktop there was a message for setting up NVIDIA video cards (if you press the right button on a bear in any place on the desktop - the window does not have the message "NVIDIA Control Panel") .
Not thinking about it for long, I went to the Windows panel and opened the section "Obladnannya ta sound" And having tried to open the message there, only to find mercy appeared. NVIDIA display settings are not available" . After 15 min. I have done this and adjusted the video card, so this article is about a similar problem. And so...
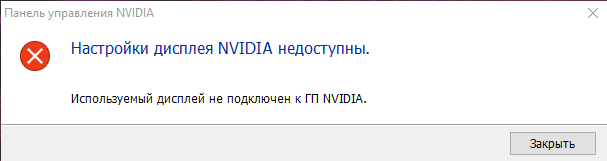
Butt of mercy \\ NVIDIA \\ Display, which is being victorious, does not connect to NVIDIA GPU
A similar fix is most often encountered when there is a problem with the drivers: either they are not installed, or a conflict arises and crashes.
For a serious problem, you need to do the following: first remove the drivers for the video card from the system, then download the remaining versions of the drivers from the website of your laptop manufacturer, install them, and restart the computer/laptop. As a rule, after this everything starts to work out how it should be done!
Let's take a look at the report!
How to find and install drivers for your video adapter
Method No. 1 - automatic
In an automatic way, of course, I understand the special purpose. utilities for searching and installing drivers for EVERYTHING on your system. Their choice will allow you to have a lot of turbos: you won’t need to remove old “firewood”, install new ones, run backup copies, etc. - EVERYTHING is done for you in auto mode!
Since I have a number of articles devoted to such programs on my blog, I won’t describe in detail how and what to work in them. I’ll put a couple of brown possilans below:
- Programs for updating, updating, searching for drivers
- Updating drivers for Windows 10 - a look at 5 shortest programs (Russian) -
Method No. 2 - in “manual” mode

Important! This problem, as a rule, appears on laptops with two video cards (discrete and built-in). Therefore, drivers must be installed for both the built-in one (such as Intel HD Graphics), and for the discrete one - AMD or NVIDIA.
Once the drivers have been installed, you can start deleting the old “drives”.
Removal of old video drivers
Method No. 1 – through the control panel
The most obvious way to remove old drivers is to quickly open the Windows Control Panel, which is the method used to remove software. To open it, go to the Internet panel at the address: Panel Keruvannya\Programs\Programs and Components .
Below you will see a list of installed programs: among them you will know the needs (for example, as in my case "NVIDIA GeForce" Yes, you see them, and press the button "Visibility\change" .

Method No. 2 - through the device manager
The kidney needs to be opened device manager , a universal way to earn money:
- press the keys WIN+R;
- row "Vidkriti" enter devmgmt.msc ;
- press ENTER.

- open tab "Video adapters";
- select the required adapter, right-click the mouse button, and go to the new one power;
- let's open the tab "Driver";
- press the button vidality .

Available INTEL HD driver
Method No. 3 - for help Display Driver Uninstaller
Display Driver Uninstaller
A admin utility for completely removing any video drivers from Windows. It not only removes the driver files themselves, but also removes registry keys, folders, files (including time stamps), in these cases, if the standard Windows installer sees errors and is allowed to proceed.
If you're worried about using a utility, then everything is simple, just run it, select the video adapter and press the button "Vidality and perezavantazhiti" . As a result, the utility will remove the current versions of drivers, leaving the system completely clean with them, as it was immediately after installing Windows.
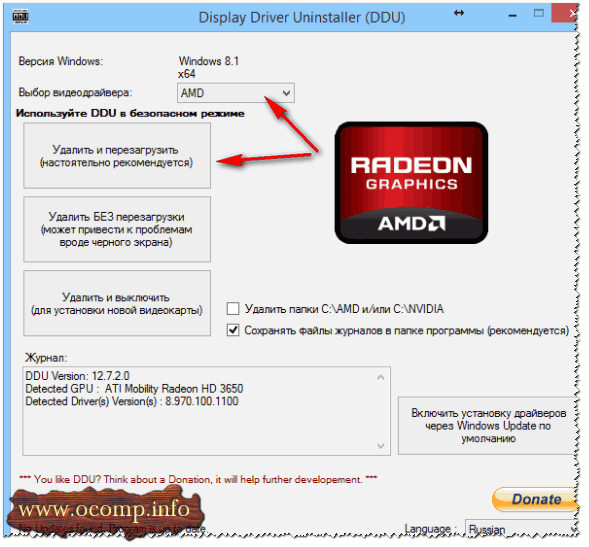
SUPPLEMENT!
I also have a driver installer on my tablet. If the above methods did not help you, I recommend that you get to know it again (see below).
How to uninstall drivers: old ones -
Installing drivers
In principle, installing drivers today, in most cases, is not difficult at all - just run the compiled file setup.exe .
Here I’ll make just one point: first install the driver for Intel (via Device Manager), and then for nVidia itself.
Note!
IMPORTANT!
After the driver is installed, it is obligatory re-vintage your laptop!
SUPPLEMENT!
A number of seizures will be subject to amends "NVIDIA display settings are not available" It helps to finish it in a simple and quick way:
- go to device manager ;
- Open the video adapters tab, select NVIDIA press the button "Onoviti Drivers" ;
- let's select "Automatic search for updated drivers" ;
- After that, Windows will inform you that the drivers have been updated, otherwise they will not require updating, restart your computer .

That's all for now. Good luck!
