Запуск програми Excel. Як запустити програму Excel Розміщення книги в папці XLStart
Якщо на вашому комп'ютері вже встановлено пакет програм Microsoft Office 2013, можна відразу запустити програму Microsoft Excel 2013 і приступити до її всебічному вивченню. Якщо ж ви тільки збираєтеся його встановити, зверніться до статті про установку. Там детально розглянуто процес установки Microsoft Office 2013. У цій статті ми розглянемо запуск Microsoft Excel 2013 і основні питання, що стосуються створення документів.
Якщо у вас на комп'ютері встановлена \u200b\u200bопераційна система Windows 8, для запуску Microsoft Excel 2013 треба на початковому екрані за допомогою смуги прокрутки переміститися вправо (щоб побачити плитки, що не помістилися на екрані) і клацнути мишею на іконці Excel (вона зеленого кольору). Приклад розташування цього значка на початковому екрані показаний на рис. 1.1.
Якщо ж ви користуєтеся операційною системою Windows 7, клацніть на кнопці Пуск, В меню - на папці Microsoft Office 2013, а потім в списку, що розкрився - на пункті Excel 2013 (рис. 1.2). В результаті цих дій відкриється стартове вікно Microsoft Excel (рис. 1.3).

Тут потрібно відразу прояснити, що документ, з яким ви працюєте в Microsoft Excel, називається книгою. Стартове вікно дозволяє вибрати книгу, з якою ви працювали раніше, в списку в лівій частині вікна або створити нову книгу. Причому можна створити порожню книгу, а можна створити книгу на основі шаблону. шаблон - це заготовка книги з заздалегідь внесеними написами та іншими елементами. Шаблони допомагають швидко створювати однотипні документи. Якщо ви перший раз створюєте книгу, клацніть на елементі Порожня книга, як показано на рис. 1.3.

Відкриється вікно з написом в заголовку Книга 1 - Excel і чистим аркушем з розділяє осередку сіткою в робочій області вікна. Можна приступати до роботи.
Це короткий покрокове керівництво призначене для початківців користувачів і розповідає про те, як вставляти код VBA (Visual Basic for Applications) в книгу Excel, і як запускати вставлений макрос для виконання різних завдань на цьому аркуші.
Більшість користувачів не є гуру Microsoft Office. Вони можуть не знати всіх тонкощів роботи тієї чи іншої функції, і не зможуть відповісти на питання, як відрізняється швидкість виконання макросу VBA в Excel 2010 і 2013. Багато просто використовують Excel, як інструмент для обробки даних.
Припустимо, потрібно змінити дані на аркуші Excel певним чином. Ми чимало погуглити і знайшли макрос VBA, який вирішує цю задачу. Однак, наше знання VBA залишає бажати кращого. Ось тут-то і прийде на допомогу покрокова інструкція, за допомогою якої ми зможемо використовувати знайдений код.
Вставляємо код VBA в книгу Excel
У цьому прикладі ми будемо використовувати VBA макрос, який видаляє переноси рядків з осередків поточного листа Excel.

- натискаємо Alt + Q, Щоб закрити вікно редактора VBA і повернутися до книги Excel.
Запускаємо макрос VBA в Excel
Щоб запустити щойно доданий макрос, натисніть Alt + F8. Відкриється діалогове вікно Макрос (Macro). В списку ім'я макросу (Macro name) виберіть потрібний макрос і натисніть кнопку виконати (Run).
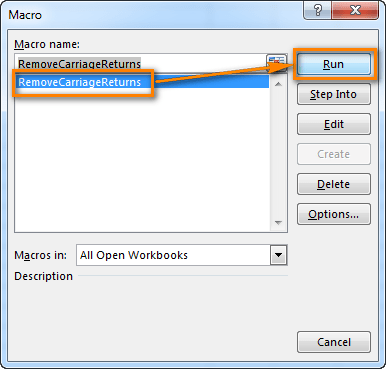
Перш ніж приступити до роботи з Microsoft Office Excel, ви можете зробити так, щоб при запуску Excel автоматично відкривалася певна книга або шаблон книги, або шаблон на аркуші з одними параметрами. Якщо ви більше не хочете відкривати певну книгу, ви можете скасувати її відкриття при запуску Excel.
Якщо книга, відкрита при запуску Excel, містить автоматичні макроси, такі як Ауто_опен, ці макроси будуть виконуватися при відкритті книги. При необхідності ви можете заборонити їх автоматичний запуск при запуску Excel.
Поради:
Ви також можете налаштувати спосіб запуску Excel, додавши в команду запуску параметри командного рядка і параметри.
Додаткові відомості можна знайти в розділі Параметри командного рядка для продуктів Microsoft Office.
Автоматичний запуск Excel за допомогою порожній книги
В Excel 2013 і пізніших версіях Excel за замовчуванням відображає початковий екран з останніми книгами, розташуванням і шаблонами при запуску. Цей параметр можна змінити, щоб не використовувати цей екран і створити порожню книгу. Ось як це зробити.
клацніть параметри_гт_ файлу.
В розділі загальні, А потім в розділі параметри запускуcheck прапорець показувати початковий екран при запуску цього додатка.
Натисніть кнопку ОК.
Пошук папки XLStart
Всі книги, шаблони і файл робочої області, які ви помістіть в папку XLStart, автоматично відкривається при запуску Excel. Щоб дізнатися шлях до папки XLStart, перевірте параметри центру управління безпекою. Ось як це зробити.
Оберіть файл > параметри.
клацніть центр управління безпекою, А потім в розділі центр управління безпекою Microsoft Office Excelвиберіть пункт Параметри центру управління безпекою.
Виберіть пункт надійні розташуванняі перевірте шлях до папки XLStart в списку надійних розташувань.
Оберіть файл > параметри > додатково.
В розділі загальніу полі при запуску виберіть Відкрити всі файли в введіть повний шлях до папки, яку ви хочете використовувати в якості альтернативної папки автозавантаження.
Оскільки Excel спробує відкрити кожен файл в альтернативній папці автозавантаження, переконайтеся, що ви вказали папку, яка містить тільки файли, які Excel може відкрити.
Примітка:
Щоб використовувати шаблон книги, створіть книгу, яка містить листи, текст за замовчуванням (наприклад, заголовки сторінок, назви стовпців і рядків), формули, макроси, стилі та інші параметри форматування, які будуть використовуватися в нових книгах, заснованих на шаблоні книги.
Щоб використовувати шаблон листа, створіть книгу, яка містить один лист. На аркуші Додайте форматування, стилі, текст та інші відомості, які повинні відображатися на всіх нових аркушах, які будуть ґрунтуватися на шаблоні листа.
Формати осередків і листів.
Формати сторінок і параметри область друку для кожного аркуша.
Стилі комірок.
Кількість і тип листів в книзі.
Захищені та приховані області книги. Ви можете приховати листи, рядки і стовпці і заборонити зміну осередків листа.
Текст, який ви хочете повторювати, наприклад заголовки сторінок, назви рядків і стовпців.
Дані, малюнки, формули, діаграми та інші дані.
Параметри перевірки даних.
Параметри обчислень в книзі і параметри уявлення вікна.
У полі ім'я файлу виконайте одну з таких дій.
Щоб створити шаблон стандартні контакти, введіть книга.
Щоб створити шаблон листа, який використовується за замовчуванням, введіть лист.
Щоб створити настроюється шаблон книги або аркуша, введіть ім'я, яке ви хочете використовувати.
Виконайте одну з таких дій.
на вкладці файл виберіть команду Зберегти як.
У полі Тип файлу виберіть пункт шаблон.
Натисніть кнопку файл _гт_ Закрити.
Автоматичне відкриття певної книги при запуску Excel
Щоб автоматично відкривати певну книгу при запуску Excel, ви можете помістити її в папку XLStart або використовувати альтернативна папка автозавантаження на додаток до папки XLStart.
Розміщення книги в папці XLStart
Всі книги, шаблони і файл робочої області, які ви помістіть в папку XLStart, автоматично відкривається при запуску Excel. Ця папка XLStart була створена при установці Excel і зазвичай знаходиться в одному із зазначених нижче місць.
Використання альтернативної папки автозавантаження
Примітка: Якщо книга з таким же ім'ям знаходиться в папці XLStart і в додатковій папці автозавантаження, відкриється файл в папці XLStart.
Скасування відкриття певної книги при запуску Excel
Залежно від розташування книги, яка автоматично відкривається при запуску Excel, виконайте одну з таких дій, щоб переконатися, що книга більше не відкривається при запуску.
Автоматичне відкриття шаблону книги або аркуша при запуску Excel
Ви можете зберігати часто використовувані параметри книги в шаблоні книги, а потім автоматично відкривати цей шаблон книги при кожному запуску Excel.
Відключення автоматичного запуску макросів при запуску Excel
Автоматичні макроси (наприклад, Ауто_опен), які були записані в книгу, яка відкривається при запуску Excel, будуть автоматично запускатися відразу після відкриття книги.
Щоб запобігти автоматичний запуск макросів, при запуску Excel утримуйте SHIFT.
При роботі в Microsoft Excel буває необхідність відкрити кілька документів або один і той же файл в декількох вікнах. У старих версіях і в версіях, починаючи c Excel 2013, зробити це не складає особливих проблем. Просто відкриваємо файли стандартним способом, і кожен з них запуститься в новому вікні. Але ось у версіях додатка 2007 - 2010 новий документ відкривається за замовчуванням в батьківському вікні. Такий підхід економить системні ресурси комп'ютера, але в той же час створює і ряд незручностей. Наприклад, якщо користувач хоче порівняти два документи, розташувавши вікна на екрані поруч, то при стандартних налаштуваннях це у нього не вийде. Розглянемо, як це можна зробити усіма доступними способами.
Якщо в версіях Ексель 2007 - 2010 у вас вже відкрито документ, але ви спробуєте запустити інший файл, то він відкриється в тому ж батьківському вікні, просто замінивши вміст первинного документа на дані з нового. Завжди буде можливість переключитися на перший запущений файл. Для цього потрібно навести на панелі завдань курсор на іконку Excel. З'явиться невеликі віконця для попереднього перегляду всіх запущених файлів. Перейти до конкретного документа можна просто клікнувши по такому віконця. Але це буде саме перемикання, а не повноцінне відкриття декількох вікон, так як одночасно вивести їх на екран таким способом користувач не зможе.

Але існує кілька прийомів, за допомогою яких можна відобразити кілька документів в Excel 2007 - 2010 на екрані одночасно.
Одним з найшвидших варіантів раз і назавжди вирішити проблему з відкриттям кількох вікон в Ексель є установка патча MicrosoftEasyFix50801.msi. Але, на жаль, компанія Майкрософт перестала підтримувати всі рішення Easy Fix, включаючи вищезгаданий продукт. Тому скачать його на офіційному сайті зараз не можна. При бажанні можна на свій страх і ризик зробити завантаження і установку патча з інших веб-ресурсів, але при цьому слід пам'ятати, що такими діями ви можете піддати свою систему небезпеки.
Спосіб 1: панель задач
Одним з найпростіших варіантів відкриття декількох вікон є виконання даної операції через контекстне меню значка на панелі завдань.
- Після того, як один документ Ексель вже запущений, наводимо курсор на іконку програми, розміщену на панелі завдань. Кількома по ній правою кнопкою миші. Запускається контекстне меню. У ньому вибираємо в залежності від версії програми пункт «Microsoft Excel 2007« або «Microsoft Excel 2010».

Можна замість цього клікнути по значку Excel на панелі завдань лівою кнопкою мишки при затиснутою клавіші Shift. Ще один варіант - просто навести курсор на значок, після чого клікнути коліщатком мишки. У всіх випадках ефект буде той же, але не знадобиться активувати контекстне меню.
- Відкривається чистий аркуш Ексель в окремому вікні. Для того, щоб відкрити конкретний документ переходимо у вкладку «Файл» нового вікна і натискаємо по пункту «Відкрити».
- У запустити вікні відкриття файлу переходимо в директорію, де розташований потрібний документ, виділяємо його і тиснемо на кнопку «Відкрити».
- Набираємо на клавіатурі комбінацію клавіш Win + R.
- активується вікно «Виконати». Набираємо в його поле команду «Excel».


Після цього ви зможете працювати з документами відразу в двох вікнах. Таким же чином при необхідності можна запустити і більшу кількість.

Спосіб 2: вікно «Виконати»
Другий спосіб передбачає дії через вікно «Виконати».

Після цього нове вікно запуститься, а для того, щоб відкрити в ньому потрібний файл виконуємо ті ж дії, що і в попередньому способі.
Спосіб 3: меню Пуск
Наступний спосіб підійде тільки користувачам Windows 7 або більш ранніх версій операційної системи.


Після цих дій запуститься нове вікно програми, в якому стандартним способом можна буде відкрити файл.
Спосіб 4: Ярлик на робочому столі
Щоб запустити програму Excel в новому вікні, потрібно двічі клікнути по ярлику програми на робочому столі. Якщо його немає, то в такому випадку ярлик потрібно створити.



Тепер запускати нові вікно можна буде через ярлик програми на робочому столі.
Спосіб 5: відкриття через контекстне меню
Всі способи, які були описані вище, припускають спочатку запуск нового вікна Excel, а вже потім через вкладку «Файл» відкриття нового документа, що є досить незручною процедурою. Але існує можливість значно полегшити відкриття документів шляхом використання контекстного меню.


Документ запуститься в новому вікні.
Один раз виконавши операцію з додаванням ярлика в папку «SendTo», Ми отримали можливість постійно відкривати файли Excel в новому вікні через контекстне меню.
Спосіб 6: зміни в системному реєстрі
Але можна зробити відкриття файлів Excel в декількох вікнах ще простіше. Після процедури, яка буде описана нижче, подібним чином будуть запускатися всі документи, відкриті звичайним способом, тобто, подвійним клацанням миші. Правда, ця процедура передбачає маніпуляції з системним реєстром. Це означає, що потрібно бути впевненим в собі, перш ніж братися за неї, так як будь-який неправильний крок може фатально нашкодити системі в цілому. Для того, щоб в разі проблем можна було виправити ситуацію, перед початком маніпуляцій зробіть точку відновлення системи.


Після виконання даної процедури файли формату xlsx теж будуть відкриватися в новому вікні.
Спосіб 7: параметри Excel
Відкриття декількох файлів в нових вікнах можна налаштувати також через параметри Excel.


Після цього нові запущені файли будуть відкриватися в окремих вікнах. У той же час, перед завершенням роботи в Excel, рекомендується зняти галочку з пункту «Ігнорувати DDE-запити від інших додатків», Так як в зворотному випадку при наступному запуску програми можливе виникнення проблем з відкриттям файлів.
Тому, до певної міри, даний спосіб менш зручний, ніж попередній.
Спосіб 8: відкриття одного файлу кілька разів
Як відомо, зазвичай програма Excel не дає відкрити один і той же файл в двох вікнах. Тим не менш, це теж можна зробити.

Як бачимо, хоча за замовчуванням в Excel 2007 і 2010 при запуску декількох файлів будуть відкриватися в одному і тому ж материнському вікні, існує безліч способів запустити їх в різних вікнах. Користувач може сам вибрати більш зручний, відповідний своїм потребам варіант.
MS Excel 2007
Що роблять за допомогою електронних таблиць
Електронні таблиці Excel - друга за значимістю програма, що входить в офісний пакет програм Microsoft Office. У той же час це найпростіша і зрозуміла програма з вдалим, інтуїтивно зрозумілим, інтерфейсом. Якщо ви хоч раз запускали програму Excel, то погодьтеся з цим, так як навіть на перший погляд новачка в ній нічого складного немає.
Сама ідея електронних таблиць, схоже, прийшла в голову програмістам, завдяки спогадам про шкільних зошитах з листами в клітку, в яких зручно робити найрізноманітніші обчислення: від складання в стовпчик до розрахунків у великих таблицях. Відповідно і вікно програми Excel дуже схоже на звичайний аркуш із зошита.
Що ж можна робити за допомогою електронних таблиць?
Все, що потрібно для роботи і навчання. їх навіть можна використовувати замість звичайного калькулятора. Однак програма Excel розроблялася для вирішення найрізноманітніших економічних і наукових завдань, тому її із задоволенням застосовують всюди, де потрібно провести нескладні, але багаторазово повторювані обчислення: розрахувати результати лабораторної роботи, бухгалтерський баланс, накреслити графіки за даними наукової роботи, та й просто вести домашній бюджет.
Робота в програмі Excel інтуїтивно зрозуміла, так як в ній автоматизовані математичні операції, які все вивчають в школі. До того ж Excel на відміну від інших продуктів корпорації Microsoft - цілком компактна і незапутанная система. Однак для більш плідної роботи в Excel користувачеві необхідно знати типові прийоми виконання деяких операцій, що підвищить комфортність роботи і дозволить автоматизувати рутинні дії. Крім того, існують «секрети» Excel, до яких користувач самостійно добирається досить не скоро. А вони серйозно полегшують життя досвідчених користувачів і допомагають створювати зручні у використанні електронні таблиці.
Для запуску програми знайдіть на Робочому столі значок з підписом Microsoft Office Excel 2007. Подвійне клацання кнопкою миші на цьому значку відкриє вікно програми Excel з порожньою таблицею, як це показано на рис. 1.1. У заголовку вікна буде напис Книга 1 - Microsoft Excel, а на панелі задач з'явиться кнопка з піктограмою Excel і написом Книга 1. Це означає, що в програмі Excel створено новий порожній документ (електронна таблиця).
Файли документів в програмі Excel називаються книгами. Традиційні для персональних комп'ютерів дії відкриття, закриття та збереження файлів в Excel виробляються з книгами.
Книга складається з робочих аркушів. Кожен робочий лист має ім'я, яке відображається на його ярлику. За замовчуванням листи називаються: Лист1, Аркуш2 і т.д. Для активізації листа потрібно клацнути на його ярлику.
Робоча область кожного листа є таблицею. Стовпці таблиці озаглавлені латинськими буквами і, далі, дволітерні поєднаннями. Всього в робочому аркуші - 256 стовпців (від А до IV). Рядки нумеруються від 1 до 65536.
Мінімальним елементом зберігання даних є комірка .
Адреса комірки - це заголовок стовпця і номер рядка, на перетині яких розташована комірка, наприклад, А2, В25, С65.
Одна з осередків завжди є активним (поточної) і виділена рамкою. Операції введення і редагування даних завжди проводяться в активній клітинці. Зробити активної іншу клітинку (перемістити курсорну рамку) можна кількома способами:
клацнути мишею в потрібному осередку;
використовувати навігаційні клавіші стрілки;
натиснути клавішу < Enter> .
Під панелями інструментів вікна Excel розташована рядок формул
.
У лівій частині цього рядка відображається адреса поточної комірки (або її ім'я), в правій частині - вміст поточної комірки. Між полем адреси і полем вмісту розташовані кнопки:
- відкриває список іменованих комірок (для швидкого переходу до них), а при введенні формули - список 10 функцій, що використовувалися останніми;
- викликає вікно Майстра функцій,
При введення даних з клавіатури в клітинку в рядку формул з'являються ще дві кнопки:
- скасування введення (еквівалентно клавіші
-введення даних в осередок (еквівалентно
Довідкова система
Довідкова система в пакеті програм Microsoft Office 2007 містить кілька рівнів довідкової інформації, розрахованої як на початківців користувачів, так і на професіоналів. Якщо ви перший раз працюєте в програмі Excel, то в довідці ви легко знайдете опис найпростіших прийомів роботи. Якщо у вас є досвід роботи в Excel, то довідкова система стане зручним інструментом для повсякденної діяльності. Професіоналу буде зручно користуватися довідковою системою, коли буде потрібно знайти довідку з тієї чи іншої рідко використовуваної формулою або уточнити ряд тонкощів програмування в електронних таблицях.
Найперший рівень довідкової системи - це контекстна підказка (Спливаюче невелике вікно). Вона дуже зручна для новачків, а також для тих, хто працював з попередніми версіями програми Excel. Для отримання докладної довідкової інформації використовується традиційне для комп'ютерних програм довідкове вікно з гіперпосиланнями і тематичними розділами.
ПРИМІТКА
У програмі Excel працює функціональна клавіша F1 на клавіатурі, за допомогою якої викликається вікно довідкової системи. Якщо ви не знаєте, що робити далі, і виникли питання, то натисніть цю клавішу.
У складних ситуаціях можна ввести в рядку (розташована зліва від кнопки Пошук) слово або кілька слів, які мають відношення до вашої проблеми. Після натискання кнопки Пошук у вікні Довідка буде виведений перелік гіперпосилань на цікаву для вас тему.
