Win 10 браузер за замовчуванням. Змінюємо браузер за замовчуванням – параметри програм, панель керування. Google Chrome - як стандартний браузер
Якщо на Вашому ПК є кілька браузерів, один з них буде встановлений за замовчуванням. Це означає, що у такій програмі за промовчанням будуть відкриватися всі посилання у документах. У деяких це викликає труднощі, оскільки конкретна програма може відповідати їх перевагам. Найчастіше такий веб-браузер не звичний і може відрізнятися від рідного, а можливо просто немає бажання переносити вкладки. Тому, якщо Ви хочете прибрати поточний браузер за промовчанням, цей урок надасть Вам кілька способів.
Використовуваний браузер за замовчуванням, як такий, не відключити. Потрібно лише призначити бажану програму для виходу до Інтернету замість вже встановленої. Для досягнення цього можна використовувати кілька варіантів. Про це й йтиметься далі у статті.
Спосіб 1: у самому браузері
Цей варіант полягає в зміні властивостей обраного Вами оглядача, щоб замінити заданий за замовчуванням. Це дозволить замінити браузер за замовчуванням тим, який Вам звичніший.
Подивимося, як це зробити покроково у браузерах Mozilla Firefoxі Internet ExplorerОднак аналогічні дії можна зробити і в інших браузерах.
Щоб дізнатися, як зробити інші браузери програмами для виходу до Інтернету за замовчуванням, читайте ці статті:
Тобто Ви відкриваєте оглядач, який Вам подобається, і в ньому робите нижченаведені дії. Таким чином, Ви встановите його за промовчанням.
Дії в браузері Mozilla Firefox:
1. У браузері Mozilla Firefox відкриваємо в меню «Налаштування».

2. У пункті "Запуск"натискаємо «Встановити за замовчуванням».

3. Відкриється вікно, де потрібно клацнути "Веб-браузер"та вибрати відповідний зі списку.

Дії в браузері Internet Explorer:
1. У браузері Internet Explorer натискаємо «Сервіс»і далі «Властивості».

2. У рамці, що з'явилася, переходимо в пункт «Програми»і клацаємо «Використовувати за замовчуванням».

3. Відкриється вікно "Вибір програм за замовчуванням", тут вибираємо «Використовувати за замовчуванням» – "ОК".

Спосіб 2: у параметрах Windows
1. Необхідно відкрити «Пуск»та натиснути «Параметри».

2. Після автоматичного відкриття рамки Ви побачите параметри Windows – дев'ять розділів. Нам потрібно відкрити "Система".

3. У лівій стороні вікна з'явиться список, де потрібно вибрати «За замовчуванням програми».

4. У правій частині вікна шукаємо пункт "Веб-браузер". Відразу видно значок інтернет-браузера, який зараз стоїть за замовчуванням. Натисніть на нього один раз і випаде список усіх встановлених браузерів. Виберіть той, який хотіли б призначити як основний.
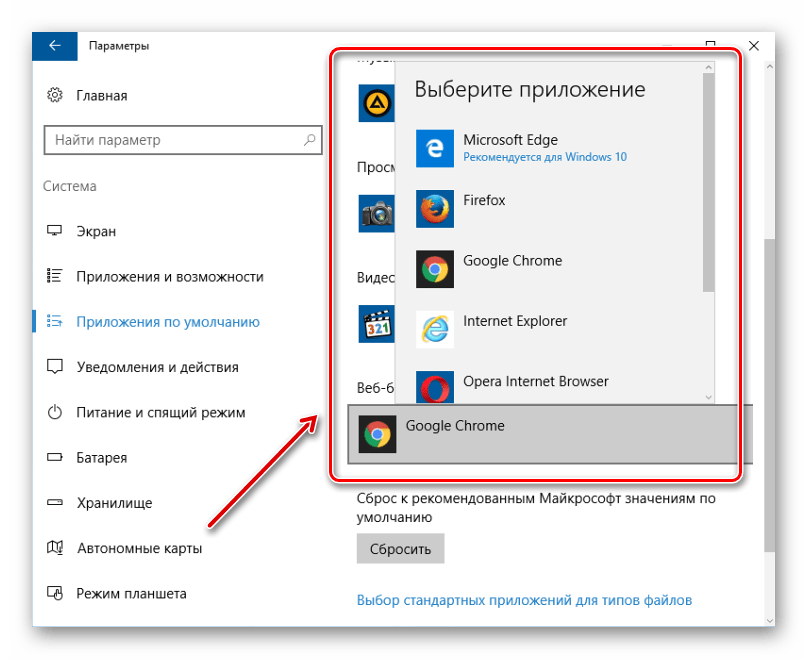
Спосіб 3: через панель керування в Windows
Альтернативний варіант усунути браузер за промовчанням – це використовувати налаштування, що знаходяться в панелі керування.
1. Тиснемо лівою кнопкою миші на «Пуск»і відкриваємо "Панель управління".

2. З'явиться рамка, де потрібно вибрати «Програми».


4. Клацаємо на потрібному Вам веб-браузері та відзначаємо «Використовувати за замовчуванням»після чого натискаємо "ОК".

Можна дійти висновку, що замінити веб-браузер за промовчанням дуже легко і під силу кожному. Ми розглянули кілька варіантів як це зробити - використовувати сам браузер або засоби Windows. Все залежить від того, який з методів Ви самі вважаєте найбільш зручним.
У числі інших нововведень операційна система Windows 10 відзначилася новим браузером Edge, що змінив найдавніший інтернет-браузер у світі Internet Explorer (IE). Останній, як і раніше, існує, але захований досить далеко в надрах операційної системи. Його навіть прибрали із панелі завдань. Очевидно, Internet Explorer служить тепер лише однієї мети - забезпечення так званої зворотної сумісності. До того ж, він, як і раніше, вважається найбільш захищеним браузером для проведення фінансових операцій. Багато компаній для взаємних розрахунків використовують спеціальне програмне забезпечення у поєднанні з IE.Новий браузер Edge голосно заявив про себе всілякими (на мій погляд, малокорисними) нововведеннями, проте продовжує активно змінюватися і розвиватися. Наприклад, у липні 2016 року, коли для «десятки» вийшло велике оновлення Redstone, функціонал «Еджа» помітно покращав. Маленькі деталі мене особисто порадували. Наприклад, при натисканні правої клавіші миші на закладку з'явилися пункти «Відкрити в новій вкладці» та «Змінити», а в адресному рядку тепер з'явився пункт «Вставити та перейти». Дрібниці, але приємно. Втім, в інших браузерах вони були реалізовані давно.
Який браузер вибрати для Windows 10?
Як би там не було, незважаючи на всі покращення ні один (Edge), ні інший (Internet Explorer) браузер від Microsoft особисто мене категорично не старіють. У цій своїй думці я аж ніяк не самотній. За даними авторитетного ірландського сервісу StatCounter за перші два тижні вересня 2016 року, кількість користувачів Edgeу Росії не перевищує статистичної похибки, а Internet Explorerвикористовує лише 5,5% жителів нашої країни. Щоправда, при цьому він все одно входить до п'ятірки найпопулярніших у Росії браузерів. Безумовним лідером у Російській Федерації є Google Chrome (48,4%), а вже за ним слідують Mozilla Firefox (14,85%), Яндекс (12,27%) та Opera (майже 9%).
Який із цих браузерів вибрати для того, щоб замінити ним встановлений у Windows 10 за замовчуванням Edge, вирішувати має кожен сам. Особисто для різних потреб використовую кілька інтернет оглядачів. Основним для мене є Google Chrome, другим за використанням - Opera. Обидва вони, на мій погляд, досить зручні та спритні. До того ж, в порівнянні з іншими в них найбільш доопрацьовано функцію синхронізації даних, яка дозволяє перевстановити «десятку», увійти в браузер, ввести дані свого облікового запису і відразу повернути на місце всі свої закладки, паролі та інше.
PS: Часто під час встановлення будь-яких програм з'являється пропозиція встановити браузер Amigoвід "Мейл.ру". Настійно не рекомендую цього робити. У ньому так багато спам-доповнень, що навіть традиційно тихі антивірусні програми починають лаятись на нього. Взагалі особисто я від розробок Mail намагаюся триматися подалі: нав'язливіших сервісів, ніж у цієї начебто великої і навіть поважної (принаймні у фінансовому світі) компанії, складно знайти. Загалом, зовсім несолідний продукт цей Amigo, а після його установки дуже напружує чистити все те програмне сміття, яке з'явилося разом з ним без жодного попиту.
Зміна основного браузера в Windows 10 покроково
Тепер власне перейдемо до самого процесу зміни інтернет-браузера, призначеного за умовчанням у Windows 10. Є, як мінімум, два способи, як можна це зробити: через стару і добре всім знайому Панель управлінняабо за допомогою нової функції « Параметри».
1 спосіб
Для початку розгляну новий спосіб, через «Параметри». Вважаю, що краще відразу освоювати нововведення, ніж звичкою хапатися за «уламки» старих операційних систем в особі Панелі управління. Тим більше, новий спосіб для звичайних користувачів набагато зручніший і зрозуміліший, а старий заплутаний і більше підходить професіоналам.
- Для початку потрібно в меню «Пуск» або в «Центрі сповіщення» запустити сам інструмент « Параметри». В обох випадках треба зробити дві дії, тому за швидкістю виконання вони однакові. Вибирайте самі зручніше. Бажаєте ще швидше? Тисніть Win+i.

- Тепер відкриваємо пункт « Програми».

- У лівій колонці вибираємо другий пункт. Програми за замовчуванням».
- Потім прокручуємо сторінку вниз до пункту « Веб-браузер», натискаємо на нього і вибираємо потрібний нам як основний інтернет оглядач.

Після цього Windows 10 може поставити додаткове питання, чи дійсно ми не хочемо більше користуватися їх чудовим продуктом Edge як браузер за замовчуванням. Відповідаємо те, що вважаємо за потрібне, і закриваємо «Параметри». Зберігати зміни ніде не треба, вони набирають чинності автоматично після здійснення вибору. Тепер браузер за промовчанням у Windows 10змінено.
2 спосіб
Розписувати докладно другий, більш заморочений спосіб не буду. Дамо його у вигляді конкретних кроків:
- Знаходимо через пошук (лупа на панелі завдань) "Панель управління".
- Заходимо у вкладку "Програми" (зелена).
- Серед багатобукаїв знаходимо великий зелений пункт «Програми за замовчуванням».
- Переходимо до пункту «Завдання програм за замовчуванням».
- Чекаємо на енну кількість часу, поки система збирає дані про всі програми за умовчанням.
- У списку зліва вибираємо потрібний нам браузер і натискаємо праворуч «Використовувати цю програму за умовчанням».

Думаю, ви зі мною погодитеся, що перший спосіб набагато швидший і простіший. Однак знати про другий варіант теж не завадить. Він дозволяє робити більш детальні, тонкі налаштування, наприклад, змінювати ті програми за замовчуванням, які нам недоступні через «Параметри». Однак при цьому в ньому простіше заблукати. Тому в ситуації, коли нам всього лише потрібно змінити браузер, який використовується в Windows 10 за промовчанням, нам цілком вистачить більш простого, швидкого та зрозумілого способу.
Після інсталяції операційної системи Windows 8 на комп'ютер або ноутбук браузером за замовчуванням автоматично стає Інтернет Експлорер 10. Далеко не багатьом користувачам до вподоби цей веб-браузер, та й пошукова система Bing, яка вбудована в нього. Якщо ви хочете зробити браузером за замовчуванням Chrome, FireFox, Opera або будь-який інший, але не знаєте як – не впадайте у відчай, дотримуючись інструкції, описаної нижче, а також витративши 3 хвилини вільного часу у вас вийде все виправити і змінити.
Для встановлення стороннього браузера за промовчанням у Windows 8 необхідно виконати такі дії:
По-перше, необхідно встановити на комп'ютер або ноутбук безпосередньо сам браузер, який вам припаде до душі. Як приклад я візьму одні з Google Chrome.

Після чого встановлюємо перегляд на « дрібні значки» та знаходимо параметр « Програми за замовчуванням»- Тиснемо на нього.
Потім клацаємо на « Завдання програм за замовчуванням».

Далі чекаємо завантаження, а після її закінчення зі списку програм у лівій частині екрана знаходимо потрібний нам браузер і тиснемо по ньому. У правій частині екрана з'явиться опис браузера, передбачений його розробниками, а трохи нижче ви побачите параметр « Використовувати цю програму за замовчуванням». Клацаємо по ньому.

Як приклад ми ставимо за замовчуванням веб-барузер Chrome у Windows 8.
Якщо виберіть параметр « Вибрати значення за промовчанням для цієї програми», то можете встановити, який саме тип документів відкриватиметься у потрібному вам браузері. Для цього досить просто поставити прапорці навпроти необхідних протоколів чи розширень.
Після закінчення вибору не забудьте натиснути кнопку « Зберегти».
Здрастуйте, шановні читачі блогу сайт. Дуже часто виникає ситуація, коли ви не помічаєте проставленої галочки в полі «Встановити Google Chrome як стандартний браузер».
В результаті всі відкриті вами в будь-яких програмах (поштових, офісних і т.п.) посилання (або ярлики з робочого столу) будуть призводити до запуску Хрому (якщо до цього він був закритий) і відображення сторінки сайту, на яку це посилання веде.
Якщо ви звикли використовувати інший браузер для цієї мети (наприклад, Оперу та Яндекс Браузер), то вам потрібно буде зробити цей браузер використовуваним за замовчуванням. Іноді сам оглядач, який перестав бути використаним за умовчанням, пропонує вам виправити це неприємне непорозуміння. В інших випадках можна зайти і там поставити галочку в потрібному місці. Ну, а також можна встановити стандартний браузер і в налаштуваннях Windows. Про все про це і йтиметься нижче.
Крім цього, часто в браузері за замовчуванням використовується не той пошук, до якого ви звикли. У другій частині цієї публікації ми якраз і розглянемо варіанти, як змінити пошук за замовчуванням на Google або Яндексу різних браузерах (Хромі, Опері, Мазилі та інших).
Як встановити браузер за промовчанням у налаштуваннях Windows
Отже, почнемо з того, що той оглядач, який до недавнього часу використовувався вами за умовчанням, при своєму черговому запуску може відображати спливаюче вікно з пропозицією виправити це прикре непорозуміння. Наприклад, Гугл Хром пропонує змінити стан справ таким чином:

У цьому випадку вам лише залишиться лише натиснути на кнопку "Зробити браузером за замовчуванням"і проблема буде вирішена. Але цілком можлива ситуація, що на це питання раніше ви вже відповідали натисканням на кнопку «Більше не питати», тому даної пропозиції вам може і не наслідувати. Що робити у цьому випадку? Ну, як я вже говорив вище, є два варіанти: зайти в налаштування браузера або зайти в налаштування Windows. Давайте я опишу обидва з них, а ви вже виберете найбільш зручний для вас.
Отже, у Windows можна встановити браузер, який буде використовуватися за замовчуванням. Залежно від версії Віндовс, яку ви користуєтеся, процес буде дещо відрізнятися. Наприклад, для Вісти, яка встановлена у мене, а також для Windows 7ці зміни можна буде внести увійшовши до «Панель управління» (кнопка «Пуск» — «Панель управління»). На панелі вам потрібно буде вибрати пункт "Програми за замовчуванням".
У вікні ви вибираєте останній пункт «Налаштування доступу до програм і завдання замовчування». У вікні, що відкриється, клікаєте за варіантом «Інша» і переставляєте галочку навпроти того браузера, який ви хочете зробити використовується за умовчанням на вашому комп'ютері.

У самому низу вікна тиснете на кнопку «ОК». Трохи нижче ви зможете вибрати поштову програму, що використовується за умовчанням на вашому комп'ютері (у ній будуть , які використовуються для переходу до написання електронного листа). А ще нижче ви встановлюєте стандартний медіа-програвач та месенджер. Це теж може бути важливим, бо у всіх свої звички та переваги.
Якщо ви ще використовуєте Windows XP, то вам, як і раніше, потрібно буде зайти в «Панель управління», але вже вибирати в ній потрібно пункт «Встановлення та видалення програм». У вікні, що відкрилося, в лівій колонці тиснете на нижній пункт «Вибір програм за замовчуванням», а далі ваші дії будуть аналогічні описаним вище для Вісти і сімки:

Цей спосіб є універсальним і дозволяє не залазити в налаштування браузера, який ви хочете зробити за промовчанням. Але все те саме можна зробити і засобами оглядачів, про що і йтиметься нижче.
До речі, якщо вам потрібно, щоб, наприклад, файли Html або будь-які інші відкривалися б в іншому браузеріабо навіть в іншій програмі (мені, наприклад, ), то просто клацніть по будь-якому такому файлу правою кнопкою миші (у провіднику) і виберіть найнижчий пункт з меню під назвою «Властивості». У вікні, натисніть на кнопку «Змінити», показану на скріншоті:


Якщо потрібної програми у цьому списку не знайдеться, то скористайтеся кнопкою «Огляд» і за допомогою провідника знайдіть виконавчий файл потрібної програми (можливо, що це буде і браузер). Все просто.
Зробити браузером за замовчуванням Яндекс, Хром, Мазилу та ін.


Достатньо лише буде клікнути за назвою браузера, що викликав у вас проблеми, і ви отримаєте повну збірку інструкцій з усунення проблем з вибором пошуку за замовчуванням у Firefox, Яндекс Браузері, Хромі та Інтернет Експлорері.
Є ще один нюанс. Якщо у вас версія Мазили від Яндекса, то зі зміною пошуку нічого не вийде. Тут вам потрібно буде зносити яндексівську версію, після чого зайти на офіційний сайт Мазили та , а потім . Вже після цього можна буде налаштувати описаним вище способом пошук за промовчанням у цьому браузері.
У Гугл Хроме пошук за замовчуваннямтеж досить легко змінити в налаштуваннях. Для цього достатньо буде клікнути по кнопці з трьома горизонтальними лініями в правому верхньому кутку і вибрати з меню пункт «Налаштування» (див. скріншот на початку попереднього розділу). На сторінці, що відкрилася в області «Пошук» ви зможете скористатися випадаючим списком для вибору пошукової системи використовується за замовчуванням.

Якщо захочете додати новий пошуковик, то тисніть на кнопку «Налаштувати пошукові системи» і внизу вікна вам така можливість надасться.
У Яндекс браузері та новій Оперівибір пошукової системи здійснюється точно так само, бо всі ці три браузери працюють на тому самому движку, тому і налаштування у них дуже схожі.
У старій Опері 12.17потрібно буде вибрати з меню кнопки Опера (розташованої в лівому верхньому кутку) пункти "Налаштування" - "Загальні налаштування", після чого у вікні перейти на вкладку "Пошук".

У вікні потрібно буде клікнути мишею по потрібній пошуковій системі і натиснути праворуч на кнопку «Правка». Відкриється ще одне вікно, де слід натиснути кнопку «Докладніше» і поставити галочку в полі «Використовувати як службу пошуку за замовчуванням». Все, тиснете на ОК і перевіряєте.
У Інтернет Експлорерівсе дуже просто. У правій частині адресного рядка натисніть на стрілочку поруч із іконкою лупи:

Внизу можна буде вибрати пошукову систему, яку ви хочете використовувати для пошуку за введеним вами запитом. Якщо потрібного пошуку там не знайшлося, то додайте його за допомогою однойменної кнопки розташованої трохи правіше.
Удачі вам! До швидких зустрічей на сторінках блогу сайт
Вам може бути цікаво
Як зробити головну сторінку Яндекса або Гугла стартовою, а також будь-яку сторінку (наприклад, цю) встановити як домашню Як безкоштовно встановити Гугл Хром, Яндекс Браузер, Оперу, Мазилу та Інтернет Експлорер на свій комп'ютер  Історія пошуку та переглядів в Яндексі - як її відкрити та подивитися, а при необхідності очистити чи видалити
Історія пошуку та переглядів в Яндексі - як її відкрити та подивитися, а при необхідності очистити чи видалити  Інкогніто - що це таке і як включити режим інкогніто в Яндекс браузері та Google Хромі Що таке кеш - як очистити кеш в Опері, Мозилі, Хромі та інших браузерах Як оновити браузер Опера, Гугл Хром, Мазила, Яндекс Браузер та Інтернет Експлорер
Інкогніто - що це таке і як включити режим інкогніто в Яндекс браузері та Google Хромі Що таке кеш - як очистити кеш в Опері, Мозилі, Хромі та інших браузерах Як оновити браузер Опера, Гугл Хром, Мазила, Яндекс Браузер та Інтернет Експлорер  Як створити власний канал на відеохостингу Youtube?
Як створити власний канал на відеохостингу Youtube?  Що таке ICQ, як його встановити та користуватися?
Що таке ICQ, як його встановити та користуватися?  Віджети Яндекса - як налаштувати та зробити головну сторінку більш інформативною та зручною саме вам
Віджети Яндекса - як налаштувати та зробити головну сторінку більш інформативною та зручною саме вам
Всім здрастуйте. Сьогодні буде коротка стаття, оскільки питання, яке ми розглянемо досить просте та легке.
Після того, як ви купили комп'ютер або ноутбук, у вас буде встановлений один браузер - Internet Explorer. У Windows 10 крім нього ще встановлений новий Microsoft Edge. Але, як свідчить практика, подібними програмами мало хто користується. Більшість ставлять додаткові браузери, такі як Google Chrome, Mozilla Firefox, Opera, Yandex Browser та інші.
Спочатку у вашій системі за промовчанням виставлений або Internet Explorer, або Microsoft Edge у Win10. Це означає, що цими браузерами буде відкриватися будь-яке посилання, отримане вами в листі або Skype, Mail Агент і т.д. І тому після встановлення додаткового - наприклад, Firefox, у вас буде випливати ось таке вікно з повідомленням про те, що призначити даний програму за замовчуванням.
І ви самі вирішуєте: встановлювати його таким чи ні. Треба сказати, що подібні сповіщення видають усі браузери, які не встановлені за замовчуванням. Якщо таких сповіщень немає, то давайте розглянемо, як призначити той чи інший браузер за замовчуванням. Спочатку подивимося, як це зробити в Windows 7 - 2 способи - (не всі користувачі поки що оновилися до нової версії Windows), а потім - у Win10
Як зробити браузер за промовчанням windows 7
Отже, 1 спосіб - у самому браузері. Пройдемося швиденько основними. Завдання просте - заходимо в Налаштування потрібного браузера і робимо його основним.
Відчиняємо його.

Для швидшого доступу введіть в адресному рядку - про:preferences
Яндекс Браузер.У рядок запиту вводимо - browser://settingsабо виконуємо такі дії

У пошуковий рядок введіть - vivaldi://settingsабо виконуйте стандартні дії.

. Після запуску в адресному рядку вводимо - chrome://settings/або заходимо в головне меню і вибираємо « Налаштування»

Opera Neon. Цей новий можна також налаштувати за промовчанням. Для цього вказуємо chrome://settings/або ж виконуємо так

Після того, як ви зробили той чи інший браузер за промовчанням, він стає основним. Одночасно 2 і більше браузерів зробити основним не вийде. Тільки один. То був перший варіант.
2 спосіб - за допомогою панелі керування Windows 7
Заходимо в меню « Пуск» - « Панель управління». Далі вибираємо «»

Тут переходимо до « Завдання програм за замовчуванням»

Зі списку зліва виділяємо браузер, наприклад, Firefox і натискаємо на « Використовувати цю програму за умовчанням». Ось вам ще один спосіб, як зробити програму основною.
Як зробити браузер за промовчанням windows 10
У версії Windows 10 при використанні 1 способу, описаного вище, відкриваються Параметри системи і тільки там можна призначити браузер за замовчуванням. Тому, якщо вирішите змінити основний браузер на інший, відразу заходьте в меню « Пуск» та вибирайте пункт « Параметри»



Тут ви побачите який веб-браузер зараз у вас є основним. Для зміни просто натисніть іконку і відкриється список всіх доступних браузерів. Вибирайте той, який ви хочете, і система автоматично встановить його за замовчуванням.
Ось так легко і просто зробити зміну одного веб-браузера на інший. Попрацюйте з кожним із них, і ви самі визначите той, який вам ближче до душі та зручний у роботі.
А поки що на сьогодні все. Якщо виникнуть запитання, запитуйте у коментарях. До нових зустрічей та гарного настрою.
Дитинство - це коли ти можеш робити непробачні помилки і сподіватися, що будеш прощений.
Роберт Дауні (молодший)
