Видалити останню програму. Як видаляти програми на Андроїді, стандартні та встановлені користувачем кілька способів. Як видалити стандартні програми через ES Провідник
Робота на комп'ютері передбачає встановлення різноманітних програм. Деякі їх використовуються постійно, інші встановлюються для разового використання. Але не варто забувати, що будь-яка програма займає певне місце в пам'яті комп'ютера, і пристрій, заповнений безліччю непотрібних програм, повільніше працює. Тому важливо періодично чистити комп'ютер від непотрібних програм.
Які програми потрібно видалити
Спочатку необхідно визначитися з тим, які програми можна і потрібно видаляти:- Програми, що встановлюються автоматично з дійсно корисними програмами- Браузерами, менеджерами файлів. Ці програми часто не тільки займають місце на диску, але й налаштовані на автозапуск. Це значно гальмує завантаження комп'ютера та його роботу.
- Програми, у яких закінчилася ліцензія . Більшість спеціалізованих програм мають обмежений термін ліцензії або мають безкоштовний пробний період. Після закінчення певного терміну, програма вже не працюватиме, отже, потрібно або придбати ліцензію заново, або видалити програму. Якщо ви не збираєтеся використовувати її в найближчі кілька місяців, другий варіант краще.
- Програми, що не використовуються раніше, завантажені для виконання одного або двох завдань . Найчастіше це конвертери файлів, різні фоторедактори, плеєри. У деяких випадках – навчальні програми та програми.
Намагайтеся раз на 2-3 місяці перевіряти комп'ютер на наявність непотрібних програм і видаляти їх.
Досить легкий і швидкий спосібчищення комп'ютера. Для видалення програм у такий спосіб необхідно виконати такі кроки:
- Відкрити меню "Пуск" за допомогою спеціального значка в лівому нижньому кутку або за допомогою кнопки "Win" (іноді замість напису на кнопці зображують логотип Windows).
- Знайти та запустити «Панель управління».
- Вибрати "Програми" - "Видалення програм" під час перегляду у вигляді "Категорії". У режимі відтворення «Великі значки» або « Дрібні значки» – «Програми та компоненти».
- Вибрати зі списку необхідну програмута натиснути на кнопку «Видалити/Змінити», яка знаходиться вгорі таблиці.
- Далі вам буде запропоновано підтвердити видалення програми. У деяких випадках для завершення процесу буде потрібне перезавантаження. Ви можете підтвердити видалення або відкласти.
Видалення за допомогою спеціальних ярликів
Більше складний спосіб, який передбачає відкриття робочої папки програми. Кожна програма розміщує свої виконуючі файли та іншу документацію в спеціальних папкахна жорстких дисках. Найчастіше така папка містить виконуючий файл Uninstall. Запустивши його, ви зможете видалити ту чи іншу програму.Знайти даний файлможна двома способами:
- Відкрити "Пуск" і знайти папку потрібної програми. Відкрити її, знайти та запустити файл «Uninstall». Підтвердити видалення і, якщо потрібно, перезавантажити комп'ютер.
- Натиснути на ярлик та викликати контекстне меню за допомогою правої кнопки. Вибрати меню «Властивості». Потім перейти у вкладку «Ярлик» і переглянути пункт «Робоча папка». Відкрийте папку за вказаною адресою, де знаходиться файл «Uninstall».
Чищення за допомогою деінсталяторів
На сьогоднішній день існує маса безкоштовних додатків, які не тільки повністю видаляють програму, а й чистять реєстр комп'ютера від внесених нею змін.CCleaner
Однією з найпопулярніших утиліт вважається CCleaner. З її допомогою можна не тільки видаляти непотрібні файли та програми, але й тимчасові файли, чистити кеш та реєстр системи.Для роботи необхідно запустити CCleaner і вибрати меню зліва «Сервіс». Потім вам залишиться лише переглянути список встановлених на комп'ютері програм та вибрати потрібну. У меню, розташованому праворуч, вибрати «Деінсталяція» і підтвердити видалення програми.

CCleaner – безкоштовна програма, яка не займає багато місця на комп'ютері.
Revo Uninstaller
Ще одна безкоштовна програма для видалення файлів – Revo Uninstaller. Її особливість полягає в тому, що вона дозволяє видалити навіть програми, що важко видаляються, що містять помилки в коді або заражені вірусами. Поширюється програма безкоштовно.
Робота з цим додатком передбачає такі дії:
- Відкрийте програму Revo Uninstaller.
- У запропонованому діалоговому вікні знайдіть програму, яку збираєтеся видалити, та клацніть по ній правою кнопкоюмиші.
- Потім виберіть «Видалити».
- Програма почне аналіз програми, після закінчення якого запустить роботу деінсталятор програми.
- У діалоговому вікні «Видалення програми» виберіть потрібні дії з програмою. Якщо вам запропонують перезавантаження комп'ютера, відмовтеся від неї, натиснувши на кнопку «Перезавантажити пізніше». Навіщо відхиляти перезавантаження? Для того щоб Revo Uninstaller зміг провести перевірку системи і знайти файли, що залишилися після видалення програми.
- Після видалення виберіть режим сканування, бажано в режимі просунутий.
- Дочекайтеся закінчення сканування. Вона може тривати від 5 хвилин до півгодини, залежно від обсягу пам'яті комп'ютера.
- Після закінчення перевірки перегляньте результати, що відображаються у вікні «Знайдено записів, що залишилися в реєстрі».
- Позначте всі записи та натисніть «Видалити».
- Позначте та видаліть записи у вікні «Знайдені файли, що залишилися».
Інші популярні програми
Вилучати непотрібні програмиможна також за допомогою таких додатків:- IObit Uninstaller;
- Uninstall Tool;
- ZSoft Uninstaller;
- Absolute Uninstaller;
- Advanced Uninstaller PRO.
Як правильно видаляти програми? (відео)
Дізнайтеся, де знаходяться встановлені на комп'ютері програми і як правильно видаляти їх за допомогою панелі керування, а також використовуючи робочі папки програм у наступному відео:
Багатьох покупців смартфонів можна назвати недосвідченими. Такі люди навіть не вміють видаляти програми. Вони думають, що видалення ярлика програми з робочого столу тягне за собою та усунення самої програми. Але насправді дещо складніше. Саме про видалення програм та ігор ми поговоримо у сьогоднішній статті. Також ми розповімо вам про те, як видалити стандартні програми- Ті, які були встановлені виробником смартфона.
Найпростіше видалити ті утиліти, які ви раніше самостійно встановлювали. При цьому не важливо, робили ви це за допомоги Google Play або завантажуючи APK-файл із стороннього ресурсу. Для видалення програм та ігор можна використовувати два способи. Перший полягає у наступних діях:
Крок 1.Перейдіть до меню.
Крок 2Утримуйте палець на іконці непотрібної програми. Система запропонує перенести ярлик на робочий стіл.

Крок 3Натомість перенесіть його на кнопку « видалити», що знаходиться у верхній частині вікна. Вискочить спливаюче меню, в якому необхідно підтвердити свою дію.

Крок 4.Досить швидко програма буде вилучена з вашого смартфона.
Що стосується другого способу, то він дещо складніший:
Крок 1.Перейдіть до розділу « Налаштування».
Крок 2Виберіть « Програми».

Крок 3Перед вами відкриється список усіх встановлених на пристрої програм. Якщо це не так, натисніть на пункт « Диспетчер додатків» (зазвичай це потрібно на смартфонах Samsung).

Крок 4.Натисніть ту програму, яку ви збираєтеся видалити.

Крок 5.У меню натисніть кнопку « видалити».

Крок 6Підтвердьте свою дію, після чого операційна система позбавиться цієї програми.
Видалення встановлених програм
Набагато складніше усунути системні програми. Справа в тому, що деякі виробники смартфонів встановлюють якісь ігри та програми з метою отримання грошей від їхніх розробників. Найчастіше подібні програми видалити не можна, інакше заробити у творців смартфонів не вдалося б. Але насправді існують обхідні маневри, які все ж таки дозволяють видалити системні програми.
Однак будьте обережні! Завжди потрібно розуміти, які стандартні програми можна видалити, а які краще не чіпати. Справа в тому, що усунення деяких з них спричинить собою нестабільну роботувсієї операційної системи. Якщо якогось браузера або навігаційного додатка цілком можна позбутися, то «Календар» або «Камеру» краще не турбувати.
Видалити вбудовані програми можна лише обхідними шляхами за допомогою root-права .
Якщо у вас є права суперкористувача, то скачайте ES Провідник або якийсь інший серйозний файловий менеджер, а далі зробіть такі дії:
Крок 1.Запустіть ES Провідник або його аналог.
Крок 2Задайте пункт Root-провідник, заодно надавши утиліті root-доступ.

Крок 3Перейдіть у внутрішньої пам'ятіпо дорозі /system/app.
Крок 4.Виберіть APK-файл непотрібної програми. Якщо поруч є ODEX-файл з такою самою назвою, то виділіть його.
Крок 5.У контекстному меню виберіть « видалити».
Крок 6На Android 5.0 і пізніших версіях операційної системи все стандартні програмиперебувають у папках. Сутності справи це не змінює - вам просто потрібно буде видалити всю папку, а не окремі файли.

Крок 7.Далі пройдіть шляхом /data/app. Тут можуть зберігатися оновлення перед встановлених додатків. Їх також слід видалити. На пристроях з Android 5.0 знову ж таки оновлення зберігаються в окремих папках. Але це лише полегшує завдання.

Крок 8Також можна видалити (і навіть потрібно) базу даних системних сервісів та програм разом з кешем. Все це зберігається по дорозі /data/data.

Використання Root Uninstaller
Існує й інший спосіб усунення неугодних програм. Він полягає у використанні Root Uninstaller. Цей додатоктеж працює тільки на гаджетах з розблокованими root-правами.
Крок 1.Запустіть програму, заразом надавши їй root-доступ.
Крок 2Виберіть ту утиліту або гру, яку ви бажаєте видалити.

Крок 3Натисніть кнопку " видалити». У цьому ж меню ви можете про всяк випадок зробити бекап.

Крок 4.Справу зроблено! Так само ви можете заморожувати програми. Місце це не звільнить, але з меню програма точно зникне.
Періодична установка або видалення ігор та програм на мобільних пристроях- процедура досить часта, яку в принципі може виконувати будь-який користувач більш-менш знайомий з самою операційною.
Справа в тому, що раніше встановлена гра цілком може набриднути, а якась утиліта просто стає неактуальною, займаючи дороге місце в пам'яті апарату. Крім того, виробником найчастіше в прошивку включаються стандартні (або системні) програми, які займаючи внутрішнє сховище телефону та споживаючи його ресурси, виявляються непотрібними для конкретного власника Android-пристрою.
Як видалити стандартні програми з Андроїда, а також ті, які користувач встановив сам, ви зможете прочитати в нашому матеріалі.
Ігри, інстальовані самостійно, видаляються досить просто і без особливих зусиль двома способами.
Як видалити програми на Андроїд вручну
- Відкриваємо Меню.
- Заходимо в « Налаштування», натискаємо позицію « Програми».
- З списку вибираємо те, чого будемо позбуватися.
- Тиснемо пункт « видалити».
Примітка: якщо кнопка видалення виявилася неактивною, значить вибрана системна програма, що неможливо видалити стандартним способом.

Видалення встановлених програм через Google Play Маркет
Цей спосіб може бути зручнішим для користувачів, що завантажують програми з ресурсу "Гугл Плей". Ваші дії:
- Запускаємо Google Play Market , натискайте на значок « Плей Маркету», розташований вгорі екрана (зображення сумки зі стрілкою праворуч).
- Вибираємо пункт « Мої програми», відкриється список всього встановленого вами через Google Play.
- Серед списку, що шукає підлягає деінсталяції, клацаємо на нього і тиснемо кнопку « видалити».

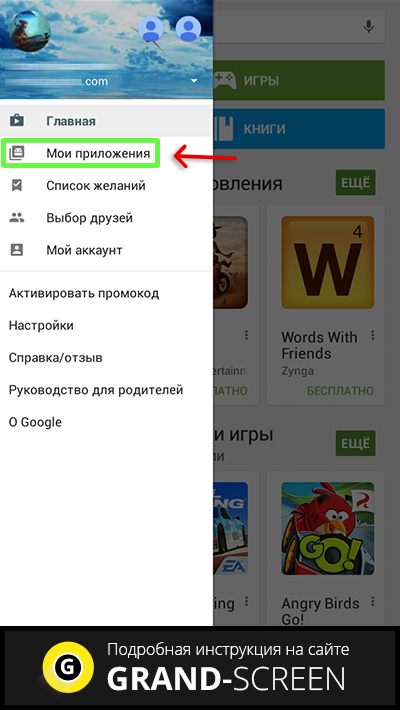


Але ось встановлені програми або ігри видалити не так просто, тому, що вони вшиті в «тіло» системи, дістатися якого зможуть досить досвідчені користувачі. Проте «знести» непотрібну службуабо ПЗ можливо. Ця операція дозволяє звільнити значний обсяг, що зробить роботу з вашим девайсом значно комфортнішим.
Як видалити стандартні програми на Андроїді (Root)
Вище вже було сказано, що раніше описані способи не будуть дієві, оскільки встановлюються в ОС Android разом з прошивкою. Для їх видалення потрібно зробити додаткову операцію - отримання прав суперкористувача (Superuser), або Root. Йдеться про користувача системи, наділеного необмеженим правом доступу.
"Рутування" відбувається неоднаково для різних Android-апаратів. Наприклад, китайський виробник у більшість пристроїв, що випускаються, спочатку включає рут-права в заводську прошивкутим самим полегшуючи нам роботу з пристроєм.
А ось бренди першого ешелону в більшості вважають такого роду контроль над своїми продуктами необов'язковим для простих користувачів, тому такі телефони або планшети потрібно розблокувати вручну для отримання root-доступу, причому рут-права повинні бути повними в обов'язковому порядку, в іншому випадку, то є з частковими правами деінсталяція неможлива.
Для кожного гаджета є свої програми, що надають Root (Framaroot, Remover, Root Explorer, ін.). Крім того, на вашому смартфоні повинен бути встановлений провідник, що надає доступ до файлової системи.
Отже, щоб запустити процес видалення файлів, надаємо провіднику root-доступ.
Утиліта 1

- Встановлюємо та запускаємо провідник, потім свайпом вправо відкриваємо меню.
- Натискаємо пункт "Кошти" вибираємо значення "Root-провідник".
- У вікні надаємо права Суперкористувача провіднику.
- У наступному вікні вказуємо «Підключити як R/W».
- У спливаючому меню проставляємо всі чекбокси на RW, підтверджуємо дію.
Утиліта 2

- Вибираємо в меню поле "Налаштування".
- Знаходимо пункт "Root Провідник", ставимо галочку.
- Підтверджуємо запит на Суперкористувача, після чого робимо видалення непотрібних додатків.
Якщо ви отримали рут права на свій смартфон, то повинні знати, що системні програми зберігаються в пам'яті Androidу папці /system/app (або /data/app), доступ до якої надає спеціалізований софт. Це може бути будь-який файловий менеджер, наприклад, Root Explorer. У разі відмови програми переміщати/видаляти файли, змінюємо налаштування, натиснувши кнопку R/W (відбувається зміна значення на R/O).
Що не варто видаляти
 Важливо:
Перш ніж робити процедуру деінсталяції, обов'язково продумайте, що ви видалятимете! Незнайомі або незначні на вашу думку програми можуть відповідати за функціонування важливих і потрібних служб. Наприклад, непотрібні програми від "Гугл" можна "зносити" без особливих роздумів (пошта, карти, ін.), а ось служби чіпати в жодному разі не можна.
Важливо:
Перш ніж робити процедуру деінсталяції, обов'язково продумайте, що ви видалятимете! Незнайомі або незначні на вашу думку програми можуть відповідати за функціонування важливих і потрібних служб. Наприклад, непотрібні програми від "Гугл" можна "зносити" без особливих роздумів (пошта, карти, ін.), а ось служби чіпати в жодному разі не можна.
Якщо, наприклад, вийшло випадкове видалення служби Wi-Fi, то може статися повне зникнення бездротової передачіданих. Власне, видалення виглядає досить просто: знаходимо потрібну папку, видаляємо apk-файли з тією ж назвою, що й непотрібні програми, обов'язково здійснюючи видалення однойменних файлів з розширенням odex.
Щоб забезпечити безпеку, прислухайтеся до порад спеціалістів, які рекомендують не видаляти остаточно непотрібні файли, а «заморозити» або перемістити їх на картку пам'яті або до іншої директорії, щоб мати можливість повернути їх на місце у разі потреби.
Як видалити вбудовані програми на андроїді (без Root)
- Пройшовши знайомим шляхом: « Меню», потім « Налаштування» та « Програми», Доходимо до вкладки « Усе».
- Вибираємо те, що нам потрібно, натискаємо значення « Зупинити примусово».
Слід зазначити, що цим способом не вдасться «заморозити» усі вибрані програми.
Висновок
Хочеться вірити, що наша інструкція була для вас зрозумілою та корисною, і ви зможете без особливих проблем видалити встановлені програми, які виробник щедро напхав у ваш Андроїд. Нагадаємо ще раз про необхідну обережність, щоб не довелося через рукотворні збої повністю змінювати прошивку операційної системи. Успіхів!
Щоб переконатися, що з комп'ютера можна видалити будь-яку програму, необхідно прочитати статтю повністю та уважно. Перед тим, як ми почнемо розбиратися, як видалити програму з комп'ютера Windows 7, XP або 8, треба спочатку згадати про стандартну процедуру, тому що можливо невпевнені користувачі комп'ютера не знають, як це робиться.
Видалення програм можливе без встановлення додаткових програм, щоб це зробити, перейдіть в "Пуск" - "Налаштування" - "Панель керування" - "Установка та видалення програм" (Windows XP), а для інших версій, "Пуск" - "Панель керування" - "Видалення програми" - стандартний спосіб видалення програм.
Але при видаленні в такий спосіб є ймовірність, що в системі залишаться записи в реєстрі та папки. Одним словом сміття, яке залишиться на вашому пристрої. Ці дані можуть бути причиною збою, зависанням системи і, звичайно, вони займають місце на жорсткому диску.
Для вирішення такої проблеми скористаємося безкоштовною програмою Revo Uninstaller, яка швидко видалить програму і навіть ту програму, яка не видаляється стандартним способом. Revo Uninstaller гарний додаток до системи, тому що даною утилітою ви видалите програми, що не видаляються, зі створеними записами в реєстрі, папки, файли налаштувань та інше. Трохи нижче, я розповім про те, як видалити програму, яка не видаляється і навіть коли її немає в списку для видалення.
Тепер приступимо до дій, встановимо програму, і я покажу, як видалити програму за допомогою цієї утиліти. Програму можете завантажити.
Установка Revo Uninstaller для видалення програм
Після того, як завантажили програму, запускаємо інсталяційний файл. Вибираємо "Russian" і натискаємо "ОК".


Ставимо галочку "Я приймаю умови угоду". Тиснемо «Далі».

Натискаємо "Встановити".

Програма інстальована на ваш комп'ютер. Натискаємо "Готово".

Як користуватись Revo Uninstaller
Після встановлення запускаємо програму, і на екрані відкриється головне вікно програми. Небагато потрібно буде почекати, поки програма збере дані про програми, які встановлені на вашому комп'ютері. Через кілька секунд програма готова до роботи, тепер вибираємо програму, яку хочете видалити і натискаємо кнопку «Видалити», яка знаходиться у верхньому горизонтальному меню. На прикладі програвача AIMP я покажу наочно, що робити, якщо не видаляється програма з комп'ютера. Вибираємо лівою кнопкою миші AIMP та натискаємо кнопку «Видалити».

Програма запросить підтвердити видалення, натискаючи «ТАК».

У наступному вікні потрібно вибрати режим деінсталяції. Режими в цій програмі бувають 4 - їх видів: вбудований, безпечний, середній та розширений. Вибираємо розширений, оскільки він здійснює глибокий аналіз реєстру, папок та посилань програм. Даний режим повільніше, ніж решта, наберіться терпіння. Натискаємо "Далі".

Програма здійснить аналіз та запустить вбудований деінсталятор програмиякий вбудований в AIMP. Якщо буде запропоновано натиснути "Далі", "Next", "Uninstall", "OK", або будь-що подібне, то сміливо натискаємо. Якщо у вас не з'явиться вбудований деінсталятор, потрібно йти іншим шляхом, який описаний нижче (Режим полювання). Після того, як видалили програму, потрібно натиснути "Далі" для пошуку файлів, папок та записів у реєстрі.

У середньому сканування займає приблизно від 10 до 60 секунд, залежить від обсягу інформації, що обробляється. Коли закінчиться сканування, тиснемо "Далі".

При скануванні: записів у реєстрі, файлів та папок вони можуть не виявитися, отже, деінсталятор відпрацював свою функцію на 100 відсотків. Якщо сканер знайшов запис у реєстрі, ставимо галочку «Мій комп'ютер». Натискаємо кнопку «Видалити» та натискаємо «Далі».

На скріншоті вище ми видалили лише гілки та параметри у реєстрі, але ярлики, папки та дані ми видаляємо на наступному етапі. Щоб видалити знайдені дані сканером, натисніть "Виділити все", щоб не ставити галочку навпроти кожного рядка, натисніть "Видалити", та й останній крок "Далі".

Процедуру видалення закінчено, натискаємо «Кінець».

Якщо програми немає у списку для видалення програм (Режим полювання)
Буває, що програми немає в списку, але є в треї або спливаюче вікно програми, яку потрібно видалити. Спеціально для таких випадків у Revo Uninstaller є функція «Режим полювання», яка часто рятує мене.
Увага! Іноді при наведенні прицілу на програму, що видаляється, він спрацьовує хибно. Тобто наводьте на програму, яку ви хочете видалити, а з'являється повідомлення, що ви збираєтеся видалити зовсім іншу програму або ця дія неможлива. У такому разі треба спробувати знайти інші вікна, щоб скористатися режимом полювання.
Як працювати з «Режимом полювання»
Для перемикання в режим полювання, потрібно у вікні програми натиснути на режим полювання.
Вікно програми автоматично згорнеться і у правому верхньому куті робочого стола з'явиться приціл синього кольору, який потрібно навести на програму, утримуючи лівою кнопкою миші.
Наводимо приціл на ярлик, повідомлення, вікно, іконку у треї, коротше на будь-який об'єкт програми. Відпускаючи ліву кнопку миші, вам буде запропоновано вибір, у нашому випадку для видалення програми натискаємо «Деінсталювати».
Щоб закінчити огляд цієї програми, трохи розповім про додаткові можливості Revo Uninstaller.
У програмі є інструменти для оптимізації Windows:
- Менеджер автозапуску — Вимкнення/увімкнення програм, які завантажуються разом із Windows. Цю процедуру можна зробити без програм, щоб зрозуміти, як вимкнути автозапуск програм, прочитайте статтю .
- Інструментарій Windows — дозволяє запускати служби в системі .
- Чистильник непотрібних файлів— видалення тимчасових файлів, браузерів та Microsoft Office.
Якщо не вдається видалити програму, можна спробувати зробити це ручним способом. Ознайомтеся із наступною статтею: « ».
Розповідати докладно про роботу додаткових можливостейне буду, вони прості в управлінні та з російським описом.
З цієї статті ви дізнаєтеся про те, як видалити програму з комп'ютера, використовуючи стандартні способи системи Windows. А також видалення програми, яка не видаляється та як знайти її місцезнаходження.
Для видалення програм у Windows 7 існує декілька стандартних способів. Є й спеціальні сторонні утиліти, але про них ми поговоримо якось наступного разу.
Видалити програму просто!
Удалення програми зі списку програм та компонентів.
Меню пуск ⇒ Панель керування

Видалення програми.

Тут бачимо список встановлених програм на вашому комп'ютері. Вибираємо ту, яку необхідно видалити, для цього натискаємо на неї лівою кнопкою миші, після чого зверху списку тиснемо на кнопку видалити.
Підтверджуємо дію, програма зникне із загального списку.

Наступний метод.

Якщо такого файлу немає, значить просто видаляємо папку з програмою.
- Спосіб №2
Як правило, при встановленні будь-якої програми завжди запитується дозвіл на « » на робочому столі і в « » або без запиту встановлюється сам за замовчуванням.
Наводимо курсор миші, на ярлик, клацаючи правою кнопкою викликаючи Контекстне меню», тут потрібно вибрати вкладку Розташування файлу, після чого ви відразу опинитеся в папці розташування файлу.
Також можна скористатися вкладкою Властивості, яка вкаже вам шлях до файлу.

Видалення здійснюємо так само як у способі №1.
- Спосіб №3
Якщо з якихось причин ярлик зник або був видалений, то заходимо в Меню пуск, у рядку пошуку пишемо назву програми, яку потрібно знайти далі проводимо всі дії видалення, описані в способі №2.
Як видалити програму, яка не видаляється
Буває таке, що програма ніяк не видаляється, навіть повторне видаленняяк варіант не допомагає, для цього існує чимало ефективних способів, Деякі з них ми зараз розберемо.
1. Спробувати просто вирізати папку з файлом і перемістити її на зовнішній носій, наприклад на флешку, після чого відформатувати її, не забувши природно перемістити з неї потрібну інформаціюперед форматуванням.
2. Видалення за допомогою реєстру. Поєднуємо клавіші Win+R ⇒ у текстовому полі вписуємо Regedit ⇒ ОК.

Вибираємо ⇒ Редагування ⇒ Знайти.

У рядку пошуку пишемо назву програми ⇒ Знайти далі, причому зовсім неважливо писати повну назву.

Тепер у лівій частині реєстру побачите виділений файл під назвою потрібної програмиспокійно видаляєте його.

А потім саму програму одним із вище описаних способів. Нічого зайвого в реєстрі не варто видаляти, щоб не нашкодити OC, взагалі без експериментів!
3. Ви можете використовувати відновлення системи комп'ютера, повернувшись до стану того часу, до встановлення програми, що видаляється.
Цей спосіб хороший тоді, якщо програма була встановлена зовсім недавно.
4. Видалення в безпечному режимі, що таке Безпечний режимі як туди увійти, спочатку прочитайте .
Коли вхід буде здійснено в даний режим, використовуємо вищезазначені способи пошуку та видалення програми.
При видаленні може виникнути помилка, тоді можна спробувати змінити назву папки, що видаляється, зробити перезавантаження комп'ютера повторюючи ті ж дії видалення.
5. Щодо ігор, буває таке, що гру не виходить ні як видалити, а рішення ж зовсім просте!
Просто вставляємо в дисковод диск із грою, робимо запуск, знаходимо пункт видалити, от і все.
Буває, що при видаленні з'являється ось таке де написано про те, що операція не може бути завершена, оскільки ці папка або файл відкриті в іншій програмі, а в якій неясно.

Є кілька шляхів вирішення найрадикальніший просто перезавантажити комп'ютер, що не завжди зручно з низки причин.
Тому скористаємося Меню пуск, пошуковому рядкупишемо Монітор ресурсів ⇒ Запускаємо його ⇒ вибираємо вкладку ЦП.
У рядку пошуку пишемо назву програми у моєму прикладі це «3DMark». Результат пошуку показав, що чотири файли використовує «BitComet».

Клацаємо правою кнопкою миші по одному з чотирьох запущених процесів, натискаємо Завершити процес ось і все!
Ось далеко не повний перелік способів видалення програм, папок і файлів. Але для початківця не знає як видалити непотрібні програми цей пост надасть вагому допомогу.
Всі надані способи видалення не мають 100% гарантії, що спрацюють у всіх усі, але вони насправді дієві та всі робітники.
Пишіть у коментарях про свої способи.
