Переклад написів в биосе комп'ютера. Налаштовуємо BIOS на комп'ютері. Оптимізація роботи периферійних пристроїв
BIOS (система введення / виведення) - це важлива частина системного програмного забезпечення, реалізована у вигляді ряду мікропрограм, об'єднаних в загальний інтерфейс. Головне призначення БІОС - надання операційній системі доступу до апаратури ПК і підключеним пристроям.
З огляду на важливість цієї системи, не дивно, що користувачі задаються питанням, як правильно налаштувати БІОС. Тема ця велика і частково порушується в інших наших статтях, але сьогодні ми спробуємо трохи узагальнити розрізнені відомості, створивши цілісну картину настройки BIOS.
Загальні відомості
Основне завдання БІОС - перевірити працездатність апаратної складової комп'ютера і підключених пристроїв і запустити їх з певними параметрами.
Тому якщо ви, наприклад, вирішили підключити звукову карту, то вам доведеться спочатку в Біосе відключити вбудований аудіо контролер, щоб обладнання працювало коректно. Прикладів роботи з BIOS можна привести безліч. Хочете встановити пароль на комп'ютер - використовуйте БІОС. Бажаєте встановити Windows XP з флешки - змініть пріоритет завантаження в системі вводу / виводу. 
Версій цього програмного забезпечень багато, проте ми зупинимося на BIOS AMI. Якщо ви зрозумієте сенс взаємодії з однією версією, то і в іншому інтерфейсі швидко розберетеся.
Робота з БІОС
Відразу після включення комп'ютера починає Грузії не операційна система, а саме БІОС, який починає перевіряти працездатність всіх виявлених пристроїв.
Щоб зайти в BIOS, натисніть відразу після включення комп'ютера клавішу F10 або Delete (в інших версіях вони можуть бути іншими). Для впевненості натисніть на кнопку кілька разів поспіль, щоб не пропустити момент запуску.
Якщо вхід пройшов успішно, на екрані з'явиться таке вікно. Це і є ваш BIOS. 
Main
В цьому розділі БІОСа ви можете налаштувати системну дату і час, а також попрацювати з параметрами підключених дисків.
Всі наявні диски представлені в списку «SATA 1-4». Якщо до каналу диск не підключений, він має значення «Not detected».
За допомогою стрілок клавіатури перейдіть до потрібного диску і натисніть Enter, щоб перейти до параметрів його роботи. Всі наявні параметри за замовчуванням налаштовані так, щоб комп'ютер показував максимальну продуктивність і швидкодію. Тому якщо ви не знаєте точно, що можна змінити, краще не чіпати конфігурацію жорсткого диска і залишити значення «Auto» для всіх пунктів налаштування. 
На вкладці «Main» є ще розділ системної інформації, який так і називається - «System Information». Тут ви можете подивитися версію BIOS, дату виробництва, а також ознайомитися з важливими відомостями про процесор і пам'яті. 
Останній розділ на вкладці «Main» називається «Storage Configuration». Він відповідає за настройку дискової підсистеми і дозволяє, зокрема, встановити режим сумісності з Windows 95/98.
Щоб встановити сумісність з Windows 98/95 / Me, встановіть значення «Compatible» для параметра «SATA Configuration».
Тут же можна встановити час, який витрачає система на перевірку диска. За замовчуванням коштує 35 сек, однак зменшувати цей параметр дуже сильно не варто, інакше перевірка буде проводитися некоректно.
Advanced
На вкладці «Advanced» перші чотири розділи дозволяють налаштувати параметра роботи процесора, а також вбудованих портів і контролерів.
У розділі «Onboard Devices Configuration» можна відключити вбудований мережевий адаптер, якщо він заважає працювати вбудованої платі. Для цього потрібно параметру «Onboard LAN» привласнити значення «Disabled».
Інтерес може викликати також розділ «USB Configuration», де можна налаштувати всі наявні USB роз'єми або відключити їх повністю. 
Power
У цьому розділі ви можете налаштувати функцію енергозбереження, а також встановити порядок включення / вимикання комп'ютера.
На вкладці «Power» всі параметри краще залишити за замовчуванням, якщо ви напевно не знаєте, що потрібно змінити, щоб комп'ютер працював краще.
Тут є корисний розділ «Hardware Monitor», при відкритті якого ви побачите всю інформацію про температуру процесора, швидкості обертання вентилятора і т.д. 
Boot
Вкладка «Boot» дозволяє налаштувати параметри завантаження.
В розділ Boot Device Priority ви можете встановити пріоритет завантаження, про який ви постійно говоримо в статтях про встановлення Windows.
Потрібно натиснути на пункт «1st Boot Device» кнопкою Enter і у вікні вибрати, який носій буде завантажуватися першим. За замовчуванням варто вінчестер, але ви можете встановити оптичний диск або USB-накопичувач. 
Наступний розділ - «Hard Disc Drivers». Він буде корисний, якщо у вас підключено два жорсткі диски, так як тут встановлюється, з якого вінчестера буде завантажуватися операційна система. 
Ще один корисний простому користувачеві розділ - «Security». У ньому ви можете встановити два типи паролів:

Якщо ви встановите пароль, то при вході в БІОС кожен раз буде з'являтися вікно, де потрібно буде вказувати його, щоб отримати доступ до базової системи введення / виводу.
Tools
Розділ «Tools» призначений для поновлення БІОС з диска, дискети або флеш-накопичувача. Ще одна опція тут - «AI NET». Дозволяє отримати відомості про підключеному до мережевого контроллера кабелі. 
Exit
Останній розділ БІОС, де ви можете вибрати параметри виходу з системи введення / виводу:

Останній пункт дозволяє виправити деякі помилки під час завантаження комп'ютера, які не дають нормально завантажитися Windows.
висновок
Більшість з описаних параметрів БІОС навряд чи знадобляться звичайному користувачеві. Однак деякі моменти, такі як зміна пріоритету завантаження, знати потрібно обов'язково. Крім того, розуміючи сенс роботи базової системи, ви зможете вирішувати деякі питання, що виникають з безпекою комп'ютера і сумісністю підключених пристроїв.
Пам'ятайте: настройки BIOS при необхідності можна скинути. Для цього потрібно розібрати системний блок і витягнути на якийсь час невелику батарейку, яка знаходиться на материнській платі.
Тому навіть якщо ви помилитеся в налаштуваннях базової системи, то зможете швидко виправити помилку і відкотити конфігурацію до початкового стану.
mysettings.ru
Налаштування BIOS для прискорення комп'ютера
Без перебільшень, настройка BIOS - основа будь-якого комп'ютера, це, мабуть, найважливіший процес в налаштуванні системи.
Багато з Вас знають, що BIOS - це базова система введення / виведення, від якої безпосередньо залежить стійкість і надійність роботи системи в цілому. Щоб оптимізувати роботу комп'ютера і підвищити його продуктивність, починати треба саме з базових налаштувань. Тут можна домогтися найвищої результативності.
А тепер про все докладніше. Для входу в програму налаштування BIOS (або Setup), досить натиснути "DEL" (або "F2") при завантаженні комп'ютера.
Для того щоб повернути параметри за замовчуванням, в настройках BIOS виберіть "Load SETUP Defaults", комп'ютер перезавантажиться із заводськими настройками.
Нижче я вкажу основні настройки як для сучасних ПК, так і для заслужених старичків, яких хотілося б повернути в стрій.
1. Налаштування BIOS. Оптимізація роботи процесора

CPU Level 1 Cache - Обов'язково вкажіть цей параметр. Він відповідає за використання кеша першого рівня, значно підвищує працездатність всієї системи.
CPU Level 2 Cache - цей параметр відіграє не менш важливу роль, ніж попередній. Тому включаємо його. Для довідки: відключення кеш-пам'яті можна робити тільки при виході її з ладу, але це значно знизить продуктивність системи в цілому.
CPU Level 2 Cache ECC Check - параметр включення / вимикання алгоритму перевірки корекції помилок в кеш-пам'яті 2-го рівня. Включення цього параметра незначно знижує продуктивність, але підвищує стабільність роботи. Якщо ви не займаєтеся розгоном процесора, раджу вам не включати цей параметр.
Boot Up System Speed \u200b\u200b- параметр має значення High або Low і визначає швидкість процесора і частоту системної шини. Наш вибір - High.
Cache Timing Control - параметр управляє швидкістю читання пам'яті кеш 2-го рівня. Наш вибір - Fast (Turbo) - висока швидкість, висока продуктивність.
2. Оптимізація роботи оперативної пам'яті

З налаштуванням процесора закінчили, перейдемо до налаштування оперативної пам'яті. Ці настройки знаходяться або в розділі "Chipset Features Setup", або тут "Advanced".
DRAM Frequency - параметр визначає швидкість роботи RAM. Якщо ви точно знаєте цей параметр (зазвичай вказується на упаковці до модуля пам'яті), то виставите його вручну, якщо сумніваєтеся, то виберіть значення Auto.
SDRAM Cycle Length - параметр визначає число тактів, необхідних для видачі даних на шину після надходження сигналу CAS. Один з найважливіших параметрів, які впливають на продуктивність. Якщо пам'ять дозволяє, потрібно виставляти значення 2.
RAS-to-CAS Delay - Число тактів, необхідних для вступу рядки даних в підсилювач. Теж впливає на продуктивність. Значення 2 переважніше і підходить в більшості випадків.
SDRAM RAS Precharge Time - час перезарядки комірок пам'яті. Зазвичай використовується значення 2.
FSB / SDRAM / PCI Freq - визначає частоту шини FSB, пам'яті SDRAM і PCI.
Memory Hole At 15-16M - параметр відповідає за виділення частини адресного простору для пам'яті пристроїв ISA. Обов'язково вкажіть даний параметр, якщо в комп'ютері встановлені старі плати розширення для шини ISA, наприклад, відповідна звукова карта.
Optimization Method - параметр визначає загальну швидкість обміну даних з оперативною пам'яттю. Визначається дослідним шляхом, починаючи з найбільшого значення.
Є й інші параметри, настройки яких дозволять значно прискорити процес обміну даними з оперативною пам'яттю.
Чим нижче значення тимчасових затримок або таймінгу (цей сленг IT-інженерів і системних адміністраторів), тим продуктивність вище, але можливо все це призведе до нестабільної роботи.
Експериментуйте на здоров'я, не забувайте, що можна зробити скидання налаштувань і завантажити заводські установки.
3. Контролер PCI

CPU to PCI Write Buffer - коли процесор працює з PCI-пристроєм, він робить запис в порти. Дані при цьому надходять в контролер шини і далі в регістри пристрою.
Якщо ми включаємо цю опцію, задіюється буфер записи, який накопичує дані до того, як PCI-пристрій буде готове. І процесор не повинен його чекати - він може випустити дані і продовжити виконання програми. Я раджу Вам включити цю опцію.
PCI Dynamic Bursting - цей параметр також пов'язаний з буфером запису. Він включає режим накопичення даних, при якому операція запису провадиться тільки тоді, коли в буфері зібраний цілий пакет з 32 біт. Включати обов'язково.
PCI Latency Timer - параметр встановлює кількість тактів, що відводяться кожному PCI-пристрою на здійснення операції обміну даними. Чим більше тактів, тим вища ефективність роботи пристроїв. Однак при наявності ISA-пристроїв даний параметр не можна збільшувати до 128 тактів.
4. Оптимізація роботи відеокарти AGP

Відеокарта, як правило, надає найбільший вплив на продуктивність в іграх, тому оптимізація налаштувань відеокарти може непогано позначитися на загальній швидкості роботи системи.
Особливо це актуально для щасливих володарів старих відеокарт з інтерфейсом AGP. Розглянемо основні параметри.
Display Cache Window size - параметр визначає розмір кешіруемой пам'яті для потреб відеосистеми. Якщо у вашому комп'ютері менше 256 Мб оперативної пам'яті, виставите значення даного параметра 32 MB. Інакше поставте значення 64 MB.
AGP Capability - параметр визначає режим роботи відеокарти. Основна характеристика продуктивності роботи AGP-відеокарт. Виберіть найшвидший режим - 8Х.
Однак не всі відеокарти підтримують даний режим. Якщо після перезавантаження комп'ютера операційна система не завантажується або зображення погіршився, зменшіть значення даного параметра.
AGP Master 1WS Read / 1 WS Write - параметр встановлює кількість тактів одного циклу читання або запису. Як і з настройками оперативної пам'яті, параметр таймінгу істотно збільшує продуктивність процесу, проте можлива нестабільність операцій читання і запису.
При включенні даного параметра читання / запис буде відбуватися за один такт - продуктивність максимальна. При виключенні параметра - система працює стабільно, але повільно.
VGA 128 Range Attribute - включає буфер обміну даними між центральним процесором і графічним адаптером. Продуктивність збільшується.
Також раджу відключити параметр AGP Spread Spectrum і обов'язково включити AGP Fast Write Capability.
5. Оптимізація роботи жорсткого диска

HDD S.M.A.R.T Capability - параметр включає або вимикає систему діагностики S.M.A.R.T., яка попереджає про можливі відмови жорсткого диска. Використовувати цю систему чи ні, вирішувати Вам. Я особисто її відключаю, тому що використовую спеціалізовані програмні засоби. При роботі ця функція тільки незначною мірою зменшує швидкість роботи комп'ютера.
IDE HDD Block Mode - параметр, який відповідає за блокову передачу даних. Тобто за одиницю часу передається більше інформації, що також підвищує продуктивність системи. Можливо автоматичне визначення відповідного параметра.
IDE Burst Mode - параметр підключає буфер обміну даних з інтерфейсом IDE, що також збільшує продуктивність.
Virus Warning - я цю функцію завжди відключаю. Антівіруснік вона не замінить, а ось продуктивність у вас загальмує.
Quick Power on Self Test (або Quick Boot) - необхідно включити цей параметр, щоб не відбувалося тестування апаратної частини вашого комп'ютера. Користі також практично немає, а ресурс витрачається.
Boot Up Floppy Seek - вимкніть цей параметр. Нам не потрібен пошук дискети під час завантаження комп'ютера.
І найголовніше, якщо система після перезавантаження не завантажується і / або йдуть звукові сигнали, зайдіть знову в BIOS і завантажте параметри за замовчуванням (я описував як це робиться на самому початку статті).
Або ж ще є один вірний спосіб скинути настройки - вимкніть комп'ютер, від'єднайте кабель живлення, відкрийте кришку системного блоку і акуратно дістаньте батарейку з материнської плати, хвилини через 2 вставте назад, зберіть комп'ютер і спробуйте запустити. Повинен відбутися скидання параметрів, настройка BIOS повернеться до значень за замовчуванням, і система завантажиться в штатному режимі.
pc4me.ru
Як налаштувати BIOS комп'ютера
 Привіт, друзі! Сьогодні поговоримо про те як налаштувати біос комп'ютера. BIOS це базова система введення виведення. Вона починає роботу відразу ж як ви натиснули на кнопку включення комп'ютера. BIOS визначає і тестує всі компоненти підключення до материнської плати. Якщо щось не так, ви про це відразу дізнаєтеся. Якщо все підключені пристрої пройшли тест, то визначаються їх робочі настройки і управління передається завантажувача операційної системи. Цими настройками можна маніпулювати тим самим оптимізуючи роботу комп'ютера. Налаштувань BIOS досить багато. Всі їх знати не обов'язково, але основні, базові настройки, можна і потрібно знати. У цій статті розповім все що знаю і чим користуюся при налаштуванні BIOS.
Привіт, друзі! Сьогодні поговоримо про те як налаштувати біос комп'ютера. BIOS це базова система введення виведення. Вона починає роботу відразу ж як ви натиснули на кнопку включення комп'ютера. BIOS визначає і тестує всі компоненти підключення до материнської плати. Якщо щось не так, ви про це відразу дізнаєтеся. Якщо все підключені пристрої пройшли тест, то визначаються їх робочі настройки і управління передається завантажувача операційної системи. Цими настройками можна маніпулювати тим самим оптимізуючи роботу комп'ютера. Налаштувань BIOS досить багато. Всі їх знати не обов'язково, але основні, базові настройки, можна і потрібно знати. У цій статті розповім все що знаю і чим користуюся при налаштуванні BIOS.
EZ Mode
Почати потрібно природно з того як зайти в BIOS. Для цього бажано почитати інструкцію до материнської плати або до комп'ютера. Нещодавно сам цим займався. Там виявилося стільки цікавого. Так само можна уважно дивитися на екран монітора під час запуску комп'ютера. Зазвичай в нижній частині буде напис яку клавішу необхідно натиснути що б потрапити в біос.
Найпоширенішими є клавіші Del, F2, F10, Esc. Якщо з цими клавішами не виходить, потрібно дивитися інструкцію.
При попаданні в BIOS ви відразу опинитеся в EZ Mode (дивіться малюнок нижче)

Цей режим, швидше за все, зроблений для того, що б виконати різні настройки біос не заходячи в розширений режим.
Розглянемо все по порядку.
Вгорі зліва ви бачите час і дату в системі. Натиснувши на шестірню можна зручно і зрозуміло встановити актуальні значення.
Праворуч йде інформація про моделі материнської плати - H87M-E і версії BIOS - 0604. Версію оновив завдяки попередній статті. Нижче йде інформацію про процесор і його тактовій частоті. Ще нижче ви можете подивитися обсяг оперативної пам'яті і частоту в дужках на якій вона працює.
Ще правіше є меню, що випадає з вибором мови BIOS. У материнських платах з чіпсетами 7 і 8-ої серії зробили підтримку російської мови. Тепер змінювати налаштування буде ще простіше і зрозуміліше.
Нижче ви можете побачити інформацію про температуру процесора і його напрузі. Дана інформація оновлюється в реальному часі.
Праворуч можна дізнатися практично всю інформацію про встановленої оперативної пам'яті. Ви бачите скільки слотів у вас є на материнській платі. В які з них встановлені модулі оперативної пам'яті. Який обсяг кожного з моделей і на якій частоті за замовчуванням працює модуль.
З цієї інформації можна дізнатися чи включений двоканальний режим чи ні. В даному випадку модулі пам'яті розташовуються в каналі A і Б тому двоканальний режим включений.
Так само може бути меню, що випадає, з вибором профілю XMP. Якщо пам'ять підтримує ці профілі, можна відразу вибрати потрібний. У нашому випадку обраний профіль 1, в якому пам'ять працює на частоті 1600 Mhz.
Ще правіше відображається інформація про встановлених вентиляторах. У цій материнській платі є 3 роз'єми для підключення. Один з них для процесорного вентилятора, два інших - шасі (корпусні вентилятори). Зазвичай один встановлюється вгорі на задній стінці корпусу для виведення теплого повітря. Інший з вентиляторів шасі встановлюється внизу попереду для забору холодного повітря. Більше про охолодженні комп'ютера можна прочитати тут.
Нижче ви можете обрати продуктивність системи в залежності від ваших потреб. Мені здається, якщо вибрати Енергозбереження, то система буде швидше скидати частоту процесора і напругу тим самим заощаджуючи енергію. Зазвичай обираю Оптимальний.
Нижче ми можемо за допомогою мишки поміняти пріоритет завантаження. У цьому полі показуються всі підключені до комп'ютера пристрою. Змінюючи їх місцями можна просто встановити завантаження з флешки або з оптичного приводу для установки операційної системи. Рекомендую встановити в перше положення ваш накопичувач (SSD або HDD) а при необхідності встановити ОС (сподіваюся у вас ці випадки будуть рідкісні) скористатися завантажувальним меню. Останнє можна викликати при завантаженні комп'ютера за допомогою клавіші F8.
У самому низу розташовуються кнопки: Ярлик (F3), Додатково (F7), SATA Information, Меню завантаження (F8) і Стандартно (F5)
Кнопка Ярлик відкриває список для швидкого доступу до обраним вами функцій. Ці функції вибираються з розширеного режиму натисканням клавіші F4 або правої кнопки на пункті. При цьому з'являється віконце в якому ви вибираєте куди ви хочете додати обраний пункт в закладки (Ярлик) або на вкладку Вибране
Кнопка Додатково дозволяє вам перейти в розширений режим настройки BIOS.
Кнопка SATA Information виводить інформацію про ваших накопичувачах підключених до портів SATA.
Кнопка Меню завантаження виводить меню в якому ви можете вибрати завантаження з флешки або з оптичного диска для установки Windows наприклад.
Кнопка Стандартно - дозволяє вам скинути настройки BIOS за замовчуванням. Будуть встановлені універсальні настройки які встановив виробник материнської плати. З ймовірністю у 99.9% комп'ютер запрацює на цих настройках. Тому не потрібно хвилюватися змінювати налаштування. Потрібно пробувати. Якщо що повертаєте все за замовчуванням. (Це не відноситься до налаштувань напруги)
Цих налаштувань у віконці EZ Mode повинно вистачати практично всім недосвідченим користувачам. Що б зберегти зміни або скасувати їх, або увійти в Додатковий режим натискаємо на кнопку в самому верху справа

У віконці вибираєте потрібний пункт
Основні настройки біос
Після того як ми вибрали Advanced Mode - Додатковий або Розширений вирішимо ми відразу потрапляємо на закладку Основні настройки біос

Екран розділений на частини. У лівій - інформація і налаштування які можна змінювати, справа вгорі - допомога і коротка довідка по обраному пункту, справа внизу - підказка з управління та зміни налаштувань. Так само справа є дві кнопки Quick Note і Last Modified. Перша відкриває блокнот в якому можна зробити запис. Друга відображає зміни які ви внесли минулого разу. Це дуже зручно, тому що якщо нестабільність в роботі комп'ютера з'явилася не відразу за допомогою цієї кнопки можна подивитися, що ви міняли, щоб повернути зміни назад.
На вкладці основні настройки нам доступна інформацію про BIOS, про процесор і про пам'ять. Тут так само можна вибрати мову системи, встановити дату і час.
З'являється рівень доступу - Адміністратор. Це значить що ми може змінювати будь-які налаштування біоса. Буває доступ на рівні користувача, там можливості сильно обмежені. У розділі Безпека ви можете задати пароль Адміністратор і Користувача. Після цього пароль у разі спроби щоразу при вході в BIOS.
AI Tweaker
Вкладка AI Tweaker для більш точного налаштування вашого комп'ютера. У тому числі і для розгону. Жовтим виділені наступні пункти: Частота процесора, Частота оперативної пам'яті, Частота кешу процесора, Частота DMI / PEG і Частота вбудованого в процесор графічного ядра

Нижче представлені опції завдяки яким ми можемо змінювати значення виділені жовтим вгорі цієї вкладки.
Ai Overclock Tuner - дозволяє вибрати профіль XMP. При цьому множник процесора, базова частота і параметри пам'яті буде налаштовані автоматично. При цьому у нас з'являється пункт нижче в якому ми може вибрати потрібний профіль.
Як змінювати значення пунктів? Наводите мишкою на потрібний пункт і натискаєте лівою кнопкою мишки на ньому. При цьому відкриється спливаюче віконце з можливими варіантами значення для обраного пункту. Вибираєте потрібний і підтверджуйте клавішею Enter або лівою кнопкою мишки. Якщо з мишкою у вас проблеми - дивіться підказки внизу праворуч.
В даній вкладці опцій багато тому з'являється смуга прокрутки. Крутимо вниз і бачимо такі пункти

GPU Boost - це технологія від ASUS для розгону вбудованого в процесор відео-ядра. Якщо у вас немає дискретної відеокарти, а хочеться отримати максимум від вбудованої, то має сенс скористатися даною опцією.
Нижче ви можете включити режим енергозбереження EPU. Напевно це теж що і вибір режиму Енергозбереження - у віконці EZ Mode. Чи включаються додаткові функції які будуть знижувати споживання енергії.
Решта опцій, особливо управління живленням залишаємо за замовчуванням.
Якщо дуже хочеться прискорити систему, то можна спробувати встановити трохи нижче таймінги або затримки оперативної пам'яті в розділі Управління тимчасовими параметрами DRAM. На самому початку йде головні тайминги зниження яких може прискорити систему. Змінюйте по одному параметру за раз. Потім перезавантажуйтеся і тестируйте. Бажано скористатися тестом оперативної пам'яті.
У самому низу йдуть настройки напруги, про який мені відомо не багато, тому їх не чіпаю.
Додаткові настройки BIOS
На вкладці Додаткові настройки можна конфігурувати вбудоване в материнську плату обладнання

Дана вкладка складається з розділів в кожному з яких кілька підпунктів. На цьому картинки з новим BIOS закінчилися. Будемо розглядати на прикладі старенького биоса до материнської плати P8H67-V

конфігурація процесора
У цьому розділі ми можемо подивитися всю необхідну інформацію про процесор

Intel Adaptive Thermal Monitor - як мені здається дозволяє стежити за температурою процесора і при підвищенні вище певної межі (зазвичай 72-75 градусів Цельсія) знижує частоту поки температура не потрапить в нормальні рамки. Ця часто трапляється коли комп'ютер давно не чистили від пилу. Система охолодження не справляється зі своїми функціями і відбувається перегрів. В кінцевому підсумку відбувається зниження продуктивності. Ця функція зберігає ваш процесор від перегріву, тому цю опцію залишаємо включеною.
Hyper-threading - функція дозволяє кожній фізичній ядру процесора виконувати відразу два процеси. В результаті чого операційна система (в диспетчері завдань) бачить в два рази більше ядер. Це відмінно позначається на продуктивності, тому якщо у вас Intel core i3 або Core i7 то залишаємо цю функцію включеної.
Active Processor Cores - функція дозволяє задати скільки ядер процесора будуть активні. Ви можете відключити тільки фізичні ядра. Наприклад, у Core i3 два фізичних ядра. ви можете залишити одне активним. При цьому сильно знизиться продуктивність. Ми залишаємо цю функцію ALL - як є.
Пункти які пропускаю залишаю як є.
Intel Virtualization Technology - технології віртуалізації Intel. Включаєте якщо ви користуєтеся віртуальними машинами.
Внизу є ще розділ CPU Power Management Configuration там все залишаю як є.
PCH Configuration в цьому розділі все залишаю як є
SATA Configuration
Якщо у вас сучасний жорсткий диск то для включення технології NCQ (природною черзі команд - підвищує продуктивність HDD) і відключення на ходу необхідно включити режим роботи жорсткого диска - AHCI

У Windows XP необхідно це робити до установки системи або спочатку встановити відповідні драйвера. Останні бажано брати з сайту виробника материнської плати або комп'ютера
Після включення режиму AHCI ви зможете кожному пристрою підключеного до певного порту включити режим гарячої заміни - Hot Plug

Так само в цьому розділі є опція S.M.A.R.T. Status Cheсk. Вона проводить діагностику жорсткого диска, стежить за параметрами накопичувача. Якщо ці параметри в нормі, то все добре. В іншому випадку при включенні комп'ютера вам підкажуть подбає про резервне копіювання. Зазвичай ця функція допомагає, але бувають різні випадки, тому краще відразу робити копії важливих даних на інший фізичний диск. Наприклад на зовнішній жорсткий диск. Так само можна налаштувати автоматичну архівацію даних і не хвилюватися.
System Agent Configuration
Memory Remap Feature - функція дозволяє перепризначити адреси пристроїв підключених до вашого комп'ютера за межі 4 ГБ оперативної пам'яті. Включення цієї функції при встановленій пам'яті більше 4 ГБ і 32-bit операційній системі дозволяє використовувати трохи більше пам'яті для системи. Як використовувати всю оперативну пам'ять в 32-bit системі можна прочитати і спробувати тут. Результат не гарантований

Для гарантованого використання пам'яті об'ємом більше 4 ГБ необхідно встановлювати 64-bit операційні системи.
У розділі Graphics Configuration ми може налаштувати Primary Display. Тобто що б система не витрачала час на пошук монітора на який необхідно виводити інформацію, а відразу виводила її. Це може прискорити завантаження, але при відключенні або приєднанні дискретної відеокарти ці настройки потрібно буде міняти.
iGPU - вбудована відео
PCIE - дискретна відеокарта під'єднана в слот PCI Express
PCI - напевно старі дискретні відеокарти встановлюються в роз'єм PCI

Так само якщо ви використовуєте вбудовану графіку, то в розділі iGPU Memory можна жорстко призначити виділяється оперативну пам'ять для вбудованої відеокарти. Залишаю це значення на Auto так як не граю.
конфігурація USB
Тут ви можете бачити всі пристрої підключені до портів USB вашого комп'ютера

Тут все залишаю як є.
Onboard Devices Configuration
Конфігурація пристроїв знаходяться на материнській платі

HD Audio Controller - включає висновок звуку в форматі HD.
Front Panel Tupe - тип звуку, що виводиться на передню панель.
Наступні пункти (VIA Storage Controller і VIA Storage OPROM) потрібні швидше за все для підтримки пристроїв IDE. Точно не знаю тому залишаю за замовчуванням. (Відключив ці функції у мене комп'ютер почав в 2 рази швидше завантажуватися. Не чекав такого ефекту)
Atheros Lan - дозволяє відключити вбудовану мережну карту.
Asmedia USB 3.00 Controller - функція дозволяє включити або відключити контролер USB 3.0
Asmedia USB 3.00 Battery Charging Support - дозволяє заряджати пристрої від порту USB 3.0. За замовчуванням вимкнено. Включати її не збираюся так як при зарядці пристроїв через порт проходить велика потужність і може що то згоріти.
У розділі Serial Port Configuration можна відключити невикористовуваний послідовний порт. COM порт. Його вже практично ніде не використовують

Відключаємо цю функцію
Restore AC Power Loss - дозволяє задати включення комп'ютера після збою в електроживленні. Можна задати Power Off - тоді комп'ютер не включатиметься. Якщо задати Power On - то комп'ютер включитися як тільки харчування буде нормалізовано. Цікава функція буду користуватися. Збої в харчуванні комп'ютера шкідливі не тільки для комплектуючих вашого комп'ютера, але і можуть привести до втрати даних. Тому бажано використовувати джерела безперебійного живлення.
Так само тут можна задати включення комп'ютера за допомогою клавіатури Power On By PS / 2 Keyboard і миші - Power On By PS / 2 Mouse. Так само можна задати включення комп'ютера від інших пристроїв

За замовчуванням всі це відключено. Ми залишаємо як є.
монітор
На цій вкладці здійснюється моніторинг параметрів системи. Можна контролювати температуру процесора і материнської плати (у кого не запитаю ніхто не знає де точно знаходиться цей датчик, якщо ви знаєте напишіть будь ласка в коментарі, додам до статті всім буде цікаво)

Так само тут можна дивитися швидкості обертання вентиляторів підключених до материнської плати. Все це відстежується за замовчуванням, якщо вам не потрібно, то будь-яку з них чи всі можна відключити вибравши потрібний пункт натиснувши Enter і вибравши Ігнорувати.
В BIOS є функція керуюча вентиляторами - Q-Fan Control. Можна окремо управляти процесорним вентилятором і корпусними вентиляторами.
За допомогою CPU Fan Speed \u200b\u200bLow Limit можна задати мінімальну частоту обертання процесорного вентилятора. За ідеєю якщо вона опуститься нижче буде попередження і комп'ютер не включиться. У моєму тихому комп'ютері немає вентилятора на процесорі, тому цю функцію доводиться відключати.
CPU Fan Profile - задає параметри управління вентилятору. Для мене важлива тиша тому вибрав Silent
Так само тут можна подивитися напруга подається до процесора і по лініях + 3.3V, + 5V, + 12V. Можна відстежити виходить чи будь-яке напруження за межі (здається 5%). Якщо виходить, то можна задуматися над помітили блоку живлення.
Завантаження

Bootup NumLock State - дозволяє задати стан клавіші Num Lock. Тобто включена або виключена буде цифрова клавіатура коли комп'ютер увімкнеться.
Full Screen Logo - якщо опція включена то вам буде показуватися логотип виробника материнської плати або комп'ютера, поки йде перевірка пристроїв POST (Power-On Self-Test). За замовчуванням опція включена. Якщо хочете бачити все що відбувається в момент перевірки відключайте цю опцію.
Wait For «F1» If Error - Коли активований, то при виявленні збою або помилки під час тесту POST на екрані вийде попередження з проханням натиснути F1 для подальшого завантаження або усунення несправності.
Setup Mode - дозволяє вибрати режим коли ви заходите в BIOS. За замовчуванням варто EZ Mode. Якщо вам потрібно відразу опинитися в розширеному режимі зупиняйте відповідну опцію.
Завжди вибираю Boot Option # 1 - свій жорсткий диск на якому встановлена \u200b\u200bопераційна система. Це, як мені здається, зменшує час завантаження комп'ютера. Якщо ж необхідно завантажитися з іншого носія, то на допомогу приходить Меню Завантаження викликається клавішею F8 при включенні комп'ютера.
У розділі Hard Drive BBS Priorities - можна вибрати який жорсткий диск буде першим. Саме його можна буде поставити в пріоритеті завантаження.
Наприклад у вас два жорсткого диска з Windows 7 і Windows 8. Якщо ви поставите в пріоритеті жорсткий диск з Windows 8 і з нього ж поставите завантаження в опції Boot Options # 1 то завантажиться Windows 8. Для завантаження Windows 7 необхідно буде поміняти пріоритет жорстких дисків в Hard Drive BBS Priorities.
Floppy Drive BBS Priorities - можна вибрати пріоритет флешки. Припустимо у вас дві флешки. Ви виставляєте в Boot Option # 1 завантаження з флешки. І що б завантажитися з потрібною флешки необхідно її вибрати першої в Floppy Drive BBS Priorities.
Мене це теж плутає, тому користуюся завантажувальним меню по F8.
сервіс
У розділі Сервіс або Tool знаходиться три розділи: ASUS EZ Flash 2 Utility, ASUS SPD Information і ASUS O.C. Profile

Утиліта ASUS EZ Flash 2 Utility призначена для допомоги в оновленні биоса. Про неї детально розказано в попередній статті.
Утиліта ASUS SPD Information дозволяє звертатися до встановленої оперативної пам'яті. Обсяг, частота на якій вона працює, серійний номер, дату виготовлення, фірму виробника і затримки або тайминги


Зберігається профіль наступним чином. В поле Label (Мітка) вводите назву свого профілю. В поле Save to Profile вводите номер профілю, в який з 8 зберегти поточні настройки BIOS і натискаєте Enter. Вийде спливаюче віконце де необхідно буде підтвердити ваші наміри. Все, профіль збережений.
У більш досконалих версіях биос (наприклад для материнських плат з чіпсетами 7-ий і 8-ої серії) є можливість зберігати і завантажувати профіль на флешку.
Мені поки не відомо, що станеться з профілями якщо скинутися биос (наприклад сяде батарейка). Якщо у когось є інформація напишіть будь ласка в коментарях.
Як скинути біос
Природно ця стаття була б неповною без інформації щодо скидання BIOS в налаштування за замовчуванням. На даний момент мені відомо два способи по відновлення заводських налаштувань

Є ще й третій варіант збору налаштувань биоса за допомогою спеціальної утиліти. Але їм поки не користувався, тому знаю тільки про його існування.
висновок
Ось в принципі і все настройки біоса материнської плати ASUS P8H67-V. Після внесених вами змін їх необхідно зберегти. Натиснути клавішу F10 або на кнопку Exit вгорі праворуч, підтверджуєте збереження налаштувань. Тепер комп'ютер перезавантажиться з новими настройками і якщо все добре завантажиться операційна система.
Загальні принципи роботи з биосом комп'ютера. (Якими на даний момент керуюся).
- Можна без побоювання змінювати будь-якої параметр (виключаючи напруги). Якщо комп'ютер при цьому не буде завантажуватися всі можна повернути за замовчуванням скинувши BIOS
- Змінювати параметри краще по одному за раз. Так простіше відстежити і усунути можливе нестабільна поведінка комп'ютера
- Всі параметри які не відомі залишаємо за замовчуванням
Ось це дозволяємо мені досить безпечно налаштовувати биос комп'ютера.
Природно для інших материнських плат настройки можуть несуттєво відрізнятися, але з основними параметрами ми, сподіваюся, розібралися. Якщо будуть питання задавайте в коментарях, спробуємо розібратися разом.
З повагою, Антон Дяченко
YouPK.ru
Як відкрити і налаштувати на комп'ютері БІОС? Програмний мінімум для «чайників»
Кожному користувачеві при роботі на комп'ютері, так чи інакше, доводиться працювати з биос (BIOS) - стандартною системою введення (виведення), яка визначає тип взаємодії між усіма компонентами і пристроями, підключеними до ПК. Тільки ось рівень оволодіння їм у всіх, безумовно, різний. Так, в той час як одні користувачі вже давним-давно освоїли всі тонкощі цієї «програмної оболонки», інші все так же продовжують перейматися запитаннями, навіщо потрібен биос і як його налаштувати на комп'ютері. Може бути, прийшла вже пора нарешті дізнатися на них правильні відповіді?
Навіщо потрібен BIOS?
Розбираючись з призначенням биос, можна прийти до цілком однозначного висновку про те, що саме завдяки цьому програмному забезпеченню кожен з користувачів отримує можливість повноцінно використовувати і керувати своїм ноутбуком чи стаціонарним ПК. Зокрема, за допомогою вбудованого в материнську плату BIOS на комп'ютері:
- здійснюється ініціалізація, POST-тестування і налаштування підключених апаратних засобів;
- відбувається конфігурація PCI-пристроїв і перерозподіл ресурсів системи;
- виставляються параметри запуску операційної системи, в тому числі з HDD-диска, CD / DVD-диска і флешки;
- обробляються програмні переривання від пристроїв системи тощо.
- вибирається оптимальне значення для енергоспоживання, налаштовуються завдання по включенню, перекладу комп'ютера в режим сну і виключення.
Відповідно, від того, яким чином налаштувати біос, буде прямо залежати і загальний рівень продуктивності ПК, і працездатність окремих його комплектуючих. Правда, потрібно враховувати, що оболонка BIOS на різних ноутбуках може відрізнятися в залежності від типу встановленої материнської плати.
Як визначити тип BIOS?
Потрібно сказати, що версій биос на сьогоднішній день досить багато. Зокрема, на комп'ютері може бути встановлено і Award, і Phoenix-Award, і UEFI, і AMI, які в свою чергу можуть відрізнятися ще й версіями збірки: 
При цьому визначити, з яким же типом биос доведеться мати справу при налаштуванні не так і складно. При повністю завантаженому Windows, наприклад, для цієї мети можна скористатися системною утилітою «Виконати». У цьому випадку щоб дізнатися версію свого биос після натискання + R від нас вимагається лише вбити команду msinfo32 в рядку «Відкрити», а потім клацнути Enter і прочитати необхідну нам інформацію в розділі відомостей про систему: 
Якщо ж комп'ютер тільки включається, для перегляду даних про версії BIOS, досить натиснути на клавіатурі кнопку Pause / Break при появі чорного віконця, відповідного виконання процедури POST: 
При бажанні, звісно, \u200b\u200bможна знайти такі ж дані і в самому інтерфейсі биос.
Як відкрити BIOS і виконати його настройку?
Для того щоб потрапити в меню біос, вивертатися навиворіт не потрібно: достатньо лише натиснути при запуску комп'ютера спеціальні гарячі клавіші, призначені для цієї мети. Список їх вже перед вами: 
Разом з тим інформацію про «гарячих клавішах» для входу в BIOS можна при бажанні відшукати і на самому екрані ПК під час його завантаження: 
Головне - уважно придивитися! У той же час на комп'ютерах з Windows 8 для отримання доступу до биос може знадобитися і відстрочка запуску системи. Суть в тому, що цей випуск вінди запускається настільки швидко, що на натискання «гарячих клавіш» за замовчуванням дано близько 0,2 секунди. Разом з тим позбутися такої проблемки досить легко за допомогою такого плану:

Ситуацію з запуском биос прояснили? Тоді переходимо до основ його налаштування. Власне, налаштувати в BIOS можна:

При бажанні також можна повернути комп'ютер до безпечних або оптимізованим налаштувань, вибравши відповідно вкладку Load Fail-Safe (або Optimized) Defaults У будь-якому випадку для збереження внесених в біос змін потрібно натиснути F10. Вихід же з налаштувань здійснюється одночасно з натисканням Esc на клавіатурі.
WindowsTune.ru
Налаштування Биос

Bios настройка
Базова підсистема введення / виводу (Basic Input-Output System) є важливою частиною процедур будь-якого ПК, яка зберігається в окремому чіпі материнської плати. За своєю суттю він є посередником між комп'ютерним "залізом" і операційною системою. Без нього операційна система не змогла б зв'язуватися з «залізом» і керувати ним. Іншими словами, Биос є найважливішим компонентом будь-якого комп'ютера. Якщо параметри його виставлені неправильно, то продуктивність вашого ПК може бути зменшена до 40%. На жаль, у міру виходу нових процесорів і материнських плат опції продовжують ставати все більш заплутаними. В результаті багато користувачів просто не розуміють сенсу. Кожна материнська плата або комп'ютер використовують різні версії. Тут розглянуто приклад оптимізації біоса на основі материнської плати Asus A7N8X-E Deluxe, оскільки після неї вийшла велика кількість інших материнських плат зі схожими BIOS. Цілком ймовірно, що у Вашій материнки будуть певні відмінності від цієї моделі, але зате Ви зможете отримати уявлення про можливі регулюваннях.
BIOS: основи та принципи
При старті комп'ютера він «представляє» процесор основних компонентів материнської плати і повідомляє процесору, яку програму запускати наступної, після завершення. Як правило, він передає управління завантажувального сектору накопичувача, яким може бути флешка, DVD або жорсткий диск. Завантажувальний сектор запускає завантажувач, який активує основну операційну систему, ту ж Windows або Linux.
BIOS відповідає не тільки за процес завантаження. Багато операційних систем використовують його в якості посередника для доступу до різного устаткування.
1. Версія BIOS Кожна «материнка» використовує власну версію BIOS, спеціально розроблену під її апаратну начинку. Найчастіше зустрічається від Phoenix Award, причому в двох різновидах. Крім того, деякі комп'ютери використовують American Megatrends (AMI).
Структура меню та використовувані позначення змінюються від одного виробника до іншого. Навіть меню BIOS для двох послідовних моделей материнських плат можуть в тій чи іншій мірі відрізнятися. Саме тому ми не може дати точного опису опцій кожного комп'ютера, відомого людству. Але не варто впадати у відчай. Ви легко зможете знайти відповідність між розглянутими нижче розділами (на основі Phoenix Award) і пунктами Биос Вашого ПК. Не засмучуйтеся, якщо не знайдете деякі настройки: це означає, що Basic Input-Output System Вашого ПК не дозволяє управляти зазначеними налаштуваннями безпосередньо.
2. Як увійти в Біос
Під час завантаження, коли він перевіряє апаратні компоненти системи, вважає доступну пам'ять і знаходить жорсткі диски і інші приводи або пристрої, за допомогою спеціальної клавіші можна вийти в програму налаштування BIOS Setup. Часто досить натиснути клавішу, але використовуються і інші варіанти, наприклад. Уважно дивіться на екран під час завантаження: в більшості BIOS на ньому виводиться рядок на зразок «F10 \u003d Setup» ближче до нижньої частини монітора. Якщо нічого не виходить, відкрийте керівництво до материнської плати, де повинна бути вказана магічна комбінація. Натисніть зазначену клавішу (або комбінацію) і утримуйте секунду або дві під час завантаження ПК.
Якщо вона спрацює, то він вважатиме обсяг доступної пам'яті, після чого з'явиться головне меню BIOS. Якщо ж не вийшло, то перезавантажте комп'ютер і спробуйте використовувати іншу комбінацію клавіш. Наприклад, багато ноутбуки виходять в BIOS після натискання клавіші або. Іноді спрацьовують клавіші, або комбінація на кшталт.
3. Як змінити налаштування Bios
Щоб вибрати якесь меню в ньому, використовуйте курсор і за допомогою стрілок підведіть його до потрібного пункту. Натиснувши клавішу «Enter», ви перейдете до розділу або отримаєте вікно вибору настройки (як на ілюстрації нижче). Щоб змінювати зазначену настройку, слід натискати клавіші «плюс» [+] або «мінус» [-], або іншу комбінацію ніби й. З головного меню настройки Биос Ви будете потрапляти на різні розділи настройки, які можуть розділятися і на власні підрозділи.
Дозвольте коротко пройтися по розділах головного меню настройки BIOS.
- У розділі «Main» або «Standard CMOS Setup» можна задати дату і час, а також параметри жорстких дисків.
- У розділі «BIOS Features Setup» наведені різні загальні настройки.
- Розділ «Integrated Peripherals» відповідає за інтерфейси і додаткові системні функції.
- Розділ «Power Management Setup» дозволяє налаштувати все опції енергоспоживання і харчування.
- У розділі «PnP / PCI Configurations» можна прив'язувати переривання (IRQ) до карт розширення вашого ПК. Якщо подібні функції відсутні в розділі, їх можна виявити в підрозділі «Advanced».
- Розділ «Hardware Monitor» дозволяє дізнатися значення системних датчиків: температуру процесора або швидкість обертання вентиляторів (об / хв). Зазвичай показуються швидкості обертання вентиляторів процесора і корпусу, але також тут можуть бути присутніми параметри вентилятора блоку живлення або інших.
- Пункт «Load Setup Defaults» відновлює налаштування BIOS за замовчуванням і усуває всі зміни, які ви могли внести. Даний пункт буде корисний, якщо ваші дії призвели до яких-небудь проблем в системі.
4. Виходимо з налаштування BIOS Setup
Для завершення налаштування BIOS натисніть клавішу, або виберіть пункт основного меню «Save & Exit Setup». Іноді спочатку потрібно вибрати пункт «Exit», після чого вказати варіант «Exit & Save Changes». Потім зазвичай пропонується вибір збереження внесених змін: «Так» [Y] або «Ні» [N]. Виберіть опцію, після чого комп'ютер буде перезапущений.
Основні опції BIOS (Main Options)
Почнемо з меню основних опцій BIOS (Main Options), яке можна викликати, натиснувши на закладку «Main» в лівому верхньому кутку.
Нижче ви можете встановити час і дату, а також параметри ваших жорстких дисків і інших встановлених накопичувачів. Кожен раз при завантаженні ПК, швидше за все, автоматично визначає накопичувачі, встановлені в системі. У більшості комп'ютерів на це йде секунда або дві, але якщо ви вручну внесете потрібні параметри, то кілька прискорите час завантаження.
Для цього виберіть привід, перевівши до нього курсор, і натисніть «Enter». Потім запишіть значення параметрів «Циліндри» (Cylinders), «Головки» (Heads), «Сектори» (Sectors) і LBA. У деяких BIOS є опції для блочного режиму ( «Block Mode») і для 32-бітного режиму передачі ( «32-Bit Transfer Mode»). Змініть тип накопичувача з «AUTO» на «USER». Потім введіть ті ж самі числа, які були відображені. На більшості сучасних комп'ютерів слід включати (ON) режими «LBA Mode», «Block Mode» та «32-bit Transfer Mode», навіть якщо вони були вимкнені раніше.
Якщо до цього каналу контролера НЕ приєднаний жоден з приводів, виберіть NONE. Наприклад, якщо ваш жорсткий диск налаштований як основний на першому каналі (Primary Master), а привід CD-RW - як основний на другому каналі (Secondary Master), переконайтеся, що вторинні приводи (Primary / Secondary Slave) на кожному каналі виставлені в NONE. Якщо ви залишите опцію AUTO без наявності пристрою, то комп'ютер кожен раз буде перевіряти, наявність приводу. Встановивши значення NONE там, де приводів немає, ви трохи прискорите завантаження.
Розширені опції (Advanced Features)
Потім виберіть закладку розширених опцій ( «Advanced»), які будуть розбиті по декількох підміню. Перша гілка називається «Advanced BIOS Features.»
Чи необхідно ретельно тестувати вашу пам'ять і дисковод кожен раз, коли ви вмикаєте комп'ютер? Якщо тільки ви не підозрюєте про існування проблеми з одним з цих компонентів, навряд чи має сенс кожен раз проводити діагностику BIOS. У цій частині BIOS можна зменшити час запуску системи, включивши або відключивши певні функції. Наприклад, ті, що ми зазначили вище. Нижче наведені рекомендовані настройки.
Boot Virus Detection (визначення завантажувальних вірусів): «Enabled» (включено). Іноді цей пункт знаходиться в головному розділі BIOS ( «Standard» або «Main»). Сьогодні завантажувальні віруси вже не так поширені, як раніше, але ця функція дозволить захистити ваші дані при завантаженні з інфікованою дискети або CD-ROM.
CPU Level 1 Cache (кеш L1 процесора): «Enabled» (включено).
CPU Level 2 Cache (кеш L2 процесора): «Enabled» (включено).
Quick Power On Self Test (швидке тестування): «Enabled» (включено). Цей пункт дозволяє уникнути повторюваного кілька разів тестування пам'яті при включенні ПК. Якщо у вас збійна пам'ять, то цей тест її все одно не визначить.
First, Second, or Third Boot Device (перше, друге або третє завантажувальні пристрої): встановіть порядок завантаження і відключіть всі пристрої, з яких ви не плануєте завантажуватися.
Boot Up Floppy Seek (перевірка дисковода при завантаженні): «Disabled» (вимкнено). Зайва втрата часу, та й зайвий шум.
Boot Up NumLock Status (стан клавіші «NumLock при» завантаженні): тут самі вибирайте. Деяким подобається, що кнопка «NumLock» активована при завантаженні Windows, іншим - ні.
Gate A20 Option (опція Gate A20): FAST (швидка). Хоча ця функція під Windows XP вже втратила своє значення, ми все ж рекомендуємо залишити її включеною. Більш ранні версії Windows і OS / 2 працюють краще, якщо параметр переведений в значення FAST. Єдина причина виставлення цього параметра в значення «Normal» - завантаження DOS.
Typematic Rate Setting (швидкість набору): «Disabled» (вимкнено). Тут вибирайте самі. Цей параметр визначає, як часто будуть у скрутному становищі символи клавіатури, якщо утримувати певну клавішу.
APIC Mode (режим APIC): «Enabled» (включено). За APIC ховається вдосконалений програмований контролер переривань (Advanced Programmable Interrupt Controller), який відповідає за підтримку декількох процесорів, додаткових IRQ і більш швидкісної обробки переривань.
OS / 2 Onboard Memory\u003e 64M (пам'ять OS / 2\u003e 64 Мбайт): «Disabled» (вимкнено). Ця настройка стосується тільки тих користувачів, які будуть запускати тепер уже застарілу операційну систему OS / 2 від IBM.
Full Screen LOGO Show (відображення повноекранного логотипу): ваш вибір. При включенні опції лічильник пам'яті і тест Power-On Self-Test (POST) ховаються за графічною картинкою. Якщо ця опція вимкнена, то ви бачите звичайний екран завантаження. Власне, він і присутній у більшості комп'ютерів. Деяким користувачам подобається приховувати екран POST, в той час як інші люблять спостерігати за процесом.
POST Complete Report (повний звіт POST): вибирайте самі. При включенні цієї опції ви отримаєте повний звіт POST.
Опції розгону в розширених налаштуваннях BIOS
Оверклокери і ентузіасти, які намагаються збільшити продуктивність системи, часто підвищують частоти шини і ядра процесора. Крім того, вони часто підвищують і напруга компонентів, оскільки при цьому можна досягти більш високих тактових частот, однак і тепла виділяється більше.
Розгін більше не призводить до такої різниці в продуктивності, до якої ми звикли кілька років тому. Крім того, розгін позбавляє користувача гарантії, може призводити до виходу з ладу компонентів, та й система може працювати нестабільно. З цієї причини для більшості налаштувань частот і напруг в цьому розділі BIOS слід залишити опцію «AUTO». Якщо ви хочете відрегулювати налаштування, то натисніть на закладку «Advanced» екрану BIOS, після чого виберіть гілку «Advanced Chipset Features».
CPU External Freq. (MHz) (зовнішня частота процесора, МГц): переконайтеся, що вона виставлена \u200b\u200bу відповідності зі специфікаціями вашого процесора.
CPU Frequency Multiple Setting (установка множника процесора): AUTO.
CPU Frequency Multiple (множник процесора): переконайтеся, що множник виставлений у відповідності зі специфікаціями процесора.
В інших BIOS пункт множника може називатися «CPU Multiplier». Щоб розуміти значення множника, слід пам'ятати, що частота процесора відрізняється від інших компонентів вашої системи. У нашому прикладі використовується процесор AMD Athlon 2600+, чия частота становить 2133 МГц. Частота шини процесора FSB становить 133,33 МГц. Частота роботи процесора 2133 МГц (2,133 ГГц) задається множенням частоти FSB на множник. В даному випадку ми якраз і отримуємо 16 x 133,33 \u003d 2133.
За допомогою тестування компанія AMD визначила, що 2133-МГц процесор працює так само швидко (або навіть швидше), як процесор Intel на частоті 2,6 ГГц. Оскільки споживачі для оцінки продуктивності використовують, як правило, тактову частоту, AMD довелося знайти спосіб переконати покупців у тому, що менша тактова частота процесорів AMD аж ніяк не означає меншу продуктивність. Для цього були введені модельні номери. Тому не варто дивуватися, що AMD Athlon 2600+ (в нашому прикладі) насправді працює на 2,133 ГГц, а не на 2,6 ГГц.
System Performance (системна продуктивність): «Optimal» (оптимальна).
CPU Interface (інтерфейс CPU): «Optimal» (оптимальний).
Memory Frequency (інтерфейс пам'яті): «By SPD» (через SPD). Більшість виробників модулів пам'яті додають спеціальний чіп (Serial Presence Detect, SPD), який повідомляє BIOS комп'ютера розмір модуля, частоту, напругу та інші параметри пам'яті. Ці настройки визначаються виробником, щоб забезпечити максимальну продуктивність і надійність. Саме тому ми рекомендуємо залишати опцію «By SPD». Якщо ви будете регулювати налаштування пам'яті вручну, то зможете вичавити ще трохи продуктивності. Але будьте обережні: при цьому система може почати «злітати» в випадкові моменти часу, не завантажуватися належним чином або відмовитися завантажуватися взагалі.
Memory Timings (затримки пам'яті): «Optimal» (оптимальні).
FSB Spread Spectrum: «Disabled» (вимкнено). Ця функція дозволяє системам проходити європейські тести електромагнітних завад (EMI). Вона постійно змінює, хоча і незначно, частоту Front Side Bus (FSB). Слід пам'ятати, що включення цієї функції може вплинути на переривання з'єднання з Інтернетом, а також викликати проблеми стабільності при розгоні системи.
AGP Spread Spectrum: «Disabled» (вимкнено). Тут вірно те ж саме, що зазначено в попередньому пункті. За винятком того, що модулюється частота інтерфейсу Advanced Graphics Port (AGP).
CPU VCore Setting (настройка напруги ядра процесора): «AUTO».
CPU VCore (напруга ядра процесора): переконайтеся, що ця настройка виставлена \u200b\u200bу відповідності зі специфікаціями процесора.
Graphics Aperture Size (розмір апертури AGP): 64 MB або 128MB. Ця функція управляє таблицею Graphics Address Relocation Table (GART) і об'ємом пам'яті, який може адресувати шина AGP. Незалежно від обсягу пам'яті вашої графічної карти, ми рекомендуємо вказувати 64 або 128 Мбайт. В результаті відеокарта забезпечить оптимізовану продуктивність, навіть якщо додаток зажадає додаткову пам'ять для текстур, - в той же час, GART не вийде за розумні межі.
AGP Frequency (частота AGP): «AUTO».
System BIOS Cacheable (кешування системного BIOS): «Disabled» (вимкнено). Ви можете подумати, що кешування - це добре. Так, але не завжди. Включення цієї функції може призвести до краху системи, якщо програма спробує записати дані в кешовану область BIOS. Якщо ж ви використовуєте DOS, то функцію краще включити.
Video RAM Cacheable (кешування відеопам'яті): «Disabled» (вимкнено). Ця опція дозволяє скопіювати відеопам'ять безпосередньо в кеш L2, який працює швидше, ніж ПЗУ відеокарти. Однак Windows сьогодні просунулася набагато далі DOS, тому ПЗУ відеокарти використовує дуже рідко. Так як кеш L2 за розміром обмежений, то рекомендується використовувати його для підвищення ефективності інших завдань.
DDR Reference Voltage (напруга модулів DDR): 2.6V. Налаштування відповідає за напруга модулів пам'яті Double Data Rate (DDR) вашої системи.
AGP VDDQ Voltage (напруга AGP VDDQ): 1.5V. VDDQ є технічною абревіатурою (Voltage between Drain and common for Data Quad-band). Але ми не будемо вдаватися в подробиці. Вам достатньо розуміти, що тут виставляється напруга AGP-порту відеокарти.
AGP 8X Support (підтримка AGP 8X): включіть цю опцію, якщо ваша відеокарта підтримує інтерфейс 8X AGP. Крім того, на материнських платах з чіпсетом VIA слід встановити драйвери «VIA 4-in-1».
AGP Fast Write Capability (підтримка швидкого запису AGP): ми рекомендуємо включати цю опцію. Ця функція дозволяє обійти основну оперативну пам'ять при запису з чіпсета на пристрій AGP, підвищуючи продуктивність аж до 10%. Однак у деяких карт і ігор можуть виникнути проблеми при включенні цієї функції. Ми рекомендуємо провести експерименти, щоб визначити, яка настройка краще підходить для вашого ПК.
Налаштування периферії в BIOS (Integrated Peripherals)
У цій секції BIOS містяться настройки для вбудованих периферійних пристроїв, встановлених на материнській платі. Сюди входять послідовні і паралельні порти, звук, LAN, порти USB і т.д. Якщо якісь порти не використовуються, але в BIOS вони включені, то порти споживають зайві системні ресурси. Їх все ж краще вимкнути.
Primary VGA BIOS (основний BIOS VGA): ця функція використовується, тільки якщо в ваш ПК встановлено дві графічні карти: одна AGP (accelerated graphics port) і одна PCI (peripheral component interconnect). Система повинна знати, яку карту форматувати першої і вважати основною. Якщо у вас одна відеокарта, то, швидше за все, вона підтримує інтерфейс AGP. Для більшості випадків настройка за замовчуванням не вірна і її слід змінити на AGP VGA Card. Якщо у вас дійсно дві відеокарти, то вибирайте з них основну. На неї буде виводитися інформація тесту POST і завантаження ОС.
USB Controllers (контролери USB): функція дозволяє обмежити функціональність контролерів Universal Serial Bus (USB) вашого ПК. Можна вибрати «тільки USB 1.1», «USB 1.1 і 2.0» і вимкнути USB взагалі. Для більшості користувачів найкращим варіантом буде настройка USB 1.1 і 2.0.
USB Legacy Support (підтримка спадкових пристроїв USB): цю функцію слід включити, якщо ваш ПК оснащений USB-клавіатурою, і ви бажаєте використовувати її в DOS-оточенні або до завантаження ОС (в меню завантаження, наприклад). Якщо настройка виключена, то після завантаження з дискети або CD-ROM клавіатура працювати не буде. І увійти в BIOS ви теж не зможете. Якщо ваш ПК використовує USB-клавіатуру (прямокутний в перетині роз'єм), то встановіть налаштування в «Enabled». Якщо ж у вас клавіатура PS / 2 (круглий в перетині роз'єм), виставите «Disabled». Пам'ятайте, що включення цієї функції може призвести до проблем пробудження з режимів «Standby» або «Hibernate», або викликати неправильне вимикання ПК. Іншими словами, активуйте функцію тільки при необхідності.
USB Mouse Support (підтримка USB-миші): Правдою було те ж саме, що і для попереднього пункту. Найкраще цю опцію відключити.
Onboard AC97 Audio Controller (вбудований звуковий контролер AC97): якщо ваш ПК оснащений додатковою звуковою картою, наприклад Sound Blaster Audigy, або ваша система не має колонок, то вимкніть вбудовану звукову карту ( «Disabled»). Тоді ви звільните дорогоцінні ресурси і уникнете потенційні конфлікти. Втім, багато комп'ютерів використовують інтегровані звукові рішення, тому там слід залишити опцію включеною ( «Enabled»).
Onboard AC97 Modem Controller (вбудований модемний контролер AC97): у деяких материнських плат використовується вбудований модем для комутованого доступу. Якщо модемного гнізда немає, модем не потрібен взагалі, або використовується окрема карта-модем, то опцію слід відключити ( «Disabled»). В іншому випадку - включити ( «Enabled»).
Onboard LAN (nVidia) (вбудований контроллер LAN): опція дозволяє включати або відключати вбудовану мережеву карту. Можливі варіанти «Auto» або «Disabled» (вимкнено). У використовуваної для нашого огляду материнської плати ASUS є дві вбудовані мережеві карти, які особливо корисні у випадках, коли ПК використовується в ролі маршрутизатора для роздачі підключення до Інтернету: одна мережева карта підключається до кабельного / DSL-модему, а друга - до комутатора вашої мережі . Якщо ви використовуєте тільки один мережевий порт або мережа не потрібна взагалі, то вимкніть контролер, щоб звільнити цінні ресурси.
Onboard LAN (3Com) (вбудований контроллер LAN): ця опція відноситься до другого вбудованому контролеру LAN. Тут вірно те ж саме, що сказано вище.
Onboard 1394 Device (FireWire) (вбудований контроллер 1394): ця функція включає або вимикає вбудований порт IEEE 1394 (FireWire) вашого ПК. Якщо ви не використовуєте ніяких пристроїв FireWire, то вимкніть опцію, щоб звільнити цінні ресурси.
Floppy Disk Access Controller (контролер дисковода): у більшості сучасних плат немає дисководів. Якщо це вірно для вашого ПК, або дисковод вам не потрібен, то вимкніть його і звільніть ресурси. Примітка: якщо у вас встановлений дисковод і ви його вимкнете в BIOS, то не зможете з ним працювати до тих пір, поки знову не включите цю функцію в BIOS.
Onboard Serial Port 1 (вбудований послідовний порт): більшість користувачів більше не використовують послідовні порти для підключення периферії, оскільки сьогодні цей інтерфейс практично повністю замінила USB. Якщо ви не використовуєте послідовні порти, то вимкніть їх для звільнення ресурсів. З іншого боку, якщо послідовний порт використовується, то виставите опцію «3F8 / IRQ4».
Onboard Serial Port 2 (вбудований послідовний порт): Правдою було те ж саме, що зазначено вище. Якщо порт використовується, виставите значення в «2F8 / IRQ3».
UART2 Use As (тип використання UART2): UART (Universal Asynchronous Receiver / Transmitter) є чіпом, приймаючим і передавальним дані послідовно. Кожен послідовний порт використовує цей чіп, хоча можлива інтеграція декількох UART в один чіп. Багато материнських плат пропонують контакти для підключення ІЧ-порту замість COM2, так що вибирайте самі. Але пам'ятайте, що для ІК-порту слід встановити ІК-адаптер, зазвичай продається окремо.
Onboard Parallel Port (вбудований паралельний порт): ця функція дозволяє вибрати режим паралельного порту або взагалі його відключити. Якщо паралельний порт у вас не використовується, то виключення опції дозволить звільнити цінні системні ресурси. Якщо ж порт використовується, то рекомендуємо виставити значення «378 / IRQ7».
Parallel Port Mode (режим паралельного порту): якщо ви відключили паралельний порт, то ця установка не має значення. Однак при включенні паралельного порту можна виставити режими «EPP» (enhanced parallel port) або «ECP» (enhanced capabilities port). Режим «EPP» рекомендується, якщо ваша система оснащена всього одним пристроєм, що використовують паралельний порт (наприклад, принтером). Виберіть «ECP», якщо до порту підключено кілька пристроїв: скажімо, зовнішній zip-накопичувач, сканер, принтер або стример. Переконайтеся, що ви використовуєте паралельні кабелі, сертифіковані за стандартом IEEE 1284.
ECP DMA Select (вибір DMA-каналу ECP): якщо ви вибрали режими «ECP» або «EPP plus ECP» для паралельного порту, то з'явиться і ця опція. З її допомогою ви можете виставляти канал прямого доступу до пам'яті (DMA, Direct Memory Access), який плануєте використовувати. Ми рекомендуємо значення за замовчуванням «3».
Onboard Game Port (вбудований ігровий порт): якщо у вашій системі є окрема звукова карта, або ви не використовуєте MIDI-пристрої або старі джойстики, то цю функцію слід відключати для того, щоб звільнити цінні ресурси. Якщо ж ви використовуєте вбудований ігровий порт, то виставите значення за замовчуванням «201».
Onboard MIDI I / O (вбудований інтерфейс MIDI): інтерфейс MIDI (Musical Instrument Digital Interface) дозволяє зв'язати музичні інструменти з апаратної і програмної складовими ПК. Якщо комп'ютер не використовується для підключення зовнішніх MIDI-пристроїв, то сміливо відключайте опцію. В іншому випадку ми рекомендуємо значення за замовчуванням «330».
Onboard MIDI IRQ: те ж саме, що і вище. Якщо ви використовуєте MIDI-пристрої, то виставляйте настройку за умовчанням «10».
Налаштування управління енергоспоживанням в BIOS (Power Management Settings)
У цій області BIOS у більшості користувачів спостерігається плутанина. Якщо тут не виставлені правильні настройки, то система перестане вимикатися належним чином, а також не буде правильно виходити з станів «Standby» або «Hibernate». Оскільки Windows вже оснащена вбудованим керуванням енергоспоживанням, всі відповідні опції в BIOS можна вимкнути. Інакше вони будуть конфліктувати один з одним, і жодна з них не буде працювати правильно. Виробники материнських плат розуміють, що Windows використовують не всі, тому більшість налаштувань призначене для користувачів інших ОС.
ACPI Suspend to RAM: ACPI означає «вдосконалений інтерфейс управління конфігурацією і енергоспоживанням» (Advanced Configuration and Power Interface) - не плутайте його з APIC або IPCA, які теж присутні в якості опції в деяких BIOS. Функція «Suspend to RAM», яку також називають S3 / STR, дозволяє комп'ютеру економити більше енергії в режимі очікування ( «Standby»), проте всі пристрої, підключені до комп'ютера, повинні бути ACPI-сумісні. У деяких BIOS для цього сценарію існує опція «S1 / POS». Якщо ви включите цю функцію, і у вас з'являться проблеми з режимом очікування, то поверніться в BIOS і вимкніть її.
Video Off Method (спосіб виключення відео): DPMS розшифровується як «управління режимом енергозбереження монітора» (Display Power Management System). Ця опція дозволяє BIOS управляти графічною картою, що підтримує функцію «DPMS». Опція «чорний екран» (Blank Screen) просто видає порожній чорний екран - її слід використовувати для тих моніторів, які не підтримують «зелені» опції або режим заощадження енергії. Опція «V / H SYNC Blank» не тільки видає чорний екран, але і вимикає вертикальне і горизонтальне сканування. Якщо ваш комп'ютер і монітор випущені в останні років п'ять, то ми рекомендуємо опцію «DPMS».
HDD Down In Suspend (виключення HDD в режимі Suspend): функція визначає, чи буде автоматично вимикатися жорсткий диск в режимі «Suspend». Більшість подібних налаштувань управляються Windows, але якщо ваш жорсткий диск не вимикається, коли комп'ютер входить в режим сну «Suspend», то включіть цю опцію. Інакше краще залишити її виключеною ( «Disabled»).
Power Up On PCI Device (включення по влаштуванню PCI): якщо ви використовуєте Wake-On-LAN - ця опція часто застосовується в великих офісних середовищах для віддаленого включення комп'ютерів - то залиште опцію включеною ( «Enabled»). Інакше ми рекомендуємо вимкнути цю опцію ( «Disabled»).
Wake / Power Up on Ext. Modem (включення по зовнішньому модему): ця функція дозволяє комп'ютеру автоматично включатися при активації телефонної лінії модему. Знову ж, зручна функція для віддаленого управління. В інших середовищах, тобто для більшості користувачів, її краще вимкнути ( «Disabled»).
Automatic Power Up (автоматичне включення): ця функція дозволяє встановити час, коли ваш комп'ютер буде автоматично вмикатися. Якщо вам потрібна подібна функція, то включіть її ( «Enabled»). В іншому випадку вимкніть ( «Disabled»).
Time (hh: mm: ss) of Alarm (час включення): тут задається час для автоматичного включення. Не забудьте включити функцію «Automatic Power Up».
AC Power Loss Restart (включення після втрати харчування): ця опція говорить комп'ютера, що йому слід робити після несподіваної втрати харчування і його відновлення. Якщо опція вимкнена ( «Disabled»), то система не буде запущена. Якщо включена ( «Enabled») - то система буде перезавантажена. Ми рекомендуємо вимкнути цю опцію ( «Disabled»).
Power On By PS / 2 Mouse (включення по миші PS / 2): якщо опція включена, то для включення ПК може використовуватися миша PS / м2 (не USB). Вимкніть ( «Disabled») цю опцію, щоб не включати комп'ютер, випадково торкнувшись миша.
Power On By PS / 2 Keyboard (включення по клавіатурі PS / 2): при активації цієї функції за допомогою спеціальних клавіш можна включати систему. Краще вимкнути функцію ( «Disabled»), щоб не помилитися випадково клавішею.
Конфігурація PnP / PCI BIOS (PnP / PCI Configurations)
Ця область BIOS існує, в основному, для вирішення проблем сумісності зі старим «залізом». Більшості користувачів немає необхідності міняти тут настройки за замовчуванням.
Reset Configuration Data (скидання конфігураційних даних): дані ESCD (Extended System Configuration Data) містять інформацію про всіх не-PnP пристроях (plug and play). Тут також зберігається інформація про систему з моменту попередньої завантаження. Увімкніть цю опцію для очищення даних під час виконання тесту Power-On-Self-Test (POST). Зазвичай очищення проводиться при діагностиці будь-якого комплектуючого, яке працює неправильно. Після включення опції ( «Enabled») і виходу з BIOS дані конфігурації будуть очищені, а опція автоматично вимкнеться ( «Disabled»).
Resources Controlled By (управління ресурсами): таке налаштування комп'ютера або виставляти IRQ автоматично, або привласнювати всіх пристроїв IRQ вручну. Пам'ятайте, що ручне вказівку IRQ може викликати проблеми. Ця опція необхідна тільки при роботі зі старою, чи не-PnP, периферією. Рекомендується встановлювати «AUTO» (ESCD).
IRQ Resources (ресурси IRQ): ця опція дозволять вручну налаштовувати IRQ. Вона активується, тільки якщо в попередньому пункті ви вибрали ручне вказівку ( «MANUAL»).
PCI / VGA Palette Snoop: ця функція зазвичай відноситься до додатковим відеокарт на кшталт MPEG-кодувальників. Вони не мають власної кольорової палітри, тому повинні отримувати (snoop) палітру від системної відеокарти. Якщо, як і у більшості користувачів, у вас немає додаткового пристрою відео, підключеного до відеокарти, то вимкніть цей параметр ( «Disabled»).
Опції безпеки в BIOS (Security options)
Опції безпеки BIOS дозволяють обмежити доступ сторонніх до BIOS або комп'ютера, щоб вони не внесли жодних змін. Оскільки настройки BIOS критичні для правильної роботи ПК, багато адміністраторів в компаніях блокують BIOS паролем.
Security Option (опція безпеки): ця опція дозволяє захистити внесення змін до BIOS паролем (опція «Setup»). Крім того, тут можна вказати, щоб пароль запитували кожного разу при завантаженні ПК (опція «System»).
Set Supervisor Password (встановити адміністративний пароль): якщо ви вкажете адміністративний пароль, він буде запитуватися при вході в BIOS (при виборі вище опції «Setup»). Якщо ж в пункті вище ви вказали опцію «System», то пароль потрібно і для «холодної» завантаження.
Set User Password (встановити пароль користувача): тут можна вказати пароль, який буде запитуватися у користувачів при завантаженні ПК. Якщо вказано і Supervisor Password, то в BIOS користувачеві можна буде міняти тільки час і дату.
Примітка: якщо ви забудете або втратите паролі, то доведеться скинути BIOS до заводських налаштувань за допомогою тимчасової перестановки перемички на материнській платі.
Меню апаратного моніторингу (Hardware Monitor Menu)
У цій частині BIOS можна відстежити напруги, швидкості обертання вентиляторів і температури. На материнській платі ASUS, використаної в нашій статті, також можна змінювати швидкість обертання вентиляторів в залежності від температурних параметрів. Крім того, можна виставити температуру тривоги CPU, яка буде активізована при перегріванні. Ще одна можливість - вимкнути комп'ютер після перевищення граничної температури. Тоді ваш процесор не згорить від перегріву або в будь-яких екстремальних ситуаціях.
Як відключити тачпад на ноутбуці dell 
В даному матеріалі описуються практично всі параметри, що встановлюються в програмі Setup BIOS фірми AWARD Software International Inc. У конкретної материнської плати якихось із описуваних параметрів може і не бути. Одні і ті ж параметри можуть називатися по-різному в залежності від виробника материнської плати, тому тут в деяких випадках наведено кілька варіантів.
BIOS FEATURES Setup
Virus Warning (Попередження про вірус)
Дозвіл цього параметра забороняє будь-який запис в завантажувальний сектор жорсткого диска без дозволу користувача. Він введений для захисту від так званих boot-вірусів, що вражають завантажувальний сектор. Рекомендується завжди дозволяти цей параметр, але слід врахувати, що, наприклад, Windows 95 при установці "зависає", якщо Virus Warning встановлений в Enable (при цьому на екрані з'являється чорний квадрат).
Може приймати значення:
- Enabled - дозволено
- Disabled - заборонено
Boot Virus Detection (Визначення вірусу в завантажувальному секторі)
Сенс цього параметра сильно відрізняється від Virus Warning. Ідея полягає в наступному - якщо цей параметр заборонений, то до завантаження операційної системи BIOS переписує завантажувальний сектор у флеш-пам'ять і зберігає його там. Після установки параметра в значення Enabled BIOS НЕ буде завантажувати систему з жорсткого диска, якщо вміст boot-сектора відрізняється від збереженого в пам'яті. Далі, за бажанням користувача, можливо або завантажити систему з жорсткого диска, або з дискети.
Може приймати значення:
- Enabled - дозволено
- Disabled - заборонено
CPU Internal Cache / External Cache (Внутрішній / Зовнішній кеш процесора)
Дозволяється / забороняється внутрішній або зовнішній кеш процесора. Забороняти який-небудь вид кеш-пам'яті слід тільки в разі потреби штучно сповільнити роботу комп'ютера, наприклад, при установці будь-якої старого додатку.
Може приймати значення:
- Enabled - дозволено
- Disabled - заборонено
CPU Level 1 Cache / CPU Level_2 Cache (Кеш процесора першого рівня / Кеш процесора другого рівня)
Дозволяється / забороняється кеш першого рівня і кеш процесора другого рівня для процесорів архітектури Pentium Pro (Pentium II, Deshutes і т.п.). Забороняти кеш-пам'яті слід тільки в разі потреби штучно сповільнити роботу комп'ютера, наприклад, при установці будь-якої старого додатку.
Може приймати значення:
- Enabled - дозволено
- Disabled - заборонено
CPU Level 2 Cache ECC Check (Включити ECC для кеш-пам'яті процесора 2 рівня)
Параметр може бути присутнім тільки для плат з процесорами архітектури Pentium II. Дозволяти його є значення тільки в тому випадку, якщо встановлений процесор класу Pentium II має кеш-пам'ять другого рівня з можливістю ECC-контролю.
Може приймати значення:
- Enabled - дозволено
- Disabled - заборонено
BIOS Update (Оновлення BIOS)
Дозвіл цього параметра дозволяє оновлювати мікрокод BIOS`а. При цьому можуть з'явитися нові пункти меню, за допомогою яких можлива більш точна настройка системи під індивідуальні випадки (наприклад, випадки несумісності).
Може приймати значення:
- Enabled - дозволено
- Disabled - заборонено
CPU Fast String (Швидкі операції з рядками)
Дозвіл цього параметра дозволяє використовувати деякі специфічні особливості архітектури сімейства Pentium Pro (Pentium II, Deshutes і т.п.), зокрема, можливість кешування операцій з рядками. Hадо тільки розуміти, що і в самій програмі повинні бути виконані умови для включення цього механізму. Ці умови вказані в документації на будь-який процесор даного сімейства. Параметр рекомендується залишати в стані "Дозволено".
Може приймати значення:
- Enabled - дозволено
- Disabled - заборонено
Deturbo Mode (Режим deturbo)
При вирішенні цього параметра сигнал FLUSH # стає активним і ніякі дані після цього не кешуються процесором в свій внутрішній кеш (кеш першого рівня) процесорами архітектури Pentium Pro (Pentium II, Deshutes і т.п.). Дозвіл цього параметра слід використовувати тільки при необхідності свідомо уповільнити роботу комп'ютера.
Може приймати значення:
- Enabled - дозволено
- Disabled - заборонено
Quick Power On Self Test (Швидкий тест комп'ютера після включення живлення)
Дозвіл цього параметра приводить до значного скорочення часу на початкове тестування комп'ютера BIOS "ом, особливо при значних обсягах оперативної пам'яті. Слід лише врахувати, що пам'ять, наприклад, в цьому випадку не тестується, а тільки перевіряється її розмір.
Може приймати значення:
- Enabled - дозволено
- Disabled - заборонено
Boot Sequence (Послідовність завантаження)
Параметр встановлює послідовність опитування пристроїв, з яких може бути завантажена операційна система. Ці пристрої позначаються або буквами для фізичних жорстких дисків і звичайних дисководів, або назвою пристрою - CD-ROM для накопичувачів CD-ROM, LS для накопичувачів a: drive на 120 Mb або ZIP для накопичувачів ZIP IDE на 100 Mb.
Для сучасних версій можливі значення можуть виглядати так:
- C only
- CD-ROM, C
- LS / ZIP, C
- і т.д.
Swap Floppy Drive (Перестановка дисководів)
Якщо дозволений, то дисководи A і B як би міняються місцями. Має сенс тільки при наявності 2-х дисководів в комп'ютері.
Може приймати значення:
- Enabled - дозволено
- Disabled - заборонено
Boot Up Floppy Seek (Пошук завантажувального дисковода після включення комп'ютера)
Якщо цей параметр дозволений, то BIOS звертається до кожного дисковода на предмет розпізнавання його формату (40_ілі 80 доріжок він підтримує). Оскільки вже з 1993 року дисководи на 40 доріжок не випускаються, не слід дозволяти цей параметр, так як BIOS кожного разу витрачати кілька секунд на з'ясування формату дисковода.
Може приймати значення:
- Enabled - дозволено
- Disabled - заборонено
Boot Up NumLock Status (Включення цифрової клавіатури по включенню комп'ютера)
Дозвіл цього параметра включає індикатор NumLock і цифрова клавіатура генерує коди цифр і знаків, в іншому випадку генеруються коди стрілок, Ins, Del і т.д.
Може приймати значення:
- Enabled - дозволено
- Disabled - заборонено
Typematic Rate Setting (Установка швидкості введення символів)
Дозволяє або забороняє установку швидкості повторення введення символів клавіатурою, утримуючи клавішу.
Може приймати значення:
- Enabled - дозволено
- Disabled - заборонено
Typematic Rate (Chars / Sec) (Частота повторення симв / сек)
Параметр впливає тільки в тому випадку, якщо дозволений Typematic Rate Setting.
Частота повторення має ряд фіксованих значень, які і може приймати цей параметр:
Typematic Delay (Msec) (Затримка повторення в msec)
Встановлює значення затримки від моменту натискання клавіші до початку повторення символу клавіатурою. Надає дію тільки в тому випадку, якщо дозволений Typematic Rate Setting.
Значення може бути вибрано з ряду:
PS / 2 Mouse Function Control (Управління функціями порту миші PS / 2)
Дозвіл цього параметра віддає IRQ12 тільки для порту миші PS / 2. В іншому випадку, за відсутності підключеної до комп'ютера миші з інтерфейсом PS / 2, IRQ12 вільне для інших пристроїв. Рекомендується встановлювати значення Auto.
Може приймати значення:
- Enabled - дозволено і IRQ12 зайнято
- Auto - BIOS визначає присутність або відсутність PS / 2 миші
OS / 2 Onboard Memory\u003e 64MB (Вибір значення для OS / 2, якщо пам'яті більше, ніж 64 Mb)
Вимагає вирішення при виконанні двох умов - в комп'ютері встановлено більше, ніж 64 Mb пам'яті і використовується OS / 2 в якості операційної системи.
Може приймати значення:
- Enabled - дозволено
- Disabled - заборонено
PCI / VGA Palette Snoop (Коригування палітри VGA відеокарти на PCI)
Параметр слід вирішувати тільки в тому випадку, якщо на екрані некоректно відображаються кольори. Як правило, цей ефект може виникати при використанні таких нестандартних пристроїв, як MPEG карти, 3D прискорювачі та інші подібні пристрої.
Може приймати значення:
- Enabled - дозволено
- Disabled - заборонено
Video ROM BIOS Shadow (Відео BIOS в пам'ять)
Дозвіл цього параметра приводить до перенесення відео BIOS з ПЗУ (постійного пам'яті) на відеокарті в основну пам'ять комп'ютера, що значно прискорює роботу з відео BIOS (це необхідно і видно в DOS). Прискорення пояснюється як і тим, що звернення до ПЗУ набагато повільніше, ніж до ОЗУ, так і тим, що звернення до ПЗУ в 8-ми розрядної сітці, а до ОЗУ - 32-х або 64-х сітці.
Може приймати значення:
- Enabled - дозволено
- Disabled - заборонено
Floppy Disk Access Control (R / W) (Управління читанням / записом на гнучкий диск)
Дозвіл цього параметра дозволяє записувати інформацію на дискету, в іншому випадку дискету можна читати. Параметр слід використовувати для захисту від несанкціонованого копіювання даних з комп'ютера.
Може приймати значення:
- Enabled - дозволено
- Disabled - заборонено
CHIPSET FEATURES Setup
AUTO Configuration (Автоматична конфігурація)
Має 3 значення:
- 60 ns - встановлює параметри доступу для DRAM з швидкодією 60 ns
- 70 ns - то ж для пам'яті з швидкодією 70 ns
- Disabled (заборонена) - дозволяє встановити будь-які можливі параметри доступу до DRAM пам'яті
DRAM RAS # Precharge Time (Час попереднього заряду по RAS)
Ця функція дозволяє визначити кількість тактів системної шини для формування сигналу RAS. Зменшення цього значення збільшує швидкодію, але надмірне для конкретної пам'яті зменшення може призвести до втрати даних.
Приймає значення:
DRAM R / W Leadoff Timing (Число тактів при підготовці виконання операції читання / запису)
Визначає число тактів на шині до виконання будь-яких операцій з DRAM.
- 8/7 - вісім тактів для читання і сім тактів для запису
- 7/5 - сім тактів для читання і п'ять тактів для запису
DRAM RAS to CAS Delay (Затримка між RAS і CAS)
Під час доступу до пам'яті звернення до стовпців і рядків виконуються окремо один від одного. Цей параметр і визначає стан одного сигналу від іншого. Зменшення значення збільшує швидкодію.
Параметр може приймати значення:
- 3 - три такти затримки
- 2 - два такти затримки.
DRAM Read Burst Timing (Час пакетного читання пам'яті)
Запит на читання і запис генерується процесором в чотири роздільні фази. У першій фазі ініціюється звернення до конкретної області пам'яті, а в решти відбувається власне читання даних. Зменшення сумарної кількості тактів збільшує швидкодію.
Параметр може приймати значення:
- x2222 - два такти затримки
- x3333 - три такти затримки
- x4444 - чотири такти затримки.
Speculative Leadoff (Випереджувальна видача сигналу читання)
Дозвіл цього параметра дозволяє видавати сигнал читання трохи раніше, ніж адреса буде береться стверджувати. Цей прийом знижує загальні витрати часу на операцію читання. Іншими словами, процесор буде ініціювати сигнал читання одночасно з генерацією того адреси, де знаходяться необхідні дані. Сигнал читання сприймається контролером DRAM і, якщо параметр Speculative Leadoff дозволений, то контролер видасть сигнал читання до завершення декодування адреси.
Може приймати значення:
- Enabled - дозволено
- Disabled - заборонено
Turn-Around Insertion (Затримка між циклами)
Якщо цей параметр дозволений (Enabled), то між двома послідовними циклами звернення до пам'яті включається один додатковий такт. Дозвіл зменшує швидкодію, але збільшує достовірність при операціях читання / запису.
Може приймати значення:
- Enabled - дозволено
- Disabled - заборонено
Data Integrity (PAR / ECC) (Цілісність даних)
Дозволяє / забороняє контроль пам'яті на помилки. Вид контролю встановлюється параметром DRAM ECC / PARITY Select. Для активації цієї опції використовуються модулі пам'яті підтримує цю функцію.
Може приймати значення:
- Enabled - дозволено
- Disabled - заборонено
DRAM ECC / PARITY Select (Режим корекції помилок / перевірка по парності)
Параметр з'являється тільки для набору 430HX (наприклад, в материнській платі ASUSTeK P / I-P55T2P4) або 440FX / LX і тільки в тому випадку, якщо встановлені модулі пам'яті з істинною парністю. У деяких варіантах BIOS цим параметром може встановлюватися тільки вид перевірки, а дозвіл на перевірку встановлюється параметром Data Integrity (PAR / ECC). Такі планки часто називають також 36-розрядними.
Може приймати значення:
- Parity - в разі виникнення помилки на монітор видається повідомлення про збій по парності в пам'яті і робота комп'ютера зупиняється
- ECC - (Error Control Correction) в разі виникнення одиночної помилки вона виправляється і робота продовжується. Якщо має місце не одиночна помилка, то робота комп'ютера також припиняється. Слід тільки врахувати, що, за даними Intel, швидкість обміну з пам'яттю при включенні цього режиму зменшується приблизно на 3%.
Fast RAS # to CAS # Delay (Інтервал між RAS і CAS)
При регенерації пам'яті рядки і стовпці адресуються окремо, тому цей параметр встановлює інтервал між сигналами RAS і CAS.
SDRAM Configuration (Конфігурація SDRAM)
Параметром визначається, чи повинна програма BIOS сама визначати тимчасові характеристики доступу до пам'яті на підставі інформації з блоку SPD чи дозволити це зробити користувачу.
Може приймати значення:
- By SPD - параметри доступу встановлюються по SPD
- 7 ns (143 Mhz) - параметри доступу встановлюються BIOS як для пам'яті з часом доступу 7 ns і частотою шини 143 MHz
- 8 ns (125 Mhz) - параметри доступу встановлюються BIOS як для пам'яті з часом доступу 8 ns і частотою шини 125 MHz
- Disabled - встановлюються користувачем
SDRAM RAS Precharge Time (Синхронна пам'ять - час попереднього заряду)
Параметр дозволяє визначати швидке або повільне накопичення заряду по RAS до початку циклу регенерації пам'яті. Установка значення Fast збільшує швидкодію, але Slow підвищує стабільність роботи комп'ютера, тому значення Fast слід встановлювати в разі впевненості в якості пам'яті.
Може приймати значення:
- Fast - швидко
- Slow - повільно
SDRAM (CAS Lat / RAS-to-CAS) (Cінхронная пам'ять - затримка CAS / Від RAS до CAS)
Цей параметр дозволяє вибирати між тривалістю сигналу CAS і затримкою між сигналами RAS і CAS. Значення цього параметра залежить від характеристик SDRAM, застосованої в материнській платі, і від швидкодії процесора. Тому змінювати цей параметр варто вкрай обережно.
Може приймати значення:
SDRAM CAS to RAS Delay (Затримка між CAS і RAS)
Параметр визначає значення затримки після видачі сигналу RAS до появи сигналу CAS для синхронної пам'яті. Чим менше це значення, тим швидше доступ до пам'яті. Проте змінювати його слід обережно.
Параметр може приймати значення:
- 3 - три такти затримки
- 2 - два такти затримки
SDRAM CAS # Latency (Затримка CAS для SDRAM)
Встановлює значення затримки видачі сигналу CAS для SDRAM. Менше значення збільшує продуктивність системи. Рекомендується встановлювати менше значення для SDRAM з швидкодією 10 ns або краще.
Може приймати значення:
SDRAM Banks Close Policy (Правила закриття банків SDRAM пам'яті)
Параметр був введений для плат з набором 440LX через те, що пам'ять з 2-х банкової організацією некоректно працює в цих платах, якщо параметри доступу до банків пам'яті встановлені за замовчуванням. У наборі 430TX цього не було потрібно, так правила доступу для різної пам'яті були однакові. Змінювати установки BIOS за замовчуванням для цього параметра слід тільки в разі нестабільної роботи пам'яті.
Може приймати значення:
- Page Miss - використовується для двухбанковой пам'яті
- Arbitration - для пам'яті з 4-х банків.
DRAM Idle Timer (Таймер пасивного стану пам'яті)
Цим параметром встановлюється час (в тактах) до закриття всіх відкритих сторінок пам'яті. Впливає як на EDO, так і на SDRAM пам'ять.
Може приймати значення:
Snoop Ahead (Передбачення)
Дозвіл цього параметра дозволяє потоковий обмін даними між PCI і пам'яттю, пророкуючи, які дані буде необхідні в наступний момент часу і тим самим прискорюючи передачу даних.
Може приймати значення:
- Enabled - дозволено
- Disabled - заборонено
Host Bus Fast Data Ready (Швидка готовність даних на шині)
Дозвіл цього параметра дозволить знімати дані з шини одночасно з їх вибіркою. В іншому випадку дані будуть утримуватися на шині один додатковий такт.
Може приймати значення:
- Enabled - дозволено
- Disabled - заборонено
Refresh RAS # Assertion (Завдання RAS для регенерації)
Цим параметром встановлюється кількість тактів (тобто тривалість RAS) для циклу регенерації. Прийняті значення визначаються якістю пам'яті і набором мікросхем (chipset). Менше значення збільшує продуктивність.
MA Wait State (Такти очікування до читання пам'яті)
Параметр дозволяє встановити або зняти додатковий такт очікування до початку читання пам'яті. Для пам'яті типу EDO один такт завжди є за замовчуванням і установка значення Slow додає ще один такт очікування. Для SDRAM немає такту очікування за замовчуванням і установка Slow один такт вводить.
Може приймати значення:
- Slow - додається один такт;
- Fast - немає додаткового такту очікування.
SDRAM Speculative Read (SDRAM випереджаюче читання)
Дозвіл цього параметра дозволяє видавати сигнал читання трохи раніше, ніж адреса буде береться стверджувати. Цей прийом знижує загальні витрати часу на операцію читання. Іншими словами, процесор буде ініціювати сигнал читання одночасно з генерацією того адреси, де знаходяться необхідні дані. Сигнал читання сприймається контролером DRAM і, якщо параметр SDRAM Speculative Read дозволений, то контролер видасть сигнал читання до завершення декодування адреси.
Може приймати значення:
- Enabled - дозволено
- Disabled - заборонено
System BIOS Casheable (Кешування області BIOS системи)
Дозвіл цього параметра приводить до появи можливості кешування області пам'яті за адресами системного BIOS з F0000H по FFFFFH в кеш-пам'ять. Параметр буде використаний тільки в тому випадку, якщо використання кеш-пам'яті дозволено в розділі BIOS Features Setup. Якщо будь-яка програма спробує виконати операцію запису на ці адреси, то система видасть повідомлення про помилку.
Може приймати значення:
- Enabled - дозволено
- Disabled - заборонено
Video BIOS Cacheable (Кешування області BIOS відеокарти)
Дозвіл цього параметра приводить до появи можливості кешування області пам'яті за адресами BIOS відеокарти з C0000H по C7FFFH в кеш-пам'ять. Параметр буде використаний тільки в тому випадку, якщо використання кеш-пам'яті дозволено в розділі BIOS Features Setup. Якщо будь-яка програма спробує виконати операцію запису на ці адреси, то система видасть повідомлення про помилку.
Може приймати значення:
- Enabled - дозволено
- Disabled - заборонено
Video Memory Cache Mode (Режим кешування для відеопам'яті)
Параметр дійсний тільки для процесорів архітектури Pentium Pro (Pentium II, Deshutes і т.п.). У процесорі Pentium Pro була передбачена можливість змінювати режим кешування в залежності від конкретної області пам'яті через спеціальні внутрішні регістри, звані Memory Type Range Registers - MTRR. За допомогою цих регістрів для конкретної області пам'яті можуть бути встановлені режими UC (uncached - НЕ кешується), WC (write combining - об'єднана запис), WP (write protect - захист від запису), WT (write through - наскрізна запис) і WB ( write back - зворотній запис). Установка режиму USWC (uncached, speculative write combining - НЕ кешувати, режим об'єднаної записи) дозволяє значно прискорити виведення даних через шину PCI на відеокарту (до 90 MB / c замість 8 MB / c). Слід врахувати, що відеокарта повинна підтримувати доступ до своєї пам'яті в діапазоні від A0000 - BFFFF (128 kB) і мати лінійний буфер кадру. Тому краще встановити режим USWC, але в разі виникнення будь-яких проблем (система може не завантажитися) встановити значення за замовчуванням UC.
Може приймати значення:
- UC (uncached) - не кешируєтся
- USWC (uncached, speculative write combining) - не кешувати, режим об'єднаної записи
Graphics Aperture Size (Розмір графічної апертури для AGP)
У цьому параметрі вказується максимальний розмір області пам'яті для використання відеокартою з інтерфейсом AGP. Значення за замовчуванням, яке встановлюється по включенню живлення або скидання, 4 MB. Після ініціалізації BIOS "ом приймає значення, вибране виробником материнської плати (як правило, 64 MB).
Дозволений ряд значень графічної апертури:
- 16 MB
- 32 MB
- 64 MB
- 128 MB
- 256 MB
PCI 2.1 Support (Підтримка специфікації шини PCI 2.1)
При вирішенні цього параметра підтримуються можливості специфікації 2.1 шини PCI. Специфікація 2.1 має дві основні відмінності від 2.0 - максимальна тактова частота шини збільшена до 66 MHz і вводиться механізм моста PCI - PCI, що дозволяє зняти обмеження специфікації 2.0, згідно з якою допускається установка не більше 4-х пристроїв на шині. Забороняти цей параметр має сенс тільки при виникненні проблем після установки PCI плати (як правило, вони виникають тільки з досить старими платами).
Може приймати значення:
- Enabled - дозволено
- Disabled - заборонено
8 Bit I / O Recovery Time (Час відновлення для 8-ми розрядних пристроїв)
Параметр вимірюється в тактах процесора і визначає, яку затримку система встановлюватиме після видачі запиту на читання / запис пристрою (або, як прийнято у Intel - порту) введення / виводу. Ця затримка необхідна, так як цикл читання / запису для пристроїв введення / виведення істотно довший, ніж для пам'яті. Крім цього 8-ми розрядні пристрої введення / виводу самі по собі, як правило, повільніше 16-ти розрядних пристроїв введення / виводу. Значення цього параметра за замовчуванням 1 і його слід збільшувати тільки в разі установки в комп'ютер якого-небудь повільного 8-ми розрядного пристрою.
Може приймати значення: від 1 до 8 тактів.
16 Bit I / O Recovery Time (Час відновлення для 16-ми розрядних пристроїв)
Параметр вимірюється в тактах процесора, і визначає, яку затримку система встановлюватиме після видачі запиту на читання / запис пристрою (або, як прийнято у Intel - порту) введення / виводу. Ця затримка необхідна, так як цикл читання / запису для пристроїв введення / виведення істотно довший, ніж для пам'яті. Значення цього параметра за замовчуванням 1 і його слід збільшувати тільки в разі установки в комп'ютер якого-небудь повільного 16-ти розрядного пристрою.
Може приймати значення: від 1 до 4 тактів.
Memory Hole At 15M-16M ( "Дірка" в пам'яті всередині 15-го мегабайта пам'яті)
Дозвіл цього параметра дозволяє звертатися до пристроїв введення / виводу як до пам'яті і за рахунок цього збільшити швидкість доступу до таких пристроїв. Для функціонування цього механізму необхідно виключити для всіх звичайних програм можливість використання певної області пам'яті (15-ий мегабайт), що і робить BIOS при вирішенні цього параметра. Дозволяти цей параметр слід в тому випадку, якщо це потрібно в документації на встановлену в даному комп'ютері плату.
Може приймати значення:
- Enabled - дозволено
- Disabled - заборонено
Peer Concurrancy (Паралельна робота)
Цей параметр дозволяє або забороняє одночасну роботу декількох пристроїв на шині PCI.
Може приймати значення:
- Enabled - дозволено
- Disabled - заборонено
Chipset Special Features (Спеціальні можливості chipset)
Даний параметр дозволяє / забороняє все нові функції, що з'явилися в наборах HX, VX або TX у порівнянні з FX.
Може приймати значення:
- Enabled - дозволено
- Disabled - заборонено
Passive Release (Пасивне поділ)
Цей параметр вмикає / вимикає механізм паралельної роботи шин ISA і PCI. Якщо цей параметр дозволений, то доступ процесора до шини PCI дозволений під час пасивного поділу. Вам слід заборони даного параметра може виникнути при використанні плат ISA, активно використовують канали DMA.
Може приймати значення:
- Enabled - дозволено
- Disabled - заборонено
PCI Delayed Transaction (Затримана транзакція на PCI)
Присутність цього параметра означає, що на материнській платі є вбудований 32-бітний буфер для підтримки подовженого циклу обміну на PCI. Якщо цей параметр дозволений, то доступ до шини PCI дозволений під час доступу до 8-ми розрядних пристроїв на шині ISA. Це істотно збільшує продуктивність, так як цикл такого звернення на ISA займає 50-60 тактів шини PCI. При установці в комп'ютер плати, що не підтримує специфікації PCI 2.1, цей параметр слід заборонити.
Може приймати значення:
- Enabled - дозволено
- Disabled - заборонено
Parallel Port Mode (ECP + EPP) (Режим роботи паралельного порту)
Можна встановити режими роботи паралельного порту. Слід враховувати, що швидкість обміну для деяких пристроїв може бути істотно збільшена при правильній установці режиму роботи порту принтера, наприклад, для зовнішніх пристроїв зберігання інформації типу Iomega ZIP Drive LPT.
Може приймати значення:
- Normal - звичайний інтерфейс принтера, також називається SPP
- ECP - порт з розширеними можливостями
- EPP - розширений принтерний порт
- ECP + EPP - можна використовувати обидва режими
ECP DMA Select (Вибір каналу DMA для режиму ECP)
Параметр з'являється тільки при дозволі режиму ECP або ECP + EPP в Parallel Port Mode (ECP + EPP). Для нормальної підтримки режиму ECP потрібно задіяти канал DMA, який вибирається з каналів 1 або 3.
Може приймати значення:
- 1 - канал 1
- 3 - канал 3
- Disabled - заборонено використовувати DMA
Також присутній пункт вибору режиму роботи EPP.
Може приймати значення:
- EPP 1.9
- EPP 1.7
Onboard PCI IDE Enable (Дозвіл роботи інтегрованого контролера IDE)
Цей параметр керує дозволом / забороною роботи кожного з двох каналів контролера IDE, встановленого на материнській платі.
Може приймати значення:
- Primary - дозволена робота тільки першого каналу
- Secondary - дозволена робота тільки другого каналу
- Both - дозволена робота обох каналів
- Disable - заборонена робота обох каналів
IDE PIO Mode (Вибір режиму роботи кожного диска)
Чотири параметра дозволяють встановлювати режими роботи кожного диска індивідуально або дозволити BIOS автоматичну установку самого швидкісного режиму для диска. Для кожного диска допустимі параметри однакові. Hапример, для IDE 0 Master Mode допустимі значення: 0, 1, 2, 3, 4 і AUTO.
Параметр UDMA може мати значення Auto або Disable.
PnP / PCI Configuration Setup
PNP OS Installed (Чи встановлено операційна система з підтримкою режиму Plug & Play?)
Встановити Yes, якщо операційна система підтримує Plug & Play (наприклад, Windows 95), і No в іншому випадку. Якщо Ви вибрали No, то BIOS повинна зробити конфігурацію пристроїв Plug & Play.
Resources Controlled By (Як управляються ресурси)
Якщо вибрано AUTO, то BIOS сам автоматично призначить переривання і канали DMA всіх пристроїв, підключеним до шини PCI і ці характеристики не будуть з'являтися на екрані. В іншому випадку всі ці параметри слід встановити вручну. У деяких варіантах BIOS цей параметр може встановлюватися індивідуально для кожного PCI слота і виглядати так:
- Slot 1 IRQ
- Slot 2 IRQ
- і т.д.
Reset Configuration Data (Скидання конфігураційних даних)
Рекомендується встановлювати його в Disabled. При установці Enabled BIOS буде очищати область Extended System Configuration Data (Розширені дані про конфігурацію системи - ESCD), в якій зберігаються дані про конфігуруванні BIOS`ом системи, тому можливі апаратні конфлікти у "кинутих" таким чином напризволяще пристроїв.
IRQ n Assigned to (Переривання з номером n призначено на ...)
Кожному перериванню системи може бути призначений один з наступних типів пристроїв: Legacy ISA (класичні ISA карти) - Звичайні карти для ISA, такі як модеми або звукові карти без підтримки Plug & Play. Ці карти вимагають призначення переривань відповідно до документації на них PCI / ISA PnP (пристрої для шини PCI або пристрої для шини ISA з підтримкою Plug & Play) - цей параметр встановлюється тільки для пристроїв на шині PCI або ISA карт з підтримкою Plug & Play.
DMA n Assigned to (Канал DMA з номером n призначений на ...)
Кожному каналу DMA системи може бути призначений один з наступних типів пристроїв: Legacy ISA (класичні ISA карти) - Звичайні карти для ISA, такі як модеми або звукові карти без підтримки Plug & Play. Ці карти вимагають призначення каналів DMA відповідно до документації на них PCI / ISA PnP (пристрої для шини PCI або пристрої для шини ISA з підтримкою Plug & Play) - цей параметр встановлюється тільки для пристроїв на шині PCI або ISA карт з підтримкою Plug & Play.
PCI IRQ Activated by (Переривання активізуються по ...)
Параметр може приймати значення: Level (рівень) - контролер переривань реагує тільки на рівень сигналу Edge (перепад) - контролер переривань реагує тільки на перепад рівня сигналу.
PCI IDE IRQ Map to (Переривання контролера IDE на PCI відображаються на ...)
Дозволяє звільнити переривання, займані контролером IDE на шині PCI в разі його відсутності (або заборони) на материнській платі і віддати їх пристроям на шині ISA. Стандартні переривання для ISA - IRQ 14 для першого каналу і IRQ 15 для другого каналу.
Може приймати значення:
- PCI IDE IRQ mapping (використовується для PCI IDE)
- PC AT (ISA) (використовується для ISA)
IRQ n Used By ISA (Переривання n використовується на шині ISA)
Параметр збігається з IRQ n Assigned to і може приймати значення:
- No / ICU (немає / конфігураційна утиліта для ISA) - якщо встановлено це значення, то BIOS може розпоряджатися цим перериванням на свій розсуд. Для DOS настройка параметрів в цьому випадку може також виконуватися за допомогою програми ISA Configuration Utility від Intel
- Yes (Так) - означає примусове звільнення переривання для будь-якої карти на шині ISA, що не підтримує режим Plug & Play. Рекомендується завжди вказувати Yes для таких карт і потрібних їм переривань, тому що в противному випадку BIOS може призначити переривання, жорстко що використовується будь-якої картою на ISA, інший мапі, що можевикликати навіть припинення нормальної роботи комп'ютера.
DMA n Used By ISA (Канал DMA n використовується на шині ISA)
Параметр збігається з DMA n Assigned to і може приймати значення:
- No / ICU (немає / конфігураційна утиліта для ISA) - якщо встановлено це значення, то BIOS може розпоряджатися цим каналом DMA на свій розсуд. Для DOS настройка параметрів в цьому випадку може такжевиполняться за допомогою програми ISA Configuration Utility від Intel
- Yes (Так) - означає примусове звільнення каналу DMA для будь-якої карти на шині ISA, що не підтримує режим Plug & Play. Рекомендується завжди вказувати Yes для таких карт і потрібних їм каналів DMA, так як в противному випадку BIOS може призначити канал, жорстко використовуваний будь-якої картою на ISA, інший мапі, що може викликати навіть припинення нормальної роботи комп'ютера.
ISA MEM Block BASE (Базовий адресу блоку пам'яті для ISA)
Hекоторое карти для шини ISA вимагають доступу до пам'яті, розташованої на такій карті за певними адресами. Тому і виникла необхідність в цьому параметрі BIOS.
Може приймати значення:
- No / ICU (немає / ICU) - залишає управління цим параметром на розсуд BIOS або програми ICU
- C800, CC00, D000, D400, D800 і DC00 - вказується адреса блоку пам'яті.
Крім цього, з'являється додатковий параметр ISA MEM Block Size (розмір блоку пам'яті), який потрібен в тому випадку, якщо таких ISA карт кілька і цей параметр може приймати значення 8K, 16K, 32K, 64K
Onboard AHA BIOS (BIOS вбудованого SCSI контролера Adaptec)
Параметр дозволяє / забороняє виполненіеBIOS вбудованого SCSI контролера і тим самим дозволяє / забороняє роботу вбудованого SCSI контролера.
Може приймати значення:
- AUTO (автоматично) - Дозволено пошук SCSI контролера Adaptec і запуск BIOS для нього
- Disabled (заборонено) - Встановлюється в це значення при відсутності SCSI карти.
ONB AHA BIOS First (Запуск BIOS контролера Adaptec першим)
Параметр дозволяє / забороняє запуск BIOS вбудованого контролера Adaptec до запуску будь-якого іншого SCSI контролера.
Може приймати значення:
- Yes - дозволено
- No - заборонено
ONB SCSI SE Term. (Термінатори вбудованого контролера SCSI)
Параметр дозволяє / забороняє підключення навантажувальних резисторів (термінаторів) на вбудованому контролері SCSI.
Може приймати значення:
- Enabled - дозволено
- Disabled - заборонено
ONB SCSI LVD Term. (Термінатори вбудованого контролера SCSI LVD)
Параметр дозволяє / забороняє підключення навантажувальних резисторів (термінаторів) на встроенномконтроллере SCSI LVD. Управління цим параметром дозволяє збільшити довжину з'єднувального SCSI кабелю до 25 метрів.
Може приймати значення:
- Enabled - дозволено
- Disabled - заборонено
SYMBIOS SCSI BIOS або NCR SCSI BIOS
Дозвіл на пошук SCSI контролера на базі мікросхеми NCR 810, використовуваного, наприклад, в карті ASUS SC-200.
Може приймати значення:
- AUTO (автоматично) - Дозволено пошук SCSI контролера і запуск BIOS для нього
- Disabled (заборонено) - Встановлюється в це значення при відсутності SCSI карти
PCI Latency Timer (Таймер затримки на PCI)
Встановлює максимальний час (в тактах частоти шини), протягом якого пристрій на шині PCI може утримувати шину в тому випадку, якщо інший пристрій вимагає доступу до шини. Допустимий діапазон зміни цього параметра - від 0 до 255 з кроком, кратним 8. Значення параметра слід змінювати обережно, так як воно залежить від конкретної реалізації материнської плати.
USB IRQ (Переривання шини USB)
Параметр дозволяє або забороняє призначення переривання для контролера шини USB. Оскільки в комп'ютері часто не вистачає переривань, дозволяти цей параметр слід тільки при наявності пристрою на шині USB в системі.
Може приймати значення:
- Enabled - дозволено
- Disabled - заборонено
Power Management Setup
Power Management (Управління енергоспоживанням)
Дозволяє або дозволяти BIOS "у знижувати енергоспоживання комп'ютера, якщо за ним не працюють, або забороняти.
Може приймати значення:
- User Define (визначається користувачем) - при установці цього параметра ви можете самостійно встановити час переходу в режим зниженого енергоспоживання
- Min Saving (мінімальне енергозбереження) - при виборі цього параметра комп'ютер переходитиме в режим зниженого енергоспоживання через час від 40 хвилин до 2 годин (залежить від конкретного BIOS материнської плати)
- Max Saving (максимальне енергозбереження) - комп'ютер перейде в режим зниженого енергоспоживання через 10-30 с після припинення роботи користувача з ним
- Disable (заборона енергозбереження) - забороняє режим енергозбереження
Video Off Option (В якому режимі вимикати монітор)
Дозволяє встановлювати, на якій стадії "засипання" комп'ютера переводити монітор в режим зниженого енергоспоживання.
Може приймати значення:
- Susp, Stby -\u003e Off (виключення в режимі Suspend і Standby) - монітор перейде в режим зниженого енергоспоживання при настанні або режиму Suspend, або Standby
- All modes -\u003e Off (виключення у всіх режимах) - монітор буде переведений в режим зниженого енергоспоживання в будь-якому режимі
- Always On (завжди включений) - монітор ніколи не буде переведений в режим зниженого енергоспоживання
- Suspend -\u003e Off (виключення в режимі Suspend) - монітор перейде в режим зниженого енергоспоживання при настанні режиму Suspend.
Video Off Method (Способи виключення монітора)
Встановлюється спосіб переходу монітора в режим зниженого енергоспоживання.
Може приймати значення:
- DPMS OFF - зниження енергоспоживання монітора до мінімуму
- DPMS Reduce ON - монітор включений і може використовуватися
- DPMS Standby - монітор в режимі малого енергоспоживання
- DPMS Suspend - монітор в режимі сверхмалого енергоспоживання
- Blank Screen - екран порожній, але монітор споживає повну потужність
- V / H SYNC + Blank - знімаються сигнали розгорток - монітор переходить в режим найменшого енергоспоживання.
Suspend Switch (Перемикач режиму Suspend)
Параметр дозволяє або забороняє перехід в режим suspend (тимчасової зупинки) за допомогою кнопки на системному блоці. Для цього необхідно з'єднати джампер SMI на материнській платі з кнопкою на лицьовій панелі. Як правило, для цього використовується або спеціальна кнопка Sleep, або кнопка Turbo. Режим suspend є режимом максимального зниження енергоспоживання комп'ютером.
Може приймати значення:
- Enabled - дозволено
- Disabled - заборонено
Doze Speed \u200b\u200b(Частота процесора в режимі Doze)
Визначає коефіцієнт ділення тактової частоти в режимі Doze (засипання).
Stby Speed \u200b\u200b(Частота процесора в режимі Standby)
Визначає коефіцієнт ділення тактової частоти в режимі Standby (очікування роботи).
HDD Power Down (Вимкнення жорсткого диска)
Встановлює або час, через яке за відсутності звернення жорсткий диск буде вимкнений, або забороняє таке виключення взагалі. Параметр не впливає на диски SCSI.
Може приймати значення:
- Від 1 до 15 хвилин
- Disabled - заборонено
Doze Mode (Режим засипання)
Встановлює час переходу або забороняє перехід в першу стадію зниження енергоспоживання.
Може приймати значення:
- 30 Sec, 1 Min, 2 Min, 4 Мin, 8 Min, 20 Min, 30 Min, 40 Min, 1 Hour - час переходу (Sec - секунди, Min - хвилини, Hour - година)
- Disabled - заборонено
Standby Mode (Режим очікування роботи)
Встановлює час переходу або забороняє перехід в другу стадію зниження енергоспоживання.
Може приймати значення:
- Disabled - заборонено
Suspend Mode (Режим тимчасової зупинки)
Встановлює час переходу або забороняє перехід в третю стадію зниження енергоспоживання.
Може приймати значення:
- 30 Sec, 1 Min, 2 Min, 4 Min, 8 Min, 20 Min, 30 Min, 40 Min, 1 Hour - час переходу (Sec - секунди, Min - хвилини, Hour - година)
- Disabled - заборонено
PM Events
У цій секції вказуються ті переривання, від звернення до яких комп'ютер повинен "прокидатися", якщо до пристроїв з існуючим ці переривання, є звернення.
IRQ 3 (Wake-up)
Дозвіл цього параметра призведе до "пробудження" комп'ютера від модему або миші, підключеної до COM2.
Може приймати значення:
- Enabled - дозволено
- Disabled - заборонено
IRQ 4 (Wake-up)
Дозвіл цього параметра призведе до "пробудження" комп'ютера від модему або миші, підключеної до COM1.
Може приймати значення:
- Enabled - дозволено
- Disabled - заборонено
IRQ 8 (Wake-up)
Дозвіл цього параметра призведе до "пробудження" комп'ютера від годинника реального часу. Рекомендується залишити його забороненим, так як деякі програми можуть використовувати функцію "будильника" годинника комп'ютера для своїх цілей.
Може приймати значення:
- Enabled - дозволено
- Disabled - заборонено
IRQ 12 (Wake-up)
Дозвіл цього параметра призведе до "пробудження" комп'ютера від миші, підключеної до порту PS / 2.
Може приймати значення:
- Enabled - дозволено
- Disabled - заборонено
У наступній секції вказуються ті пристрої, при активності яких комп'ютер "засипати" не повинен.
IRQ 3 (COM2)
При вирішенні цього параметра комп'ютер не "засинає", якщо підключений до порту COM2 пристрій використовується.
Може приймати значення:
- Enabled - дозволено
- Disabled - заборонено
IRQ 4 (COM1)
При вирішенні цього параметра комп'ютер не "засинає", якщо підключений до порту COM1 пристрій використовується.
Може приймати значення:
- Enabled - дозволено
- Disabled - заборонено
IRQ 5 (LPT2)
При вирішенні цього параметра комп'ютер не "засинає", якщо підключений до порту LPT2 пристрій (як правило, принтер) використовується.
Може приймати значення:
- Enabled - дозволено
- Disabled - заборонено
IRQ 6 (Floppy Disk)
При вирішенні цього параметра комп'ютер не "засинає", якщо до накопичувача на гнучких дисках відбувається звернення.
Може приймати значення:
- Enabled - дозволено
- Disabled - заборонено
IRQ 7 (LPT1)
При вирішенні цього параметра комп'ютер не "засинає", якщо підключений до порту LPT1 пристрій (як правило, принтер) використовується.
Може приймати значення:
- Enabled - дозволено
- Disabled - заборонено
IRQ 8 (RTC Alarm)
При вирішенні цього параметра комп'ютер не "засинає", якщо RTC (годинник реальноговремені) використовуються як таймер. Рекомендується залишити його забороненим, так як деякі програми можуть використовувати функцію "будильника" годинника комп'ютера для своїх цілей.
Може приймати значення:
- Enabled - дозволено
- Disabled - заборонено
IRQ 9 (IRQ2 Redir)
При вирішенні цього параметра комп'ютер не "засинає", якщо пристрій займає 9 (2) переривання, використовується.
Може приймати значення:
- Enabled - дозволено
- Disabled - заборонено
IRQ 10 (Reserved)
При вирішенні цього параметра комп'ютер не "засинає", якщо пристрій, що займає 10 переривання, використовується.
Може приймати значення:
- Enabled - дозволено
- Disabled - заборонено
IRQ 11 (Reserved)
При вирішенні цього параметра комп'ютер не "засинає", якщо пристрій, що займає 11 переривання, використовується.
Може приймати значення:
- Enabled - дозволено
- Disabled - заборонено
IRQ 12 (PS / 2 Mouse)
При вирішенні цього параметра комп'ютер не "засинає", якщо пристрій, що займає 12 переривання (миша, підключена до порту PS / 2), використовується.
Може приймати значення:
- Enabled - дозволено
- Disabled - заборонено
IRQ 13 (Coprocessor)
При вирішенні цього параметра комп'ютер не "засинає", якщо співпроцесор використовується.
Може приймати значення:
- Enabled - дозволено
- Disabled - заборонено
IRQ 14 (Hard Disk)
При вирішенні цього параметра комп'ютер не "засинає", якщо до жорсткого диска на першому каналі IDE є звернення.
Може приймати значення:
- Enabled - дозволено
- Disabled - заборонено
IRQ 15 (Reserved)
При вирішенні цього параметра комп'ютер не "засинає", якщо до жорсткого диска або CD-ROM на другому каналі IDE є звернення.
Може приймати значення:
- Enabled - дозволено
- Disabled - заборонено
Power Up Control
Параметри в цій секції визначають види управління джерелом живлення і застосовуються для джерел живлення в стандарті ATX і материнських плат, що допускають підключення до такого джерела.
PWR Button
Управляє функціями кнопки Power на сістемномблоке комп'ютера.
Може приймати значення:
- Soft Off (програмне виключення) - кнопка працює як звичайна кнопка включення / виключення живлення комп'ютера, але при цьому дозволяється програмне виключення комп'ютера (наприклад, при виході з Windows95)
- Suspend (тимчасова зупинка) - при натисканні на кнопку харчування на час менше 4 секунд комп'ютер переходить в стадію Suspend зниження енергоспоживання
- No Function (немає функцій) - кнопка Power стає звичайною кнопкою включення / виключення живлення.
PWR Up On Modem Act (Включення харчування при дзвінку на модем)
Дозвіл цього параметра дозволяє включити комп'ютер при дзвінку на модем.
Може приймати значення:
- Enabled - дозволено
- Disabled - заборонено
Wake On LAN (Пробудження від мережі)
При вирішенні цього параметра комп'ютер включається по сигналу від локальної мережі. Таке включення можливо тільки при установці в комп'ютер мережевої карти, що підтримує цей режим.
Може приймати значення:
- Enabled - дозволено
- Disabled - заборонено
AC PWR Loss Restart (Включити комп'ютер після зникнення живлення)
Дозвіл цього параметра дозволяє включити комп'ютер після зникнення живлення. В іншому випадку після відновлення живлення комп'ютер не включиться і необходімобудет знову натиснути кнопку подачі живлення (Power).
Може приймати значення:
- Enabled - дозволено
- Disabled - заборонено
Automatic Power Up (Автоматичне включення)
Використовуючи цей параметр, можна включати комп'ютер щодня в зазначений час або включити його в зазначений день і годину.
Може приймати значення:
- Everyday (щодня) - при введенні часу комп'ютер включатиметься щодня в призначений час. Час вводиться в поле Time (hh: mm: ss) Alarm в порядку годинник: хвилини: секунди або клавішами PgUp, PgDn, або безпосереднім введенням чисел.
- By Date (за датою) - комп'ютер включиться в заданий день і в заданий час. При виборі цього параметра з'являється поле для введення часу (таке ж, як і для Everyday) і поле для введення дня місяця Date of Month Alarm - день місяця - в цьому полі вводиться число у місяці. Це автоматично означає, що запрограмувати включення комп'ютера можна тільки всередині одного місяця.
- Disabled - заборонено
У наступних секціях BIOS тільки повідомляє характеристики деяких пристроїв комп'ютера. Дозвіл параметрів в цих секціях дозволяє відстежувати BIOS "у ці параметри і повідомляти про їх вихід за межі допустимого.
Секція Fan Monitor (Спостереження за вентиляторами)
Chassis Fan Speed \u200b\u200b(xxxxRPM) (Контроль швидкості обертання додаткового вентилятора в корпусі комп'ютера)
Якщо вибрано Ignore, то швидкість обертання цього вентилятора відслідковуватися не буде. Цей параметр буде показана тільки при використанні спеціального вентилятора з додатковим висновком, що підключається до спеціального роз'єму на материнській платі. В іншому випадку, при зупинці або критичному зменшенні швидкості обертання, BIOS буде видавати повідомлення на екрані перед завантаженням операційної системи.
CPU Fan Speed \u200b\u200b(xxxxRPM) (Контроль швидкості обертання вентилятора охолодження процесора)
Якщо вибрано Ignore, то швидкість обертання цього вентилятора відслідковуватися не буде. Цей параметр буде показана тільки при використанні спеціального вентилятора з додатковим висновком, що підключається до спеціального роз'єму на материнській платі. В іншому випадку, при зупинці або критичному зменшенні швидкості обертання, BIOS буде видавати повідомлення на екрані перед завантаженням операційної системи.
Power Fan Speed \u200b\u200b(xxxxRPM) (Контроль швидкості обертання вентилятора блоку живлення)
Якщо вибрано Ignore, то швидкість обертання цього вентилятора відслідковуватися не буде. В іншому випадку, при зупинці або критичному зменшенні швидкості обертання, BIOS буде видавати повідомлення на екрані перед завантаженням операційної системи. Використання цього параметра можливо при наявності відповідного блоку живлення.
Секція Thermal Monitor (Спостереження за температурою)
CPU Temperature (Температура процесора)
Показує температуру процесора в градусах Цельсія і Фаренгейта. При виборі Ignore температура відслідковуватися не буде. Впротівном випадку, при критичному підвищенні температури, BIOS буде видавати повідомлення на екрані перед загрузкойопераціонной системи.
MB Temperature (Температура материнської плати)
Показує температуру процесора в градусах Цельсія і Фаренгейта. При виборі Ignore температура відслідковуватися не буде. В іншому випадку, при критичному підвищенні температури, BIOS буде видавати повідомлення на екрані перед завантаженням операційної системи.
Секція Voltage Monitor (спостереження за напругою живлення)
У цій секції индицируются як напруги живлення, що подаються на материнську плату джерелом живлення, так і виробляються на материнській платі. Роз'яснення ці параметри не вимагають, окрім VCORE - це напруга живлення ядра процесора. Ця напруга виробляється, як правило, на материнській платі.
Отримати інформацію про методи корекції комп'ютера (ПК) та підвищення його продуктивності, допоможе матеріал, що висвітлює настройки Bios в картинках і детально пояснює алгоритм дій.
Оберігати вироблені зміни буде літієва батарея, вбудована в материнську плату і підтримуюча необхідні параметри при втраті напруги. Завдяки програмі, вдається налагодити сталий взаємодія операційної системи (ОС) з пристроями ПК.
Вхід в Bios здійснюється при запуску системи і появі на моніторі написи, яка інформує про початок завантаження. Буде потрібно виконати кілька натискань клавіші «F2», що дозволяють перейти до меню налаштувань.
Увага! Деякі материнські плати адаптовані під натискання кнопки «DEL» - правильна операція прописується в нижньому кутку екрану.
Є кілька варіантів меню, що володіють певними відмінностями, що полягають в порядку розташування основних і додаткових пунктів. Приділимо увагу найбільш поширеною версією Ami, що складається з наступних ключових розділів:
- Main - визначає тимчасові параметри стосовно до накопичувачів з дисками;
- Advanced - змінює режими портів, пам'яті і допомагає розігнати процесор;
- Power - регулює харчування;
- Boot - впливає на параметри завантаження;
- Tools - спеціальні настройки.
Увага! Присутній розділ мережевої конфігурації Boot, дозволяє регулювати параметри, що стосуються швидкості завантаження системи, налаштувань клавіатури з мишею.
Після завершення роботи або ознайомлення з меню Bios Setup Utility, треба натиснути на палаючу клавішу Exit, автоматично зберігає зроблені зміни.
Розділ Main - Головне меню
Почнемо роботу з розділу MAIN, використовуваного з метою видозміни налаштувань вінчестера і коригування тимчасових показників.
Тут ви зможете самостійно налаштувати час і дату комп'ютера, а також зробити настройку підключених жорстких дисків та інших накопичувачів.
Щоб переформатувати режим функціонування жорсткого диска, потрібно вибрати жорсткий диск (наприклад: "SATA 1", як показано на малюнку).
- Type - в цьому пункті вказується тип підключеного жорсткого диска;
- LBA Large Mode - відповідає за підтримку накопичувачів об'ємом понад 504 Мбайт. Таким чином, рекомендоване значення тут AUTO.
- Block (Multi-Sector Transfer) - Для швидшої роботи тут рекомендуємо вибрати режим AUTO;
- PIO Mode - включає роботу жорсткого диска в застарілому режимі обміну даними. Тут буде також найкраще вибрати AUTO;
- DMA Mode - дає прямий доступ до пам'яті. Щоб отримати більш високу швидкість читання або запису, слід вибрати значення AUTO;
- Smart monitoring - ця технологія, на основі аналізу роботи накопичувача здатна попередити про можливу відмову диска в найближчому майбутньому;
- 32 bit Data Transfer - опція визначає, чи буде використовуватися 32-розрядний режим обміну даними стандартним IDE / SATA-контролером чіпсета.
Скрізь за допомогою клавіші «ENTER» і стрілок виставляється режим Auto. Виняток становить підрозділ 32 Bit Transfer, що потребує фіксації настройки Enabled.
Важливо! Потрібно утриматися від зміни опції "Storage Configuration", яка знаходиться в розділі "System information" та не допускати корекції "SATADetectTimeout ".
Розділ Advanced - Додаткові налаштування
Тепер приступимо до налаштувань базових вузлів ПК в розділі ADVANCED містить кілька підпунктів. Спочатку потрібно встановити необхідні параметри процесора і пам'яті в меню системної конфігурації Jumper Free Configuration.
Вибравши Jumper Free Configuration, ви перейдете до підрозділу Configure System Frequency / Voltage, тут є можливість виконання наступних операцій:
- автоматичний або ручний розгін вінчестера - AI Overclocking;
- зміна тактової частоти модулів пам'яті -;
- Memory Voltage;
- ручний режим установки напруги чіпсета - NB Voltage
- зміна адрес портів (COM, LPT) - Serial і Parallel Port;
- установка налаштувань контролерів - конфігурація Onboard Devices.
Розділ Power - Харчування ПК
Пункт POWER відповідає за харчування ПК і містить кілька підрозділів, які потребують наступних налаштуваннях:
- Suspend Mode - виставляємо автоматичний режим;
- ACPI APIC - встановлюємо Enabled;
- ACPI 2.0 - фіксуємо режим Disabled.
Рекомендується не наражати зміни конфігурацію APM, а ось відкоригувати загальне харчування цілком реально в підрозділі Hardware Monitor, попутно відкриває доступ до температурних режимів і регулюванню оборотів кольорів.
Розділ BOOT - управління завантаженням
Завантаження безпосередньо із пристрою управляється за допомогою параметрів, які перебувають в розділі BOOT. Тут дозволяється визначати пріоритетний накопичувач, вибираючи між флеш-картою, дисководом або вінчестером.
Якщо жорстких дисків кілька, то в підпункті Hard Disk вибирається пріоритетний вінчестер. Завантажувальна конфігурація ПК встановлюється в підрозділі Boot Setting, що містить меню, що складається з декількох пунктів:
вибір вінчестера
Завантажувальна конфігурація ПК встановлюється в підрозділі Boot Setting,
- Quick Boot - прискорення завантаження ОС;
- Logo Full Screen - відключення заставки і активація інформаційного вікна, що містить відомості про процес завантаження;
- Add On ROM - установка черговості на інформаційному екрані модулів, з'єднаних з материнською платою (МТ) за допомогою слотів;
- Wait For 'F1' If Error - активація функції примусового натискання «F1» в момент ідентифікації системою помилки.
Основне завдання розділу Boot полягає у визначенні пристроїв завантаження і завдання необхідних пріоритетів.
Увага! Якщо хочете обмежити доступ до ПК, то встановіть пароль вBIOS в підрозділіSupervisorPassword.
Розділ Tools - Детальні настройки основних параметрів
Приділимо увагу базовим моментам, переважно потребують коригування в процесі експлуатації ПК.
- ASUS EZ Flash - за допомогою даної опції, у вас є можливість оновлювати BIOS з таких накопичувачів, як: дискета, Flash-диск або компакт-диск.
- AI NET - скориставшись цією опцією, можна отримати інформацію про підключене до мережевого контроллера Кабілі.
Розділ Exit - Вихід і збереження
Особливу ж увагу, треба приділити пункту EXIT, має 4-е робочих режиму:
- Save Changes - зберігаємо внесені зміни;
- Discard Changes + EXIT - залишаємо в дії заводські настройки;
- Setup Defaults - вводимо параметри за замовчуванням;
- Discard Changes - скасовуємо всі свої дії.
Наведені покрокові інструкції детально роз'яснюють призначення основних розділів BIOS і правила внесення змін, що дозволяють поліпшити продуктивність ПК.
Здрастуйте дорогі передплатники та гості сайту. В даному матеріалі я хочу детально поговорити про мікропрограмі BIOS. Дізнаємося, що з себе це уявляє, які корисності в собі несе, її функції і, як проводиться настройка BIOS для установки будь-якої версії Windows.
Що таке підсистема BIOS
Для початку я хотів би поговорити про визначення Биос, а тільки потім про налаштування параметрів.
BIOS - це базова система введення / висновки, що є набором мікропрограм, які знаходяться в незалежній динамічної пам'яті CMOS. Перекладається ця фраза так: Complementary Metal-Oxide-Semiconductor (Комплементарний металооксидних напівпровідник - КМОП). Відповідає БІОС за стан всіх комплектуючих в конфігурації ПК, а також за запуск операційної системи. При запуску системи БІОС запускає микропрограмму POST, Опитувати всі комплектуючі (диски, оперативну пам'ять, відеокарту, процесор), якщо все відмінно, то завантаження триває. Якщо БІОС помітила неполадку у внутрішньому устрої, ви почуєте характерний звуковий сигнал або їх поєднання. Про звукові сигнали BIOS можна прочитати.
Чіп БІОС знаходиться на материнській платі. Звичайно, розташування БІОС на різних платах буде різний, але характерно він розташований поруч з енергонезалежною пам'яттю - кругла батарейка CMOS. Така мікросхемке на системній платі має два типи:
- EPROM - дані на платі будуть знищені за допомогою ультрафіолетового випромінювання, ці мікросхеми BIOS були актуальні раніше. Зараз використовують тип
- EEPROM - дані стираються з допомогою електросігнала.
Що таке програма самотестування POST
POST - це дуже важлива процедура при включенні комп'ютера. BIOS за допомогою POST проводить тестування обладнання на предмет несправностей і неполадок. Проводиться перевірка жорстких дисків і SSD, настройка частоти системних шин ініціалізація такого обладнання, як відеокарти, звукові карти, монітори, дисководи, оперативної пам'яті (ОЗУ), і зовнішніх підключених пристроїв.
Загалом за допомогою POST проводиться дуже багато тестів, покликаних перевірити обладнання, а якщо з одним з компонентів щось не так, БІОС висвітить відповідне повідомлення на екрані і звуковий сигнал. При успішному завершенні тестів ви можете почути один звуковий сигнал - писк. За умови, що в системному блоці вбудований спеціальний динамік. На ноутбуках такого немає.

Крім цього, БІОС дозволяє налаштувати дуже багато параметрів, які допоможуть встановити Windows або нове обладнання, а також трохи. Є дуже багато секретів і нюансів при роботі з цією технологією, які в рамках цієї статті не вмістяться. Тому я рекомендую вам прочитати чудову книгу - 1000 і 1 секрет BIOS А.В. Кубін П.А Дмитрієв. У даній книзі ви знайдете багато інформації по роботі з БІОС, в тому числі з усіма типами виробників - AMI BIOS, AWARD BIOS і Phoenix BIOS.
По суті BIOS це дуже стара технологія, яка невідомим чином вижила до теперішнього часу. Хоча зараз є більш досконала технологія - BIOS UEFI. Створена в 2007 році спільно з Intel, Microsoft і AMD. На жаль, перепрошити звичайний БІОС на UEFI можна.

Більш докладно про це типу BIOS я писав.
Коротко про розділи BIOS
Зараз я коротко розкажу про основні розділи BIOS, де проводяться всі основні настройки, в тому числі для установки Windows.
Main
В даному розділі можна налаштувати системний час і дату деякі параметри дискових накопичувачів, опції видачі повідомлень програми POST, клавіатури і і ОС. Пункт Main знаходиться в типі AWARD BIOS або AMI.
Це корисно:

Advanced
В даному розділі ми знайдемо опції процесора, пам'яті, завдання частоти шин зміна параметрів портів. У загальному випадку, цей розділ для ентузіастів, які займаються розгоном.
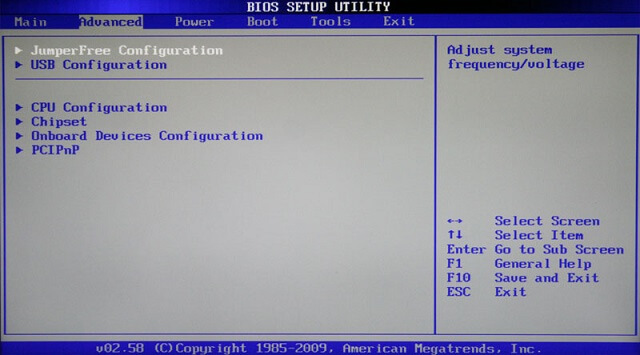
Boot
Цей той розділ, який нам сьогодні знадобиться. Тут ми можемо налаштовувати порядок завантаження пристроїв - диски, флешки та інші пристрої. Простими словами, щоб зробити завантаження з вставленої флешки з Windows, необхідно цей пристрій виставити на перше місце.

Power
В даному пункті ви знайдете опції, що відповідають за енергоспоживання ПК. Тут можна моніторити роботу комп'ютера і виставляти час вимкнути або ввімкнути ПК.

Exit
Самий останній розділ, який відповідає за вихід з БІОС. Тут ви можете вийти без змін зроблених параметрів, а також з їх збереженням. Крім цього, тут ви знайдете. Читаємо про це за наведеною за посиланням, якщо цікаво.

Налаштування BIOS для установки Windows і інших програм
Ось ми і перейшли до основної теми нашої статті. Для початку вам потрібно увійти в BIOS, але на різних моделях материнських плат і ноутбуків це робиться по-різному. Читаємо статтю,. Ще інформація по входу є в паспорті до материнської плати, сподіваюся він у вас зберігся.
Припустимо, нехитрим методом ви потрапили в BIOS, тепер за допомогою стрілок переходимо на вкладку Boot. Там ви знайдете опцію Boot Device Priority.
На зображенні ми бачимо 3 пристрої. Щоб завантажиться з оптичного диска потрібно виставити на першому місці CDROM, а якщо вантажитеся з флешки, то природно USB буде на першому місці.

Якщо у вас інший тип БІОС, де зовсім інші настройки та розташування опцій, то параметри пріоритетності пристроїв знаходяться в розділі Advanced BIOS Features.
У цьому розділі ви знайдете підрозділ First Boot Device, Що відповідає за перше завантажувати пристрій при включенні ПК. Слідом йде підрозділ Second, що відповідає за другий пристрій і Third - третій пристрій.

Збереження налаштувань проводиться на головному екрані БІОС за допомогою опції Save & Exit Setup.

Твитнуть
Припустимо, у вас на руках з'явився завантажувальний диск з Windows. Або антивірусний диск Dr.Web LiveCD. А може бути, ви хочете встановити Linux. Вставляєте диск в комп'ютер, але раптом виникає питання: «Що робити потім?» Якщо ви недосвідчений (поки що) користувач комп'ютера, то це питання виникне одним з перших. Досвідченим користувачам також іноді потрібно дізнатися порядок завантаження в різних версіях BIOS. Так що моя інструкція підійде для всіх.
Отже, перед нами стоїть завдання: потрібно вказати комп'ютеру, з якого диска йому завантажуватися в першу чергу. Для цього потрібно потрапити в налаштування BIOS. Як це зробити - читаємо далі.
Яку кнопку натискати?
Найперше питання, яке виникає у непідготовленого користувача. Як завантажитися з завантажувального диска або флешки?
Два рішення:
- Відкрити завантажувальний меню зі списком підключених завантажувальних пристроїв і вибрати зі списку потрібне.
- Налаштувати BIOS материнської плати так, щоб завантаження операційної системи йшла в першу чергу з потрібного пристрою, а не з жорсткого диска.
Варіант 1 простий, але не всі BIOS підтримують таке меню. У будь-якому випадку, спробувати варто. Зазвичай завантажувальний меню з'являється при натисканні F11 або F12 відразу після включення комп'ютера. Рідше - Esc, F8 або інші кнопки. Іноді воно підтримується, але відключено. В такому випадку читайте інструкцію до материнської плати вашого комп'ютера.
Варіант 2 спрацьовує завжди - настройки завантаження є в практично кожному BIOS. Про налаштування і буде мною розказано.
Нам потрібно потрапити в налаштування BIOS. BIOS (або його поліпшений аналог UEFI) - спеціальна система, завантажується одразу після включення комп'ютера. BIOS не залежить ні від Windows, ні від чого-небудь ще, тому що знаходиться на чіпі пам'яті, впаяти в материнську плату. Детальніше про термінологію можна почитати.
Зазвичай для входу в настройки BIOS треба натиснути кнопку Delete, F2 або Esc через 1-3 секунди після включення комп'ютера. Як дізнатися, яку саме кнопку натискати: після включення ПК пошукайте на екрані рядок Press Del to enter Setup (де замість Del може бути F2 або інша клавіша). Це і буде напис про те - яку кнопку натискати. приклад:
Замість чорного екрану з текстом діагностики може відображатися логотип компанії-виробника ноутбука або материнської плати, тоді підказка виглядатиме так:
До речі, на двох останніх скріншотах є підказки для кнопки завантажувального меню (яке викликати простіше) - на першому це Esc, на другому F12. Нагадаю, що такий варіант краще, але не завжди присутня.
На завантажувальних екранах деяких ноутбуків немає напису, тоді гляньте таблицю клавіш
Натискаємо потрібну кнопку і потрапляємо в BIOS. Якщо натиснули не ту кнопку - нічого страшного не станеться, тому що комп'ютер просто-напросто проігнорує ваші дії або покаже якусь іншу надбудову BIOS, де буде не те, що вам потрібно. Тоді треба натиснути Reset (кнопку перезавантаження на системному блоці) або Ctrl Alt Del, щоб перезавантажити комп'ютер.
Після натиснення потрібної кнопки і появи екрана БІОС нас підстерігає засада - існує багато версій BIOS, настройки у них виглядають по-різному. Є і хороша новина - всі вони найчастіше мають однакові пункти, так що можна збагнути, що до чого. Є дві версії BIOS, сильно відрізняються один від одного, нижче ми їх розглянемо.
Зверніть увагу, що подібні підказки є і в інструкції до ноутбука або материнської плати настільного комп'ютера. Якщо у вас немає інструкції в паперовому вигляді, її завжди можна скачати зі сторінки моделі на офіційному сайті виробника.
Прочитавши цю статтю, подивившись пояснюють ілюстрації, ви зможете на будь-якому комп'ютері налаштувати завантаження з інсталяційного диска Windows.
Популярна версія BIOS. Вона є, зокрема, на багатьох ноутбуках Acer:
Нам потрібно потрапити в розділ Boot (Завантаження). Тиснемо три рази стрілку вправо:
Перед нами список пристроїв, з яких можна завантажитися. На кожному комп'ютері назви рядків розрізняються, але перші два слова завжди говорять, що це за пристрій:
- IDE CD - дисковод CD / DVD
- IDE HDD - жорсткий диск
- USB HDD - переносний жорсткий диск
- USB KEY - флешка.
Щоб виставити першим дисковод (рядок, що починається з IDE CD), тобто поміняти пріоритет завантаження, стрілками вгору / вниз виділіть цей пункт, потім, натискаючи F5 / F6 (На деяких версіях цього BIOS треба натискати - або), поставте першим в списку. Буде приблизно ось так:
щоб зберегти зроблені настройки, тисніть стрілку вправо, Щоб потрапити в меню Exit (Вихід), виберіть пункт меню Exit Saving Changes (Вийти і зберегти зміни) і два рази поспіль натисніть Enter.
Примітка: пункт меню Exit Discarding Changes (Вийти без змін) дозволяє вийти з BIOS без збереження зроблених вами налаштувань.
Комп'ютер перезавантажиться і замість завантаження Windows повинна початися завантаження з вибраного диска. Тобто, наприклад, почнеться установка Windows. Місія виконана!
Головне меню цього БІОС виглядає ось так:
Натискаємо Enter, повертаємося на попередню сторінку налаштувань, заходимо в Second Boot Device (Друге завантажувальний пристрій) і там виставляємо Hard Disk - це дозволить вашому комп'ютеру нормально завантажуватися при витягнутому DVD диску або флешці.
Натискаємо на клавіатурі Y, потім Enter - налаштування збережуться, комп'ютер перезавантажиться.
Готово! Тепер при вставленому завантажувальному диску комп'ютер буде завантажуватися в першу чергу саме з нього, а не з жорсткого диска. Якщо лоток із диском буде вставлений - відбудеться завантаження з наступного за списком пристрою.
Стара різновид AWARD BIOS
Я таку зустрічав тільки на старих комп'ютерах до 2003 року. Головне меню виглядає так:
Щоб налаштувати порядок завантаження, треба зайти в меню BIOS FEATURES SETUP:  пункт Boot Sequence відповідає за порядок завантаження. кнопками PageUp і PageDown (Або Enter і стрілками - на жаль, не маю можливості перевірити) треба виставити першим CDROM, другим C (це жорсткий диск), третій не важливий - виставте будь-хто.
пункт Boot Sequence відповідає за порядок завантаження. кнопками PageUp і PageDown (Або Enter і стрілками - на жаль, не маю можливості перевірити) треба виставити першим CDROM, другим C (це жорсткий диск), третій не важливий - виставте будь-хто.
Схожий на вищезгаданий AWARD BIOS. У ньому найчастіше присутній напис BIOS Setup Utility без якихось пояснюють назв.
Кнопкою на клавіатурі «стрілка вправо» рухаємося до вкладки Boot:
На сторінці Boot треба зайти в Boot Device Priority:
Тут є пункти 1st Drive, 2nd Drive - «Перше завантажувальний пристрій», «Друге завантажувальний пристрій». Треба відкрити 1st Drive і вказати там CDROM (для дисковода) або USB (для завантаження з флешки), в 2nd Drive вказати SATA або IDE, в залежності від того, який у вас жорсткий диск і який пункт буде доступний в меню.
Ще один AMI BIOS
Тут все зрозуміло, дивіться на картинку:
кнопками і – можна перебирати пункти меню, натискання кнопки F10 викличе пункт збереження налаштувань.
Питання та відповіді
В: Я не можу зайти в налаштування BIOS. Що робити?
Про: Переконайтеся, що все робите правильно. 99% проблем бувають через неуважного читання інструкції. Все можна вирішити, якщо правильно поставити запитання всемогутньому Гуглу: «модель матплата / ноутбука чи потрібно завантажувати».
В: Налаштував як треба, але виникає помилка «NTLDR is missing» або блимає курсор зліва вгорі екрану.
Про: Ви неправильно записали завантажувальний диск або флешку.
В: Як завантажитися з флешки (або переносного жорсткого диска), а не з DVD?
О1: Треба вказати USB-HDD, USB-ZIP або Removable в налаштуванні завантаження. Назва пункту може відрізнятися. У разі проблем читайте інструкцію до матплата.
О2: Якщо BIOS не підтримує завантаження з USB-пристроїв, можна зробити завантажувальний DVD-диск з Plop Boot Manager і вже при завантаженні з нього вказати в меню пункт «USB». Плюс такого методу в тому, що навіть на старих комп'ютерах, де USB при завантаженні працює в повільному режимі USB 1.1, швидкість буде швидка - включиться режим USB 2.0. Мінус - знову-таки не завжди підтримується деякими матплатами. Детальніше про Plop написано
В: Як зробити завантажувальну флешку?
Про: Якщо вам потрібна флешка з установкою Windows 7 або 8, то вам в розділ
В: У статті немає інструкції по налаштуванню мого BIOS. Напишіть будь ласка !! 111
Про: З появою материнських плат, де замість BIOS використовується UEFI, виникла велика кількість різних зовні, але по суті однакових екранів з настройками. Так як налаштування всюди потрібно зробити одні і ті ж, або прочитайте уважно статтю вище і знайдіть подібні пункти в своєму BIOS, або читайте інструкцію до вашої матплата / ноутбука.
В: Налаштував BIOS, тепер взагалі нічого не вантажиться. Допоможіть!
Про: У 10 випадках з 10 проблема в неуважності або неправильно зробленої завантажувального флешці / диску. Скиньте налаштування BIOS або вийманням батарейки на півгодини з вимкненого комп'ютера, або пунктом меню Load Default Settings. Потім зробіть все знову, уважно читаючи всі інструкції.
В: При завантаження з флешки з'являється синій екран.
Про: Ви допустили десь помилку при створенні завантажувального флешки. Читайте інструкцію уважніше або шукайте іншу - способів створення завантажувальних флешок багато.
В: Зробив завантажувальний диск / флешку, налаштував BIOS, але все одно вантажиться з жорсткого диска.
Про: Або неправильно підготували завантажувальний диск / флешку, або неправильно налаштували завантаження. Якщо у вас не виходить уважно прочитати інструкції, задумайтеся: чи зробите ви все інше правильне? Може бути, краще звернутися до досвідчених людей (в сервіс-центр)?
висновок
За допомогою інформації з цієї статті ви зможете запускати завантажувальні диски на будь-якому комп'ютері або ноутбуці - будь LiveCD, інсталяційний диск з Windows або Linux, будь-яку завантажувальну флешку (якщо BIOS підтримує завантаження з USB пристроїв).
На сучасних комп'ютерах існують версії BIOS (або UEFI) з підтримкою миші, красивих меню і іншого, іншого. Незважаючи на інший зовнішній вигляд, все налаштовується за тим же принципом, що я привів вище.
Не забудьте після установки (або навіщо ще ви налаштовуєте BIOS) повернути настройки завантаження назад, щоб комп'ютер нормально завантажувався з жорсткого диска!
